Важно
Перевод - это работа сообщества : ссылка:Вы можете присоединиться. Эта страница в настоящее время переводится |прогресс перевода|.
18.2.2. Картографический элемент
Элемент карты - это основной кадр, который отображает карту, созданную вами на холсте карты. Используйте инструмент  Добавить карту, следуя инструкции по созданию элементов, чтобы добавить новый элемент карты, которым впоследствии можно будет управлять так же, как это делается в Взаимодействие с элементами макета.
Добавить карту, следуя инструкции по созданию элементов, чтобы добавить новый элемент карты, которым впоследствии можно будет управлять так же, как это делается в Взаимодействие с элементами макета.
По умолчанию новый элемент карты отображает текущее состояние картографического холста с его протяженностью и видимыми слоями. Вы можете настроить его благодаря панели Свойства элемента. Помимо общих свойств элементов, эта функция обладает следующими функциональными возможностями:
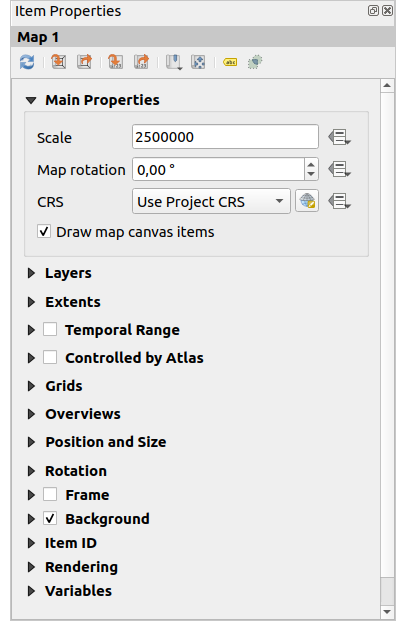
Рис. 18.14 Панель свойств элемента карты
18.2.2.1. Панель инструментов
Панель Карта Свойства элемента содержит панель инструментов со следующими функциями:
 Установить холст карты в соответствии с размерами основного холста
Установить холст карты в соответствии с размерами основного холста Установите масштаб карты в соответствии с масштабом основного холста
Установите масштаб карты в соответствии с масштабом основного холста Установить основной холст в соответствии с текущим масштабом карты
Установить основной холст в соответствии с текущим масштабом карты Закладки: установка протяженности элемента карты в соответствии с существующей пространственной закладкой
Закладки: установка протяженности элемента карты в соответствии с существующей пространственной закладкой Интерактивное редактирование масштаба карты: панорамирование и масштабирование в интерактивном режиме в пределах элемента карты
Интерактивное редактирование масштаба карты: панорамирование и масштабирование в интерактивном режиме в пределах элемента карты Настройки маркировки: управление поведением метки объекта (размещение, видимость…) в области элементов карты раскладки:
Настройки маркировки: управление поведением метки объекта (размещение, видимость…) в области элементов карты раскладки:установить Отступ от краев карты, определяемое данными расстояние от границ элемента карты, за пределами которого не должна отображаться метка
 Разрешить усеченные метки на краях карты: управляет тем, следует ли отображать метки, которые частично выходят за пределы допустимой области элемента карты. Если флажок установлен, то такие метки будут показаны (если нет возможности поместить их полностью в видимую область). Если флажок снят, то частично видимые метки будут пропущены.
Разрешить усеченные метки на краях карты: управляет тем, следует ли отображать метки, которые частично выходят за пределы допустимой области элемента карты. Если флажок установлен, то такие метки будут показаны (если нет возможности поместить их полностью в видимую область). Если флажок снят, то частично видимые метки будут пропущены.Блокирующие метки: позволяет пометить другие элементы макета (такие как масштабные линейки, северные стрелки, карты-вставки и т. д.) как блокирующие метки карты в активном элементе карты. Это предотвращает размещение любых меток карты под этими элементами, заставляя механизм разметки либо пробовать альтернативное размещение этих меток, либо вообще отбрасывать их.
Если задано значение Отступ от краев карты, метки карты не будут располагаться ближе, чем на указанном расстоянии от отмеченных элементов макета.
Показывать неразмещенные метки: может использоваться для определения отсутствия меток на карте раскладки (например, из-за конфликтов с другими метками карты или из-за недостатка места для размещения метки), выделяя их предназначенным цветом.
 Настройки клиппирования: позволяет прикрепить элемент карты к объекту атласа, а также к элементам фигур и полигонов:
Настройки клиппирования: позволяет прикрепить элемент карты к объекту атласа, а также к элементам фигур и полигонов: Клип к объекту атласа: вы можете определить, что элемент карты макета будет автоматически клиппирован к текущему объекту атласа.
Клип к объекту атласа: вы можете определить, что элемент карты макета будет автоматически клиппирован к текущему объекту атласа.Существуют различные режимы обрезки:
Клип только во время рендеринга: применяет клип, основанный на закрашивании, так что части векторных особенностей, которые находятся за пределами атласа, становятся невидимыми
Клип особенностей перед рендерингом: применяет клип перед рендерингом особенностей, поэтому границы особенностей, которые частично выходят за пределы атласа, все равно будут видны на границе атласа
Рендеринг пересекающихся объектов без изменений: рендерит все объекты, которые пересекаются с текущим объектом атласа, но без обрезания их геометрии.
Вы можете
 Принудительные метки внутри атласа. Если вы не хотите
Принудительные метки внутри атласа. Если вы не хотите  Сцеплять все слои с атласом, вы можете использовать опцию
Сцеплять все слои с атласом, вы можете использовать опцию  Сцеплять выбранные слои.
Сцеплять выбранные слои. Сцепление с элементом: можно изменить форму элемента карты, используя элемент фигура или полигон из макета печати. При включении этой опции карта будет автоматически обрезана до выбранной формы в комбобоксе. Опять же, доступны вышеупомянутые режимы обрезки, а метки могут быть принудительно отображены только внутри обрезанной фигуры.
Сцепление с элементом: можно изменить форму элемента карты, используя элемент фигура или полигон из макета печати. При включении этой опции карта будет автоматически обрезана до выбранной формы в комбобоксе. Опять же, доступны вышеупомянутые режимы обрезки, а метки могут быть принудительно отображены только внутри обрезанной фигуры.
Рис. 18.15 Обрезка элемента карты раскладки по фигурам
18.2.2.2. Основные свойства
В группе Основные свойства (см. Рис. 18.14) панели карты Свойства элементов, доступны следующие опции:
Кнопка Обновить предварительный просмотр для обновления рендеринга элемента карты, если вид на холсте карты был изменен. Обратите внимание, что в большинстве случаев обновление элемента карты происходит автоматически в результате изменений;
С помощью Scale можно вручную установить масштаб элемента карты;
Функция Вращение карты позволяет поворачивать содержимое элемента карты по часовой стрелке в градусах. Здесь можно имитировать вращение холста карты;
Параметр CRS позволяет отображать содержимое элемента карты в любом CRS. По умолчанию установлено значение
Использовать проект CRS; Нарисовать элементы холста карты позволяет отобразить в макете печати :ref:`аннотации<sec_annotations>, размещенные на основном холсте карты.
Нарисовать элементы холста карты позволяет отобразить в макете печати :ref:`аннотации<sec_annotations>, размещенные на основном холсте карты.
18.2.2.3. Слои
По умолчанию внешний вид элемента карты синхронизирован с рендерингом холста карты, то есть переключение видимости слоев или изменение их стиля на панели Панель слоев автоматически применяется к элементу карты. Поскольку, как и любой другой элемент, вы можете захотеть добавить несколько элементов карты в макет печати, существует необходимость нарушить эту синхронизацию, чтобы позволить отображать различные области, комбинации слоев, в разных масштабах… Группа свойств Слои (см. Рис. 18.16) поможет вам сделать это.
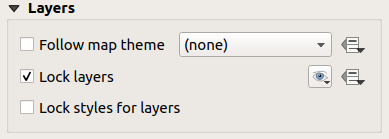
Рис. 18.16 Группа слоев карты
Если вы хотите, чтобы элемент карты соответствовал существующей теме тема карты, установите флажок  Следовать теме карты и выберите нужную тему в выпадающем списке. Любые изменения, внесенные в тему в главном окне QGIS (с помощью функции замены темы), автоматически затронут элемент карты. Если выбрана тема карты, опция Блокировать стили для слоев отключается, поскольку Последовать теме карты также обновляет стиль (символика, метки, диаграммы) слоев.
Следовать теме карты и выберите нужную тему в выпадающем списке. Любые изменения, внесенные в тему в главном окне QGIS (с помощью функции замены темы), автоматически затронут элемент карты. Если выбрана тема карты, опция Блокировать стили для слоев отключается, поскольку Последовать теме карты также обновляет стиль (символика, метки, диаграммы) слоев.
Чтобы зафиксировать слои, отображаемые в элементе карты, в соответствии с текущей видимостью холста карты, установите флажок  Блокировать слои. Когда эта опция включена, любые изменения видимости слоев в главном окне QGIS не будут влиять на элемент карты макета. Тем не менее, стиль и метки заблокированных слоев по-прежнему обновляются в соответствии с главным окном QGIS. Вы можете предотвратить это, используя Блокировка стилей для слоев.
Блокировать слои. Когда эта опция включена, любые изменения видимости слоев в главном окне QGIS не будут влиять на элемент карты макета. Тем не менее, стиль и метки заблокированных слоев по-прежнему обновляются в соответствии с главным окном QGIS. Вы можете предотвратить это, используя Блокировка стилей для слоев.
Вместо того чтобы использовать текущий холст карты, вы также можете зафиксировать слои элемента карты на слоях существующей темы карты: выберите тему карты в раскрывающейся кнопке  Установить список слоев из темы карты, и активируется флажок
Установить список слоев из темы карты, и активируется флажок  Зафиксировать слои. Набор видимых слоев в теме карты отныне используется для данного элемента карты, пока вы не выберете другую тему карты или не снимите флажок с опции
Зафиксировать слои. Набор видимых слоев в теме карты отныне используется для данного элемента карты, пока вы не выберете другую тему карты или не снимите флажок с опции  Блокировать слои. После этого вам может потребоваться обновить вид с помощью кнопки
Блокировать слои. После этого вам может потребоваться обновить вид с помощью кнопки  Обновить вид на панели инструментов Навигация или кнопки Обновить предварительный просмотр, как показано выше.
Обновить вид на панели инструментов Навигация или кнопки Обновить предварительный просмотр, как показано выше.
Обратите внимание, что, в отличие от опции Последовать теме карты, если опция Блокировать слои включена и установлена на тему карты, слои в элементе карты не будут обновляться, даже если тема карты будет обновлена (с помощью функции замены темы) в главном окне QGIS.
Заблокированные слои в элементе карты также могут быть data-defined, используя значок ![]() рядом с опцией. При использовании опции она отменяет выбор, заданный в выпадающем списке. Вам необходимо передать список слоев, разделенных символами
рядом с опцией. При использовании опции она отменяет выбор, заданный в выпадающем списке. Вам необходимо передать список слоев, разделенных символами |. В следующем примере элемент карты блокирует использование только слоев Слой 1 и Слой 2:
concat ('layer 1', '|', 'layer 2')
18.2.2.4. Экстенты
Группа Экстенты панели свойств элементов карты предоставляет следующие функциональные возможности (см. Рис. 18.17):
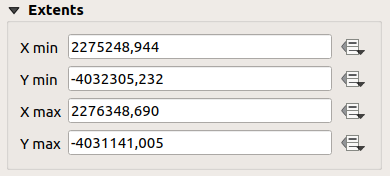
Рис. 18.17 Группа Экстенты карты
В области Экстенты отображаются координаты X и Y области, показанной в элементе карты. Каждое из этих значений можно заменить вручную, изменив отображаемую площадь холста карты и/или размер элемента карты. Протяженность также можно изменить с помощью инструментов в верхней части панели элемента карты, таких как:
 Установить холст карты в соответствии с размерами основного холста
Установить холст карты в соответствии с размерами основного холста Установите масштаб карты в соответствии с масштабом основного холста
Установите масштаб карты в соответствии с масштабом основного холста
Вы также можете изменить масштаб элемента карты с помощью инструмента  Переместить содержимое элемента: нажмите и перетащите мышь внутри элемента карты, чтобы изменить его текущий вид, сохранив тот же масштаб. При включенном инструменте
Переместить содержимое элемента: нажмите и перетащите мышь внутри элемента карты, чтобы изменить его текущий вид, сохранив тот же масштаб. При включенном инструменте  используйте колесико мыши для увеличения или уменьшения масштаба отображаемой карты. Для уменьшения масштаба комбинируйте перемещение с нажатием клавиши Ctrl.
используйте колесико мыши для увеличения или уменьшения масштаба отображаемой карты. Для уменьшения масштаба комбинируйте перемещение с нажатием клавиши Ctrl.
18.2.2.5. Диапазон высот
Параметр Диапазон высот в свойствах элемента карты позволяет фильтровать содержимое определенных слоев на основе определенного диапазона высот. Хотя все слои остаются видимыми, те, которые поддерживают фильтрацию по высоте (в настоящее время это облака точек и растровые ЦМР), будут отфильтрованы. Будут отображаться только те части этих слоев, которые попадают в диапазон высот, заданный значениями Нижний и Верхний.
Диапазон высоты Диапазон высоты может определяться данными. Это означает, что вы можете задать разные диапазоны высот для разных объектов в атлас или отчет.
18.2.2.6. Временной диапазон
Группа Временной диапазон панели свойств элемента карты предоставляет опции для управления отображением слоев в элементе карты на основе временного диапазона. В элементе карты отображаются только слои, временные свойства которых совпадают с временным диапазоном, заданным датами Начало и Окончание.
Связанные с ними виджеты, определяемые данными, помогают сделать временной диапазон динамичным и позволяют выводить временные атласы, то есть автоматические карты с фиксированной пространственной протяженностью, содержимое которых меняется в зависимости от времени. Например, используя в качестве слоя покрытия файл csv с начальной и конечной парой полей и несколькими строками, представляющими диапазоны дат, включите временной диапазон и управление атласом в свойствах элемента карты и нажмите кнопку экспорта атласа.
18.2.2.7. Контролируется атласом
Свойства группы  Controlled by atlas доступны только в том случае, если в макете печати активен атлас. Отметьте этот параметр, если хотите, чтобы элемент карты управлялся атласом; при итерации по слою покрытия границы элемента карты панорамируются/масштабируются в соответствии с характеристиками атласа:
Controlled by atlas доступны только в том случае, если в макете печати активен атлас. Отметьте этот параметр, если хотите, чтобы элемент карты управлялся атласом; при итерации по слою покрытия границы элемента карты панорамируются/масштабируются в соответствии с характеристиками атласа:
 Ограничение вокруг объектов: масштабирует объекты в наилучшем масштабе, сохраняя вокруг каждого отступ, представляющий собой процент от ширины или высоты элемента карты. Отступ может быть одинаковым для всех объектов или переменным, например, в зависимости от масштаба карты;
Ограничение вокруг объектов: масштабирует объекты в наилучшем масштабе, сохраняя вокруг каждого отступ, представляющий собой процент от ширины или высоты элемента карты. Отступ может быть одинаковым для всех объектов или переменным, например, в зависимости от масштаба карты; Предопределенный масштаб (наилучшее соответствие): увеличивает масштаб до объекта в проекте предопределенный масштаб, где объект атласа лучше всего соответствует;
Предопределенный масштаб (наилучшее соответствие): увеличивает масштаб до объекта в проекте предопределенный масштаб, где объект атласа лучше всего соответствует; Фиксированный масштаб: объекты атласа панорамируются от одного к другому, сохраняя тот же масштаб элемента карты. Идеально подходит для работы с объектами одинакового размера (например, сетка) или для того, чтобы подчеркнуть различия в размерах объектов атласа.
Фиксированный масштаб: объекты атласа панорамируются от одного к другому, сохраняя тот же масштаб элемента карты. Идеально подходит для работы с объектами одинакового размера (например, сетка) или для того, чтобы подчеркнуть различия в размерах объектов атласа.
18.2.2.8. Сетки
С помощью сеток вы можете добавить на карту информацию относительно ее масштаба или координат, как в проекции элемента карты, так и в другой. Группа Сетки предоставляет возможность добавить несколько сеток к элементу карты.
С помощью кнопок
 и
и  вы можете добавить или удалить выбранную сетку;
вы можете добавить или удалить выбранную сетку;С помощью кнопок
 и
и  вы можете перемещать сетку вверх и вниз по списку, а также перемещать ее сверху или снизу другой сетки, над элементом карты.
вы можете перемещать сетку вверх и вниз по списку, а также перемещать ее сверху или снизу другой сетки, над элементом карты.
Дважды щелкните добавленную сетку, чтобы переименовать ее.
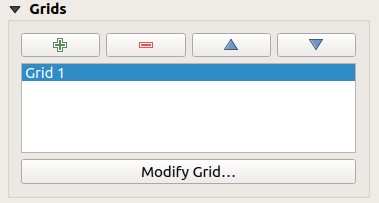
Рис. 18.18 Диалог картографических сеток
Чтобы изменить сетку, выберите ее и нажмите кнопку Модифицировать сетку…, чтобы открыть панель Свойства картографической сетки и получить доступ к параметрам ее настройки.
Внешний вид сетки
На панели Свойства сетки карты установите флажок  Сетка включена, чтобы показать сетку на элементе карты.
Сетка включена, чтобы показать сетку на элементе карты.
В качестве типа сетки можно указать использование сетки:
Сплошная: показывает линию через рамку сетки. Стиль Линия может быть настроен с помощью виджета-селектора цвет и символ;
Пересечение: отображает сегмент на пересечении линий сетки, для которого можно задать Стиль линии и Ширина пересечения;
Маркеры: отображение настраиваемых символов маркеров только в местах пересечения линий сетки;
или ** Только кадр и аннотации**.
Кроме типа сетки, вы можете определить:
CRS сетки: по умолчанию она будет следовать CRS элемента карты. Нажмите кнопку
 Выбрать CRS, чтобы установить другую CRS.
Выбрать CRS, чтобы установить другую CRS.тип Интервал, используемый для ссылок на сетку:
Единицы карты: задается расстояние в пределах карты (в единицах сетки CRS) между последовательными ссылками сетки в направлениях X и Y. Количество тиков сетки зависит от масштаба карты.
При выборе Подбор ширины сегмента интервал сетки будет динамически подбираться на основе протяженности карты к «красивому» интервалу. Этот оптимальный интервал рассчитывается в диапазоне расстояний, значения которых Минимальное и Максимальное могут быть настроены.
С помощью Миллиметров или Сентиметров вы задаете расстояние на бумаге между последовательными точками сетки в направлениях X и Y. Количество тиков сетки будет одинаковым независимо от масштаба карты.
Смещение от краев элемента карты в направлении X и/или Y
и режим наложения сетки (см. режимы наложения), если они совместимы.
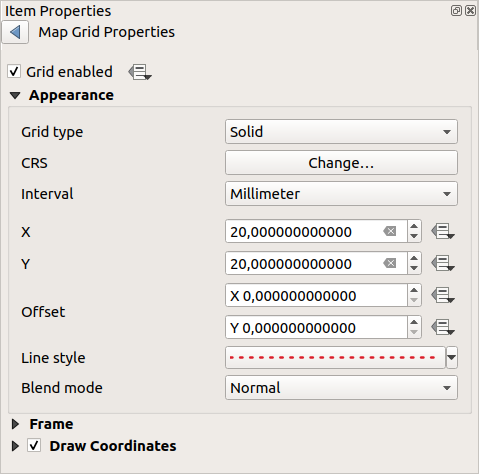
Рис. 18.19 Диалоговое окно внешнего вида сетки
Сетчатая рамка
Существуют различные варианты оформления рамки, в которую помещается карта. Доступны следующие варианты: Без рамки, Зебра, Зебра (морская), Внутренние галочки, Внешние галочки, Внутренние и внешние галочки, Линейная граница и Линейная граница (морская).
При совместимости можно задать размер Рамки, поле Рамки, толщину линии Рамки с соответствующим цветом и цвета заливки Рамки.
Используя значения только широта/Y и только долгота/X в разделе «Деления», вы можете предотвратить отображение смеси координат широты/Y и долготы/X на каждой стороне при работе с повернутыми картами или репроецированными сетками. Также вы можете установить видимость или невидимость каждой стороны рамки сетки.
Когда границы элемента карты повернуты (из группы Основные свойства) или к сетке применена другая CRS, линии сетки могут быть не ортогональны сторонам элемента карты. Это может привести к плохому виду сетки при стилизации с внутренними и/или внешними галочками. Установка флажка  Следовать вращению сетки приведет к выравниванию галочек с линиями сетки. Кроме того, вы можете настроить еще несколько свойств:
Следовать вращению сетки приведет к выравниванию галочек с линиями сетки. Кроме того, вы можете настроить еще несколько свойств:
Выравнивание галочек: Внутренние и/или внешние галочки будут параллельны соответствующей линии сетки. Их выравнивание может быть:
Ортогональные: тики на одной стороне заканчиваются на одной линии, параллельной стороне. Это может привести к тому, что некоторые тики станут длиннее, если они расположены под малым углом к кадру.
Фиксированная длина: все клещи имеют одинаковую длину, поэтому они могут не выравниваться.
Пропускать ниже угла: предотвращает отображение тиков для линий сетки, пересекающих границу рамки ниже указанного порога
Отступ от угла карты: предотвращает отображение галочек, расположенных слишком близко к углам карты, поскольку они могут перекрываться и/или выходить за границы.
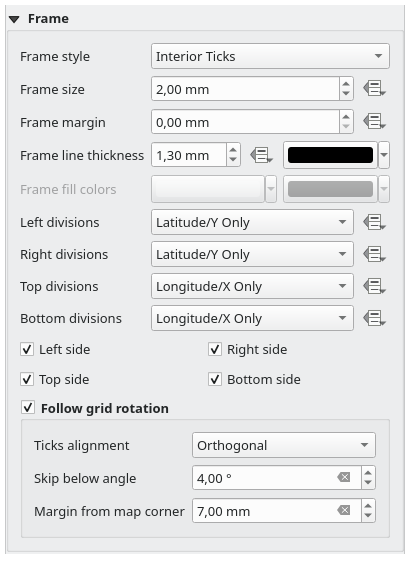
Рис. 18.20 Диалог рамки сетки
Координаты
Флажок  Нарисовать координаты позволяет добавить координаты в рамку карты. Отображаемые значения относятся к выбранной единице измерения интервал сетки. Вы можете выбрать числовой формат аннотации: от десятичных до градусов, минут и секунд, с суффиксом или без, выровненный или нет, а также пользовательский формат с помощью диалога выражения.
Нарисовать координаты позволяет добавить координаты в рамку карты. Отображаемые значения относятся к выбранной единице измерения интервал сетки. Вы можете выбрать числовой формат аннотации: от десятичных до градусов, минут и секунд, с суффиксом или без, выровненный или нет, а также пользовательский формат с помощью диалога выражения.
Для каждой из сторон Налево, Направо, Вверх и Вниз рамки сетки можно указать:
отображать ли координаты: Показывать все, Показывать только широту/Y, Показывать только долготу/X, Отключено. Отображение в делениях только значений широты/Y или долготы/X помогает избежать смешения координат широты/Y и долготы/X, отображаемых на каждой стороне при работе с повернутыми картами или репроецированными сетками.
относительное положение текста относительно рамки сетки: внешняя рамка или внутренняя рамка
расположение и ориентация аннотации:
Горизонтальный
Вертикальное возрастание, Вертикальное убывание
Граничное направление
Выше тика, На тике, Под тиком, если используется тиковый фрейм
Вы также можете определить Шрифт свойства (шрифт, размер, цвет, буфер,…) Расстояние до рамки карты и Точность координат (количество десятичных знаков) для отрисованных аннотаций.
 После поворота сетки: доступно при повороте масштаба карты или перепроектировании сетки, помогает настроить размещение аннотаций. В зависимости от выбранного режима размещения аннотации также поворачиваются:
После поворота сетки: доступно при повороте масштаба карты или перепроектировании сетки, помогает настроить размещение аннотаций. В зависимости от выбранного режима размещения аннотации также поворачиваются:
Выравнивание аннотаций: оно может быть ортогональным или фиксированной длины
Пропускать ниже угла: предотвращает отображение аннотаций для линий сетки, пересекающих границу кадра ниже указанного порога
Отступ от угла карты: предотвращает отображение аннотаций слишком близко к углам карты, поскольку они могут перекрываться и/или выходить за границы.
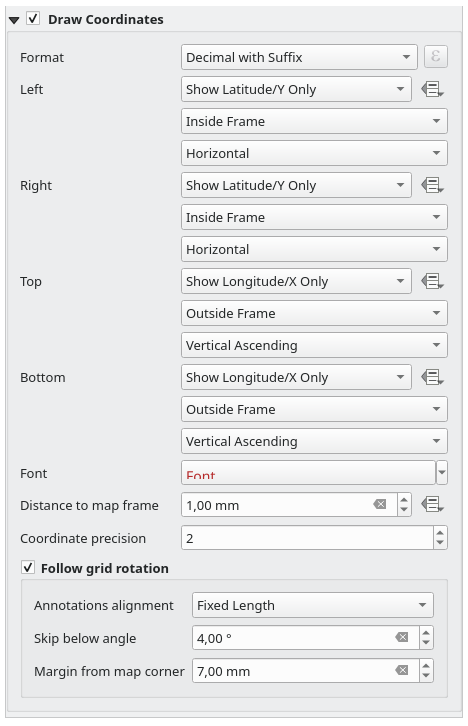
Рис. 18.21 Диалог рисования координат сетки
18.2.2.9. Обзоры
Иногда в печатном макете может быть более одной карты, и вы хотите указать местоположение района исследования одного элемента карты на другом. Это может быть сделано, например, для того, чтобы помочь читателям карты идентифицировать район в связи с его более широким географическим контекстом, показанным на второй карте.
Группа Обзоры панели карт помогает создать связь между двумя разными картами и предоставляет следующие функции:
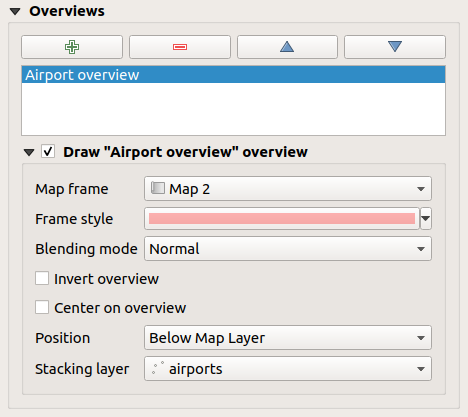
Рис. 18.22 Группа обзоров карт
Чтобы создать обзор, выберите элемент карты, на котором вы хотите показать протяженность другого элемента карты, и разверните опцию Обзоры на панели Свойства элемента. Затем нажмите кнопку  , чтобы добавить обзор.
, чтобы добавить обзор.
Изначально этот обзор называется «Обзор 1» (см. Рис. 18.22). Вы можете:
Переименуйте его двойным щелчком мыши
С помощью кнопок
 и
и  можно перемещать обзор вверх и вниз по списку, располагая его выше или ниже других обзоров в элементе карты (если они находятся на одной и той же позиции стека).
можно перемещать обзор вверх и вниз по списку, располагая его выше или ниже других обзоров в элементе карты (если они находятся на одной и той же позиции стека).
Затем выберите элемент обзора в списке и установите флажок  Нарисовать «<name_overview>» обзор, чтобы включить рисование обзора на выбранном кадре карты. Вы можете настроить его с помощью:
Нарисовать «<name_overview>» обзор, чтобы включить рисование обзора на выбранном кадре карты. Вы можете настроить его с помощью:
Рамка Фрейм карты выбирает элемент карты, границы которого будут показаны на данном элементе карты.
Стиль кадра Стиль кадра использует свойства символа для отображения рамки обзора.
Функция Режим наложения позволяет устанавливать различные режимы наложения прозрачности.
Флажок
 Инвертировать обзор при активации создает маску вокруг экстентов: ссылающиеся экстенты карты отображаются четко, в то время как остальная часть элемента карты смешивается с цветом заливки рамки (если используется цвет заливки).
Инвертировать обзор при активации создает маску вокруг экстентов: ссылающиеся экстенты карты отображаются четко, в то время как остальная часть элемента карты смешивается с цветом заливки рамки (если используется цвет заливки).Флажок
 Центрировать на обзоре поворачивает содержимое элемента карты так, чтобы рамка обзора отображалась в центре карты. Вы можете использовать только один элемент обзора для центрирования, если у вас есть несколько обзоров.
Центрировать на обзоре поворачивает содержимое элемента карты так, чтобы рамка обзора отображалась в центре карты. Вы можете использовать только один элемент обзора для центрирования, если у вас есть несколько обзоров.
Параметр Позиция управляет тем, где именно в стеке слоев элемента карты будет размещен обзор, например, позволяет рисовать обзор ниже некоторых слоев характеристик, таких как дороги, но при этом рисовать его выше других фоновых слоев. Доступны следующие варианты:
Ниже карты
Ниже слоя карты и Над слоем карты: помещают рамку обзора под и над геометриями слоя соответственно. Слой выбирается в параметре Укладка слоя.
Ниже меток карты: учитывая, что метки всегда отображаются выше всех геометрий объектов в элементе карты, помещает рамку обзора выше всех геометрий и ниже любой метки.
Над метками карты: помещает рамку обзора над всеми геометриями и метками в элементе карты.
