Important
La traduction est le fruit d’un effort communautaire auquel vous pouvez vous joindre. Cette page est actuellement traduite à 100.00%.
2.3. Leçon : Naviguer sur le canevas de carte
Cette section se concentrera sur les outils de navigation de base QGIS utilisés pour naviguer dans le canevas de la carte. Ces outils vous permettront d’explorer visuellement les couches à différentes échelles.
Le but de cette leçon: Apprendre à utiliser les outils Panoramique et Zoom au sein de QGIS et se familiariser avec l’échelle des cartes.
2.3.1. ★☆☆ Pas à pas : Outils de navigation basique
Avant d’apprendre comment naviguer dans le canevas de carte, ajoutons des couches que nous explorerons au cours de ce tutoriel.
Ouvrez un nouveau projet vierge et en utilisant les étapes apprises dans Créer une carte, chargez les couches
protected_areas,roadsetbuildingsvues précédemment dans le projet. La vue du résultat devrait ressembler à l’extrait dans Fig. 2.9 ci-dessous (les couleurs n’ont pas d’importance) :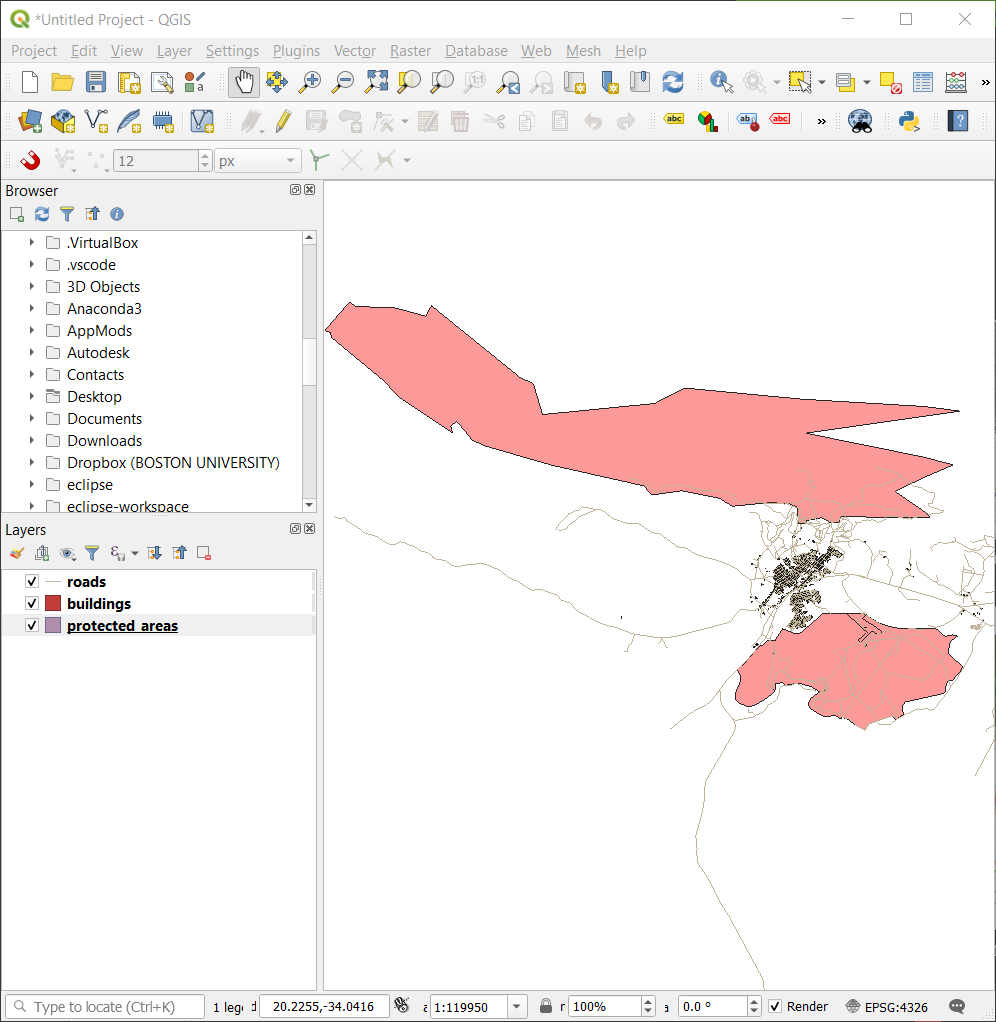
Fig. 2.9 Protected areas, roads et buildings ajoutes
Commençons par apprendre à utiliser l’outil de déplacement.
Dans la barre d’outils de navigation cartographique, assurez-vous que le bouton
 Déplacer est activé.
Déplacer est activé.Déplacez la souris au centre de la zone du canevas de carte.
Cliquez sur le bouton gauche et maintenez-le enfoncé, puis faites glisser la souris dans n’importe quelle direction pour faire un panoramique de la carte.
Ensuite, faisons un zoom avant et examinons de plus près les couches que nous avons importées.
Dans la barre d’outils de navigation cartographique, cliquez sur le bouton
 Zoom avant.
Zoom avant.Déplacez votre souris à peu près dans la partie supérieure gauche de la zone où la densité des bâtiments et des routes est la plus élevée.
Cliquez sur le bouton gauche et maintenez-le enfoncé.
Ensuite, faites glisser la souris, ce qui créera un rectangle, et couvrez la zone dense de bâtiments et de routes (Fig. 2.10).
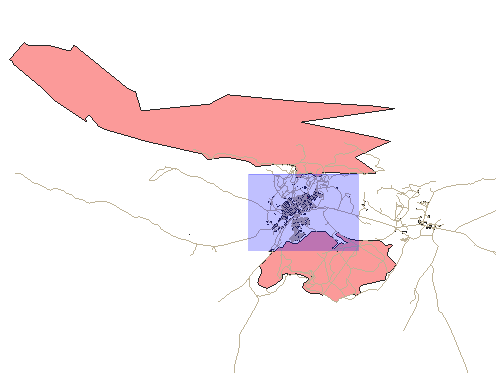
Fig. 2.10 Zoom avant
Relâchez le clic gauche. Cela permettra de zoomer pour inclure la zone que vous avez sélectionnée avec votre rectangle.
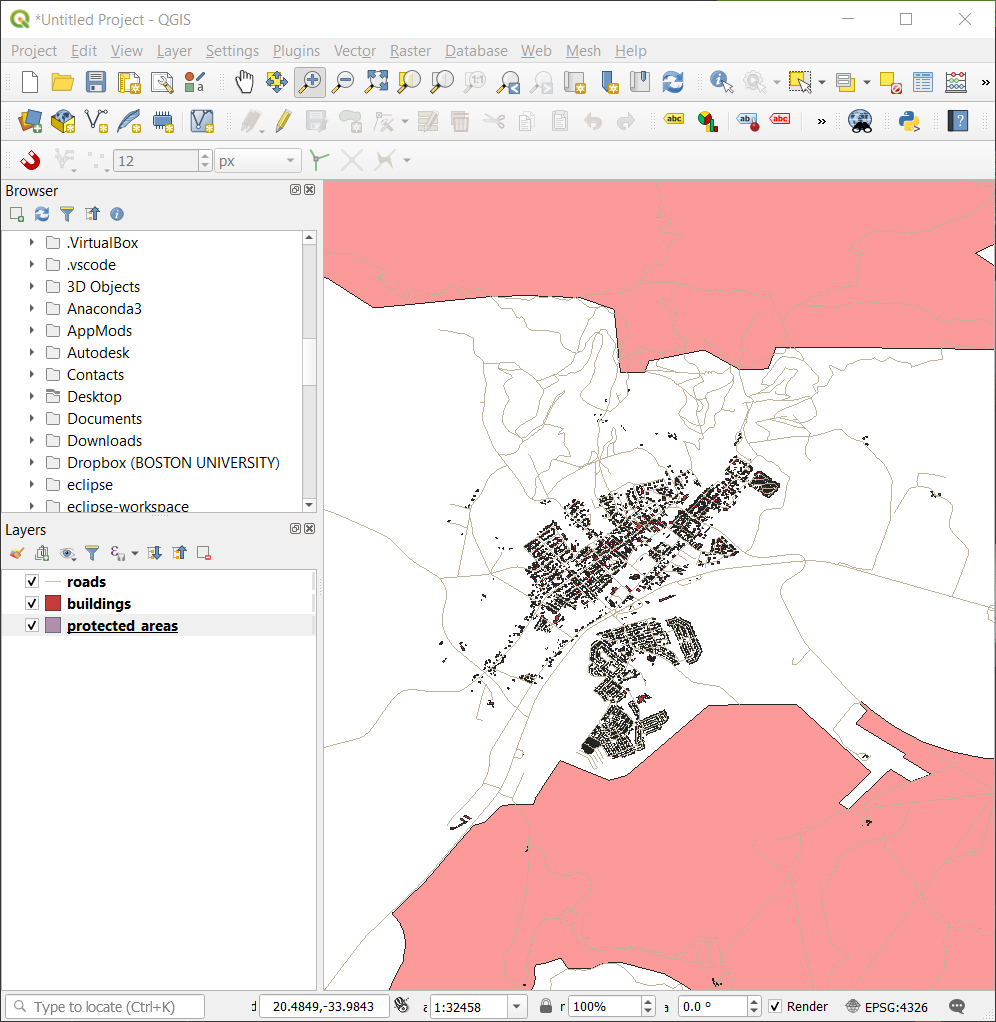
Pour effectuer un zoom arrière, sélectionnez le bouton
 Zoom arrière et effectuez la même action que pour le zoom avant.
Zoom arrière et effectuez la même action que pour le zoom avant.
Lorsque vous effectuez un panoramique, un zoom avant ou un zoom arrière, QGIS enregistre ces vues dans un historique. Cela vous permet de revenir à une vue précédente.
Dans la barre d’outils de navigation cartographique, cliquez sur le bouton
 Zoom Last pour aller à votre vue précédente.
Zoom Last pour aller à votre vue précédente.Cliquez sur le bouton
 Zoom suivant pour continuer à avancer dans votre histoire.
Zoom suivant pour continuer à avancer dans votre histoire.
Parfois, après avoir exploré les données, nous devons remettre notre vue à l’échelle de toutes les couches. Au lieu d’essayer d’utiliser plusieurs fois l’outil Zoom Out, QGIS nous fournit un bouton pour faire cette action à notre place.
En effectuant un zoom avant et arrière, vous remarquerez que la valeur de echelle dans la barre d’état change. La valeur echelle représente l’échelle de la carte. En général, le chiffre à droite de : représente le nombre de fois que l’objet que vous voyez dans le canevas de carte est plus petit que l’objet réel dans le monde réel.

Vous pouvez également utiliser ce champ pour régler manuellement l’échelle de la carte.
Dans la barre d’état, cliquez sur le champ de texte Échelle.
Tapez
50000et appuyez sur entrer. Cela redessinera les éléments de la carte pour refléter l’échelle que vous avez saisie.Vous pouvez également cliquer sur la flèche d’options du champ échelle pour voir les échelles prédéfinies de la carte.
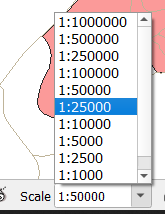
Sélectionnez 1:5000. Cela mettra également à jour l’échelle de la carte dans le canevas de carte.
Maintenant, vous connaissez les bases de la navigation sur le canevas de la carte. Consultez le manuel de l’utilisateur dans la section zoomer et se déplacer pour connaître les autres façons de naviguer dans la carte.
2.3.2. Conclusion
Il est important de savoir comment naviguer sur le canevas de la carte, car cela permet d’explorer et d’inspecter visuellement les couches. Cela peut être fait pour l’exploration initiale des données, ou pour valider les résultats d’une analyse spatiale.
