Belangrijk
Vertalen is een inspanning van de gemeenschap waaraan u deel kunt nemen. Deze pagina is momenteel voor 99.70% vertaald.
8.4. Les: Extra oefening
In deze les zult u door een volledige analyse in QGIS worden geleid.
Notitie
Les ontwikkeld door Linfiniti Consulting (Zuid-Afrika) en Siddique Motala (Cape Peninsula University of Technology)
8.4.1. Definitie van het probleem
U krijgt de taak om gebieden in en rondom Cape Peninsula te vinden die een geschikte woonomgeving zijn voor een zeldzame fijnbos plantensoort. Het bereik van uw onderzoeksgebied bedekt Kaapstad en de Cape Peninsula tussen Melkbosstrand in het noorden en Strand in het zuiden. Botanisten hebben u voorzien van de volgende voorkeuren voor de betreffende plantensoort:
Het groeit op hellingen die uitkijken op het oosten
Het groeit op hellingen met een verloop tussen 15% en 60%
Het groeit in gebieden die een totale jaarlijkse regenval hebben van > 1000 mm
Het kan alleen worden gevonden op een afstand van tenminste 250 m van een menselijke nederzetting
Het gebied met vegetatie waarin het voorkomt zou tenminste een omvang moeten hebben van 6000 ㎡
Als student aan de universiteit heeft u er in toegestemd de plant te zoeken op vier verschillende geschikte stukken land vanaf uw. U wilt de vier geschikte gebieden gebruiken die het dichtst bij de Universiteit van Kaapstad zijn, ten opzichte van waar u woont. Gebruik uw vaardigheden in GIS om te bepalen waar u zou moeten zoeken.
8.4.2. Overzicht van de oplossing
De gegevens voor deze oefening zijn te vinden in de map exercise_data/more_analysis.
U gaat de vier meest geschikte gebieden zoeken die het dichtst bij de universiteit van Kaapstad liggen.
De oplossing zal omvatten:
Analyseren van een DEM om de hellingen te zoeken die uitkijken op het oosten en de hellingen met het juiste verloop
Analyseren van een raster voor de regenval om de gebieden te vinden met de juiste hoeveelheid regen
Analyseren van de vectorlaag Zoning om gebieden te vinden die verwijderd liggen van menselijke nederzettingen en van de juiste grootte zijn
8.4.3. Volgen: Instellen van de kaart
Klik op de knop
 Huidig CRS in de uiterste rechterbenedenhoek van het scherm. Gebruikg, onder de tab CRS van het scherm dat verschijnt, het gereedschap “Filter” om te zoeken naar “33S”. Selecteer het item WGS 84 / UTM zone 33S (met EPSG-code
Huidig CRS in de uiterste rechterbenedenhoek van het scherm. Gebruikg, onder de tab CRS van het scherm dat verschijnt, het gereedschap “Filter” om te zoeken naar “33S”. Selecteer het item WGS 84 / UTM zone 33S (met EPSG-code 32733).Klik op OK
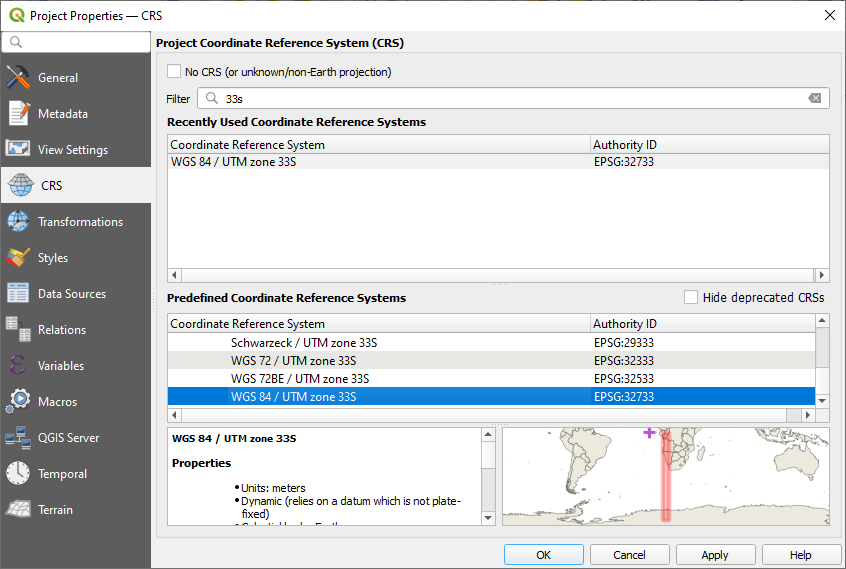
Fig. 8.30 Instellen van het CRS
Sla het project op door te klikken op de knop op de werkbalk
 Project opslaan, of gebruik het menu-item .
Project opslaan, of gebruik het menu-item .Sla het op in een nieuwe map genaamd
Rasterprac, die u ergens op uw computer zou moeten maken. U zou in die map ook alle lagen die u maakt moeten opslaan. Sla het project op alsuw_naam_fynbos.qgs.
8.4.4. Gegevens in de kaart laden
In order to process the data, you will need to load the necessary layers (street names, zones, rainfall, DEM, districts) into the map canvas.
Voor vectors…
Klik op de knop
 Databronnen beheren openen op de werkbalk Databronnen beheren en schakel naar de tab
Databronnen beheren openen op de werkbalk Databronnen beheren en schakel naar de tab  Vector in het dialoogvenster dat verschijnt, of gebruik het menuitem
Vector in het dialoogvenster dat verschijnt, of gebruik het menuitem  .
.Klik op de knop … om te bladeren naar vector gegevensset(s)
Open, in het dialoogvenster dat verschijnt, de map
exercise_data/more_analysis/Streets.Selecteer het bestand
Street_Names_UTM33S.shpKlik op Openen.
Het dialoogvenster sluit en geeft het originele dialoogvenster weer, met het bestandspad gespecificeerd in het tekstveld naast Vector databron(nen). Dit stelt u in staat er voor te zorgen dat het juiste bestand is geselecteerd. Het is ook mogelijk het bestandspad handmatig in het veld in te voeren, als u dat zou willen.
Klik op Toevoegen. De vectorlaag zal worden geladen in uw kaart. De kleur ervan wordt automatisch toegewezen. U zult die later wijzigen.
Hernoem de laag naar
StreetsKlik er met rechts op in het paneel Lagen (standaard is dat het paneel aan de linkerkant van het scherm)
Klik op Laag hernoemen in het dialoogvenster dat verschijnt en hernoem het, druk op de toets Enter indien gereed
Herhaal het proces van het toevoegen van de vector, maar selecteer deze keer het bestand
Generalised_Zoning_Dissolve_UTM33S.shpin de mapZoning.Hernoem het naar
Zoning.Laad ook de vectorlaag
admin_boundaries/Western_Cape_UTM33S.shpin uw kaart.Hernoem die naar
Districts.
Voor rasters…
Klik op de knop
 Databronnen beheren openen en schakel naar de tab
Databronnen beheren openen en schakel naar de tab  Raster in het dialoogvenster dat verschijnt, of gebruik het menuitem
Raster in het dialoogvenster dat verschijnt, of gebruik het menuitem 
Navigeer naar het toepasselijke bestand, selecteer het en klik op Openen
Doe dit voor elk van de twee rasterbestanden,
DEM/SRTM.tifenRainfall/reprojected/rainfall.tif.Hernoem het raster SRTM naar
DEMen het raster voor de regenval naarRainfall(met een hoofdletter aan het begin)
8.4.5. Wijzigen van de volgorde van lagen
Klik en sleep de lagen op en neer in het paneel Lagen om de volgorde waarin zij verschijnen op de zodanig dat u zoveel mogelijk lagen kunt zien.
Nu alle gegevens zijn geladen en op de juiste wijze zichtbaar zijn, kan de analyse beginnen. Het is het beste als de bewerking clippen als eerste wordt uitgevoerd. Dit om er voor te zorgen dat er geen verwerkingskracht wordt verspilt in het berekenen van waarden in gebieden die toch niet gebruikt gaan worden.
8.4.6. Zoek naar de juiste districten
Vanwege het eerder vermelde gebied van onderzoek moeten we onze districten beperken tot de volgende:
BellvilleCapeGoodwoodKuils RiverMitchells PlainSimon TownWynberg
Klik met rechts op de laag
Districtsin het paneel Lagen.Selecteer, in het menu dat verschijnt, het menu-item Filteren…. Het dialoogvenster Querybouwer verschijnt.
U zult nu een query gaan bouwen om alleen de kandidaat-districten te selecteren:
Dubbelklik, in de lijst Velden, op het veld
NAME_2om het te laten verschijnen in het tekstveld Provider-specifieke filter-expressie onderinKlik op de knop IN om het toe te voegen aan de SQL-query
Open de haakjes
Klik op de knop Alles onder de (momenteel lege) lijst Waarden.
Na korte tijd zal dit de lijst Waarden vullen met de waarden van het geselecteerde veld (
NAME_2).Dubbelklik op de waarde
Bellvillein de lijst Waarden om die toe te voegen aan de SQL-query.Voeg een komma toe en dubbelklik om het district
Capetoe te voegenHerhaal de vorige stap voor de resterende districten
Sluit de haakjes
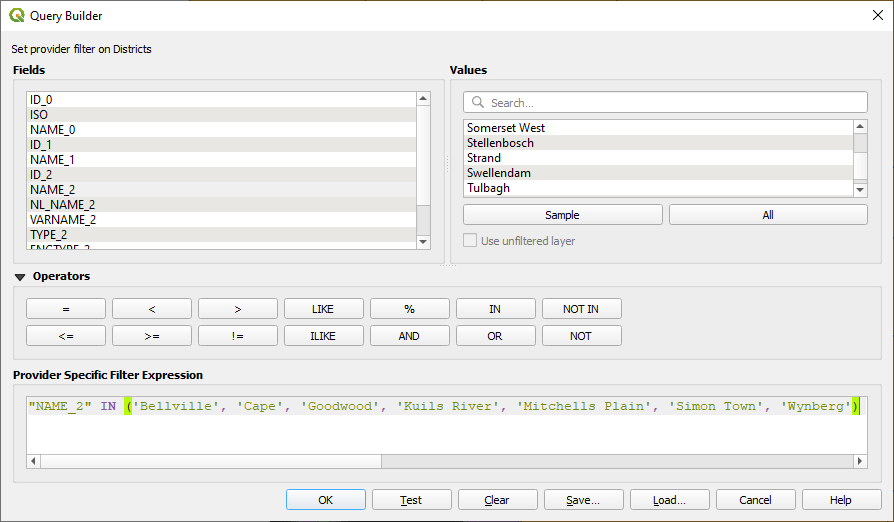
Fig. 8.31 Querybouwer
De uiteindelijke query zou moeten zijn (de volgorde van de districten binnen de haakjes is niet van belang):
"NAME_2" in ('Bellville', 'Cape', 'Goodwood', 'Kuils River', 'Mitchells Plain', 'Simon Town', 'Wynberg')
Notitie
U zou ook de operator
ORkunnen gebruiken, de query zou er dan zo uitzien:"NAME_2" = 'Bellville' OR "NAME_2" = 'Cape' OR "NAME_2" = 'Goodwood' OR "NAME_2" = 'Kuils River' OR "NAME_2" = 'Mitchells Plain' OR "NAME_2" = 'Simon Town' OR "NAME_2" = 'Wynberg'
Klik twee keer op OK.
De in uw kaart weergegeven districten beperken zich nu tot die in de lijst hierboven.
8.4.7. Clippen van de rasters
Nu u een beperkt gebied heeft, kunt u de rasters tot dit gebied clippen.
Open het dialoogvenster om te clippen door het menuitem te selecteren.
Selecteer, in de keuzelijst Invoerlaag, de laag
DEM.Selecteer, in de keuzelijst Maskeerlaag, de laag
Districts.Scroll naar beneden en specificeer een locatie voor de uitvoer in het tekstveld Geclipt (masker) door te klikken op de knop Selecteren… en te kiezen voor. Opslaan als bestand…
Navigeer naar de map
RasterpracVoer een bestandsnaam in -
DEM_clipped.tifSla op
Zorg er voor dat het vak Uitvoerbestand openen na uitvoeren algoritme is geselecteerd
Klik op Uitvoeren
Laat, nadat de bewerking voor het clippen is voltooid, het dialoogvenster Raster op maskerlaag clippen open, om in staat te zijn het geclipte gebied opnieuw te gebruiken
Selecteer de rasterlaag
Rainfallin de keuzelijst Invoerlaag en sla uw uitvoer op alsRainfall_clipped.tifWijzig geen van de andere opties. Laat alles hetzelfde en klik op Uitvoeren.
Nadat de tweede bewerking om te clippen is voltooid, kunt u het dialoogvenster Raster op maskerlaag clippen sluiten
Sla de kaart op
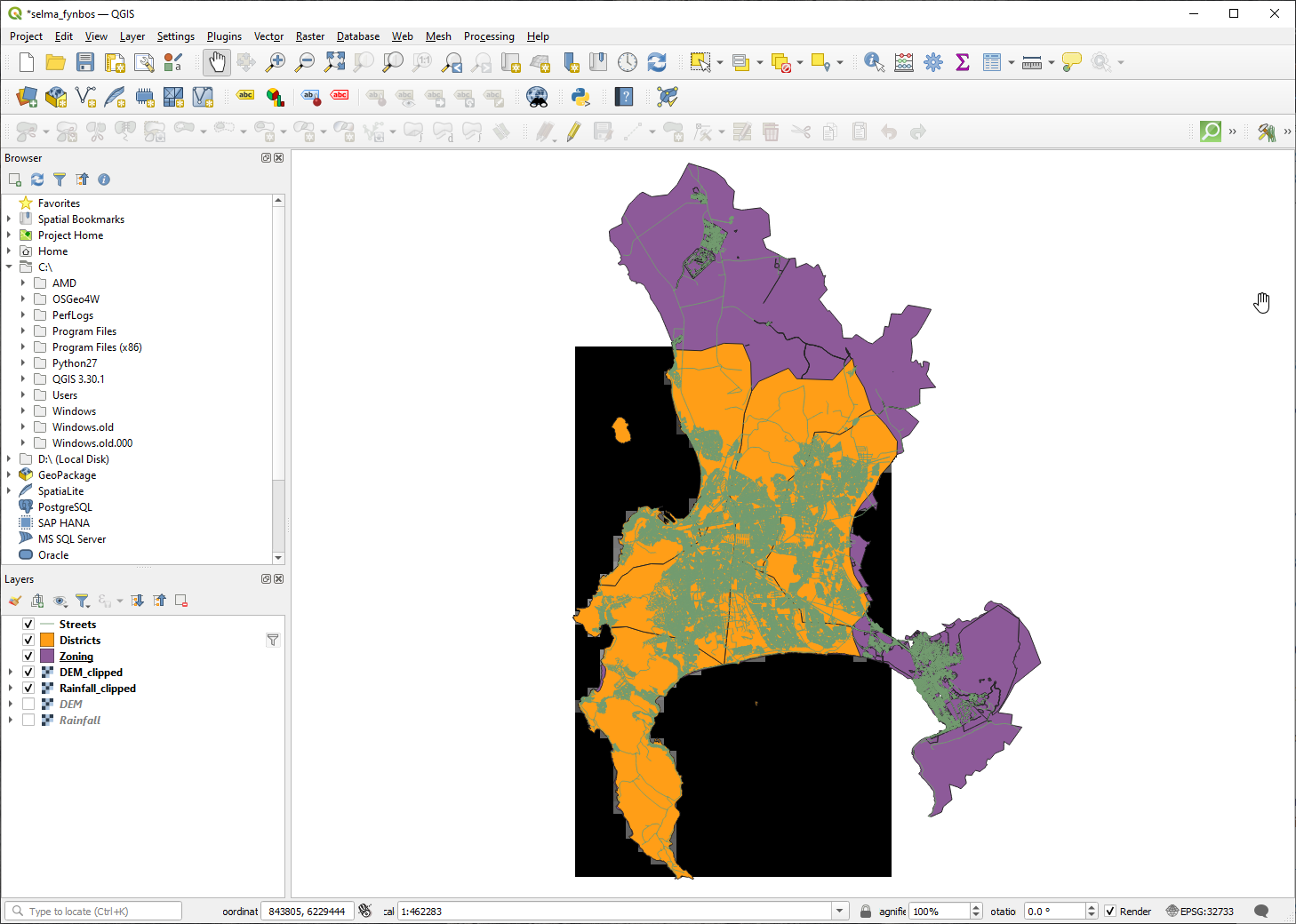
Fig. 8.32 Kaartweergave met gefilterde vector, geclipt raster en opnieuw gesorteerde lagen
Uitlijnen van de rasters
Voor onze analyse moeten de rasters hetzelfde CRS hebben en moeten zij worden uitgelijnd.
Eerst wijzigen we de resolutie van onze gegevens voor de regenval naar 30 meter (pixelgrootte):
Zorg er voor dat, in het paneel Lagen,
Rainfall_clippedde actieve laag is (d.i. hij is geaccentueerd door erop te klikken)Klik op het menu-item om het dialoogvenster Warp (opnieuw projecteren)… te openen
Onder Te gebruiken methode voor resamplen, selecteer Bilineair (2x2 kernel) uit het keuzemenu
Stel Resolutie uitvoerbestand in geo-verwezen eenheden van doel in op
30Scroll naar beneden naar Opnieuw geprojecteerd en sla de uitvoer op in uw map
rainfall/reprojectedalsRainfall30.tif.Zorg er voor dat het vak Uitvoerbestand openen na uitvoeren algoritme is geselecteerd
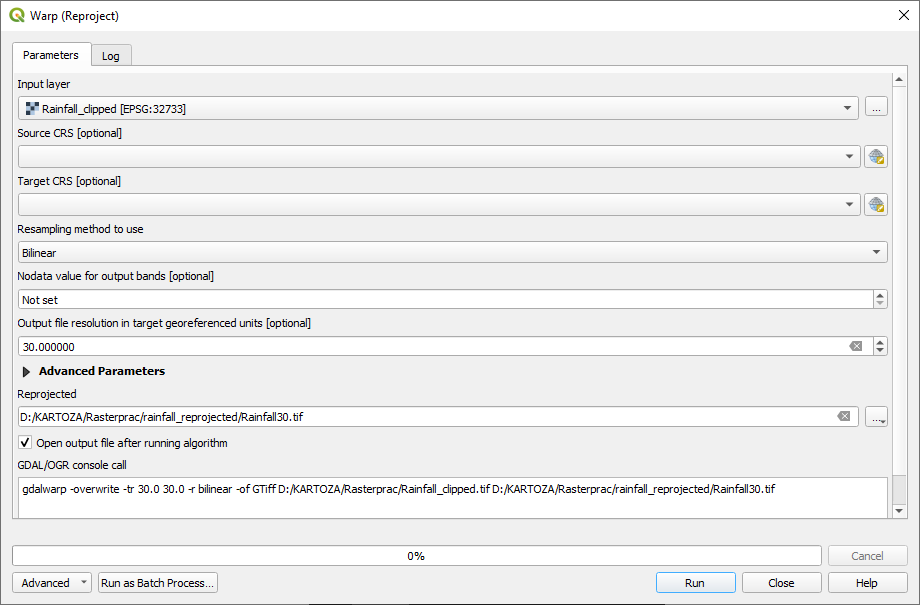
Fig. 8.33 Warp (Opnieuw projecteren) Rainfall_clipped
Daarna lijnen we de DEM uit:
Zorg er voor dat, in het paneel Lagen,
DEM_clippedde actieve laag is (d.i. hij is geaccentueerd door erop te klikken)Klik op het menu-item om het dialoogvenster Warp (opnieuw projecteren)… te openen
Onder Doel-CRS, selecteer Project CRS: EPSG:32733 - WGS 84 / UTM zone 33S uit het keuzemenu
Onder Te gebruiken methode voor resamplen, selecteer Bilineair (2x2 kernel) uit het keuzemenu
Stel Resolutie uitvoerbestand in geo-verwezen eenheden van doel in op
30Scroll naar beneden naar Temaken uitvoerbereiken met geo-verwijzingen voor uitvoerbestand. Gebruik de knop aan de rechterkant van het tekstvak om te selecteren .
Scroll naar beneden naar Opnieuw geprojecteerd en sla de uitvoer op in uw map
DEM/reprojectedalsDEM30.tif.Zorg er voor dat het vak Uitvoerbestand openen na uitvoeren algoritme is geselecteerd
De symbologie voor de lagen moet gewijzigd worden om op de juiste wijze te kunen zien wat er gebeurt,
8.4.8. Wijzigen van de symbologie van vectorlagen
Klik met rechts, in het paneel Lagen, op de laag Streets
Selecteer Eigenschappen uit het menu dat tevoorschijn komt
Schakel naar de tab Symbologie in het dialoogvenster dat verschijnt
Klik op het item Lijn in de bovenste widget
Selecteer een symbool uit de lijst eronder of stel een nieuwe in (kleur, transparantie, …)
Klik op OK om het dialoogvenster Laageigenschappen te sluiten. Dit zal het renderen van de laag Streets wijzigen.
Volg een soortgelijk proces voor de laag Zoning en kies er een toepasselijke kleur voor
8.4.9. Wijzigen van de symbologie van rasterlagen
Symbologie voor rasterlagen is enigszins anders.
Open het dialoogvenster Laageigenschappen voor de rasterlaag Rainfall30
Schakel naar de tab Symbologie. U zult zien dat dit dialoogvenster voor de stijl heel anders is dan de versie die werd gebruikt voor vectorlagen.
Vergroot Instellingen min / max waarden
Zorg er voor dat de knop Gemiddelde +/- standaardafwijking is geselecteerd
Zorg er voor dat de waarde in het toepasselijke vak
2.00isVoor Contrastverbetering, zorg er voor dat er staat ‘Stretch’ tot MinMax
Voor Kleurovergang, wijzig het naar Wit naar zwart
Klik op OK
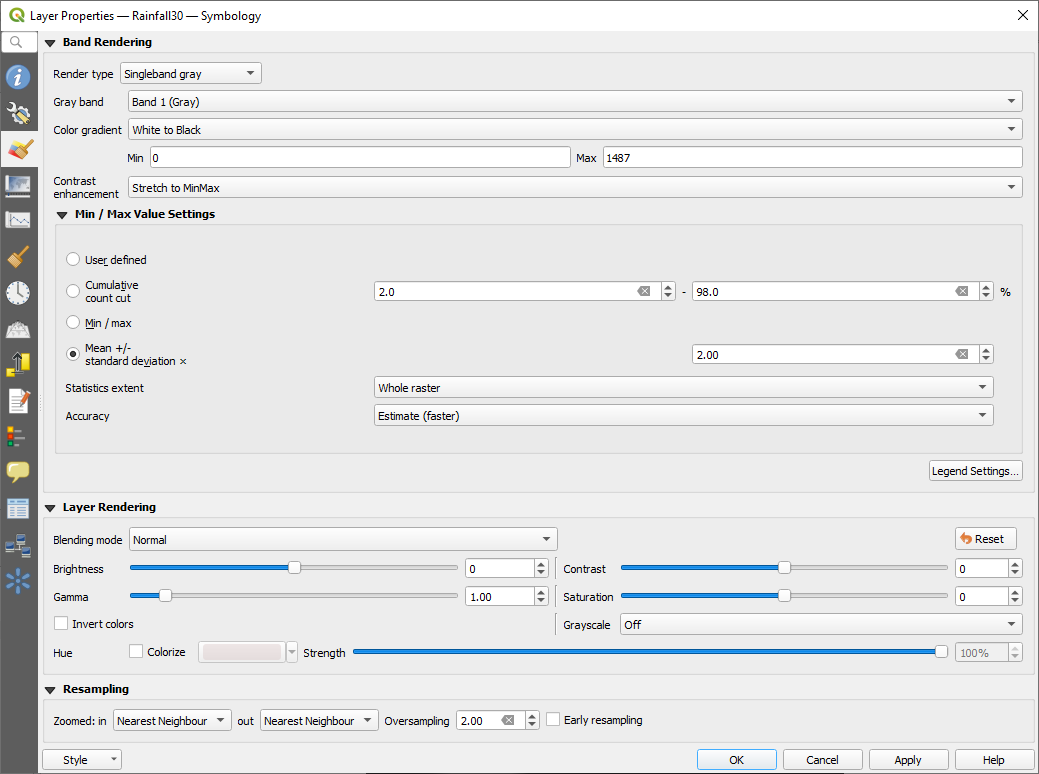
Fig. 8.34 Symbologie raster
Het raster “Rainfall30” zou, indien zichtbaar, van kleur moeten veranderen, wat u in staat stelt de verschillende waarden voor helderheid voor elke pixel te zien
Herhaal dit proces voor de laag
DEM30, maar stel de standaardafwijking die moet worden gebruikt voor het uitrekken in op4.00.
8.4.10. De kaart opruimen
Verwijder de originele lagen
RainfallenDEM, als ookRainfall_clippedenDEM_clipped, uit het paneel Lagen:Klik met rechts op deze lagen en selecteer Verwijder.
Notitie
Dit zal niet de gegevens uit uw opslagapparaat verwijderen, ze worden alleen uit uw kaart verwijderd.
Sla de kaart op
U kunt nu de vectorlagen verbergen door het vak naast ze in het paneel Lagen leeg te maken. Dit zorgt er voor dat de kaart sneller wordt gerenderd en u enige tijd bespaart.
8.4.11. De schaduw voor heuvels maken
U zult een algoritme moeten gebruiken dat speciaal werd geschreven voor dit doel om de schaduw voor heuvels te maken.
Zorg er voor dat, in het paneel Lagen,
DEM30de actieve laag is (d.i. hij is geaccentueerd door erop te klikken).Klik op het menu-item om het dialoogvenster Schaduw voor heuvels te openen
Scroll naar beneden naar Schaduw voor heuvels en sla de gegevens op in uw map
Rasterpracalshillshade.tifZorg er voor dat het vak Uitvoerbestand openen na uitvoeren algoritme is geselecteerd
Klik op Uitvoeren
Wacht tot de verwerking is voltooid.
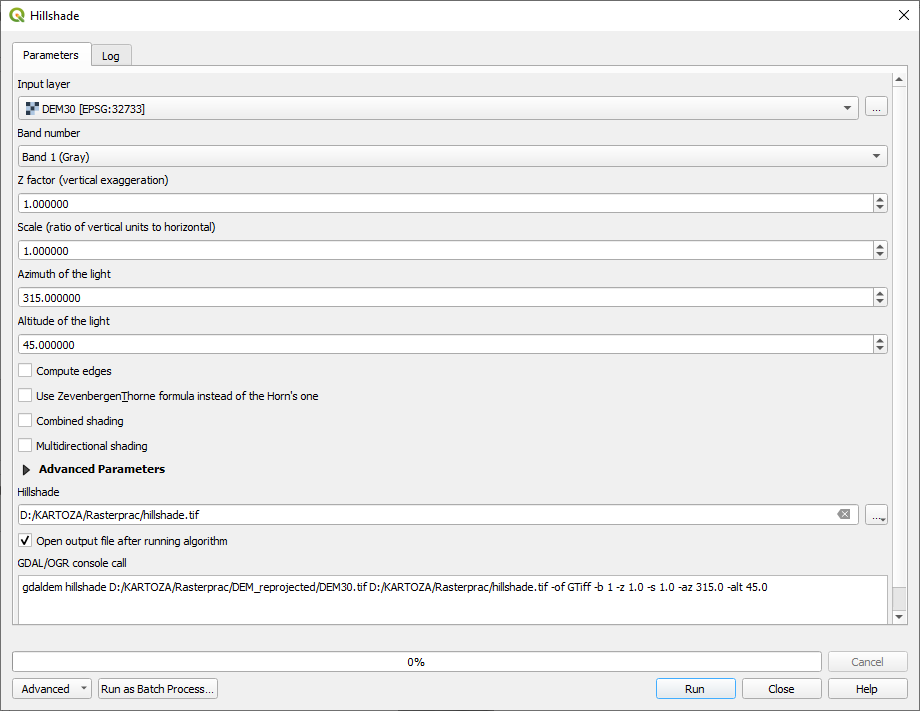
Fig. 8.35 Rasteranalyse Schaduw voor heuvels
De nieuwe laag hillshade is verschenen in het paneel Lagen.
Klik met rechts op de laag
hillshadein het paneel Lagen en roep het dialoogvenster Eigenschappen opKlik op de tab Transparantie en stel de schuifbalk Globale doorzichtbaarheid in op
20%Klik op OK
Let op het effect als de transparante hillshade wordt weergegeven over de geclipte DEM. U zou misschien de volgorde van uw lagen moeten wijzigen, of de laag
Rainfall30uit moeten schakelen om het effect te zien.
8.4.12. Helling
Klik op het menu-item om het dialoogvenster voor het algoritme Helling te openen
Selecteer
DEM30als InvoerlaagSelecteer
 Helling weergeven in procenten in plaats van in graden. Helling kan worden uitgedrukt in verschillende eenheden (percentage of graden). Onze criteria suggereren dat de plant, waarin we geïnteresseerd zijn, groeit op hellingen met een verloop tussen 15% en 60%. We moeten er dus voor zorgen dat de gegevens voor onze helling worden weergegeven als procenten.
Helling weergeven in procenten in plaats van in graden. Helling kan worden uitgedrukt in verschillende eenheden (percentage of graden). Onze criteria suggereren dat de plant, waarin we geïnteresseerd zijn, groeit op hellingen met een verloop tussen 15% en 60%. We moeten er dus voor zorgen dat de gegevens voor onze helling worden weergegeven als procenten.Specificeer een toepasselijke bestandsnaam en locatie voor uw uitvoer.
Zorg er voor dat het vak Uitvoerbestand openen na uitvoeren algoritme is geselecteerd
Klik op Uitvoeren
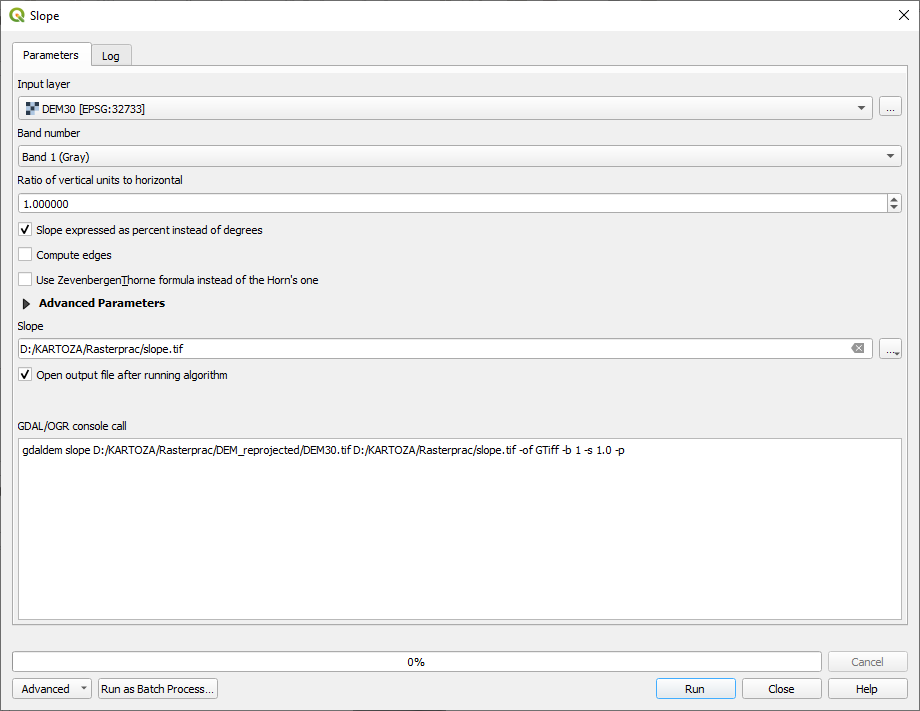
Fig. 8.36 Rasteranalyse Helling
De afbeelding voor de helling wordt berekend en toegevoegd aan de kaart. Zoals gewoonlijk is het gerenderd in grijswaarden. Wijzig de symbologie naar een meer kleurrijke:
Open het dialoogvenster Eigenschappen voor de laag (zoals gewoonlijk via het menu voor rechts-klikken van de laag)
Klik op de tab Symbologie
Waar het zegt Enkelbands grijs (in de keuzelijst Rendertype), wijzig die naar Enkelbands pseudokleur
Kies Gemiddelde +/- standaardafwijking x voor Instellingen min / max waarden met een waarde van
2.0Selecteer een geschikt Kleurverloop
Klik op Uitvoeren
8.4.13. Probeer zelf: Aspect
Gebruik dezelfde benadering als voor het berekenen van de helling, maar selecteer Aspect… in het menu .
Denk er aan om het project regelmatig op te slaan.
8.4.14. Rasters opnieuw classificeren
Kies
Specificeer uw map
Rasterpracals de locatie voor de Uitvoerlaag (klik op de knop …), en sla het op alsslope15_60.tifZorg er voor dat het vak Voeg resultaat toe aan project is geselecteerd.
In de lijst Rasterbanden aan de linkerkant, ziet u alle rasterlagen in uw paneel Lagen. Als uw laag voor de helling is genaamd slope, zal die zijn vermeld als
slope@1. Dat geeft band 1 van het raster slope aan.De helling moet tussen
15en60graden zijn.Bouw, met behulp van de items in de lijst en de knoppen in de interface, de volgende expressie:
(slope@1 > 15) AND (slope@1 < 60)
Stel het veld Uitvoerbestand in op een toepasselijke locatie en bestandsnaam.
Klik op Uitvoeren.
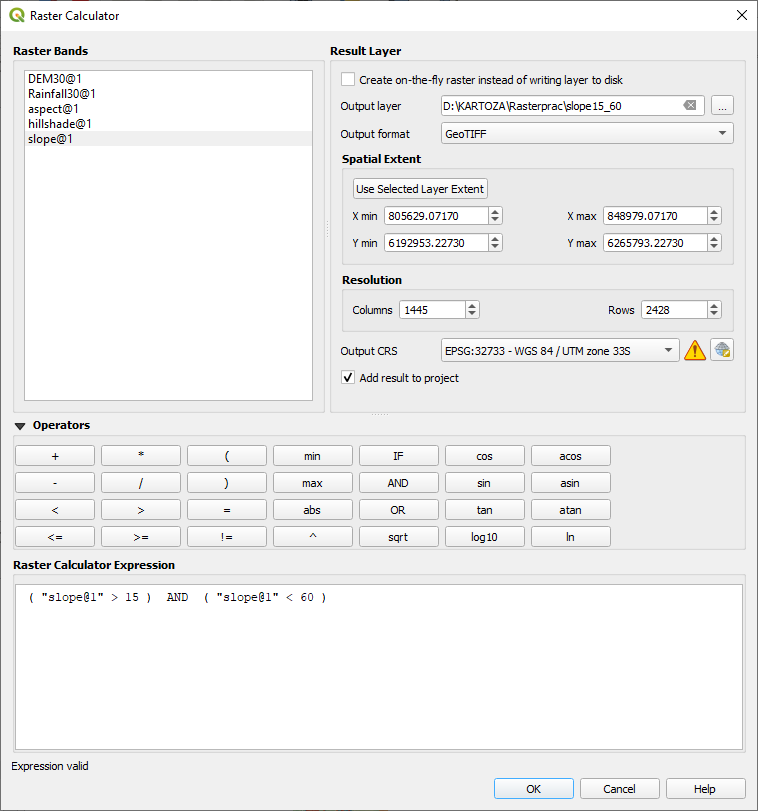
Fig. 8.37 Rasterberekeningen Helling
Zoek nu naar het juiste aspect (uitkijkend op het oosten: tussen 45 en 135 graden) met behulp van dezelfde benadering.
Bouw de volgende expressie:
(aspect@1 > 45) AND (aspect@1 < 135)
U zult weten of het heeft gewerkt als alle hellingen die op het oosten uitkijken wit zijn gekleurd in het resulterende raster (het lijkt er bijna op alsof zij worden verlicht door het zonlicht in de morgen).
Zoek op dezelfde manier naar de juiste regenval (meer dan 1000 mm). Gebruik de volgende expressie:
Rainfall30@1 > 1000
Nu u alle drie criteria elk in afzonderlijke rasters heeft, moet u ze combineren om te zien welke gebieden voldoen aan alle criteria. De rasters zullen met elkaar worden vermenigvuldigd om dat te doen. Wanneer dit gebeurt zullen alle overlappende pixels met de waarde 1 de waarde 1 behouden (d.i. de locatie voldoet aan de criteria), maar als een pixel in één van de drie rasters de waarde 0 heeft (d.i. de locatie voldoet niet aan de criteria), dan zal het 0 zijn in het resultaat. Op deze manier zal het resultaat alleen de overlappende gebieden bevatten die voldoen aan alle toepasselijke criteria.
8.4.15. Rasters combineren
Open de Rasterberekeningen ()
Bouw de volgende expressie (met de toepasselijke namen voor uw lagen):
[aspect45_135] * [slope15_60] * [rainfall_1000]
Stel de locatie voor de uitvoer in op de map
RasterpracNoem het uitvoerraster
aspect_slope_rainfall.tifZorg er voor dat
 Uitvoerbestand openen na uitvoeren algoritme is geselecteerd
Uitvoerbestand openen na uitvoeren algoritme is geselecteerdKlik op Uitvoeren
Het nieuwe raster geeft nu op de juiste manier de gebieden weer waar aan alle drie criteria wordt voldaan.
Sla het project op.
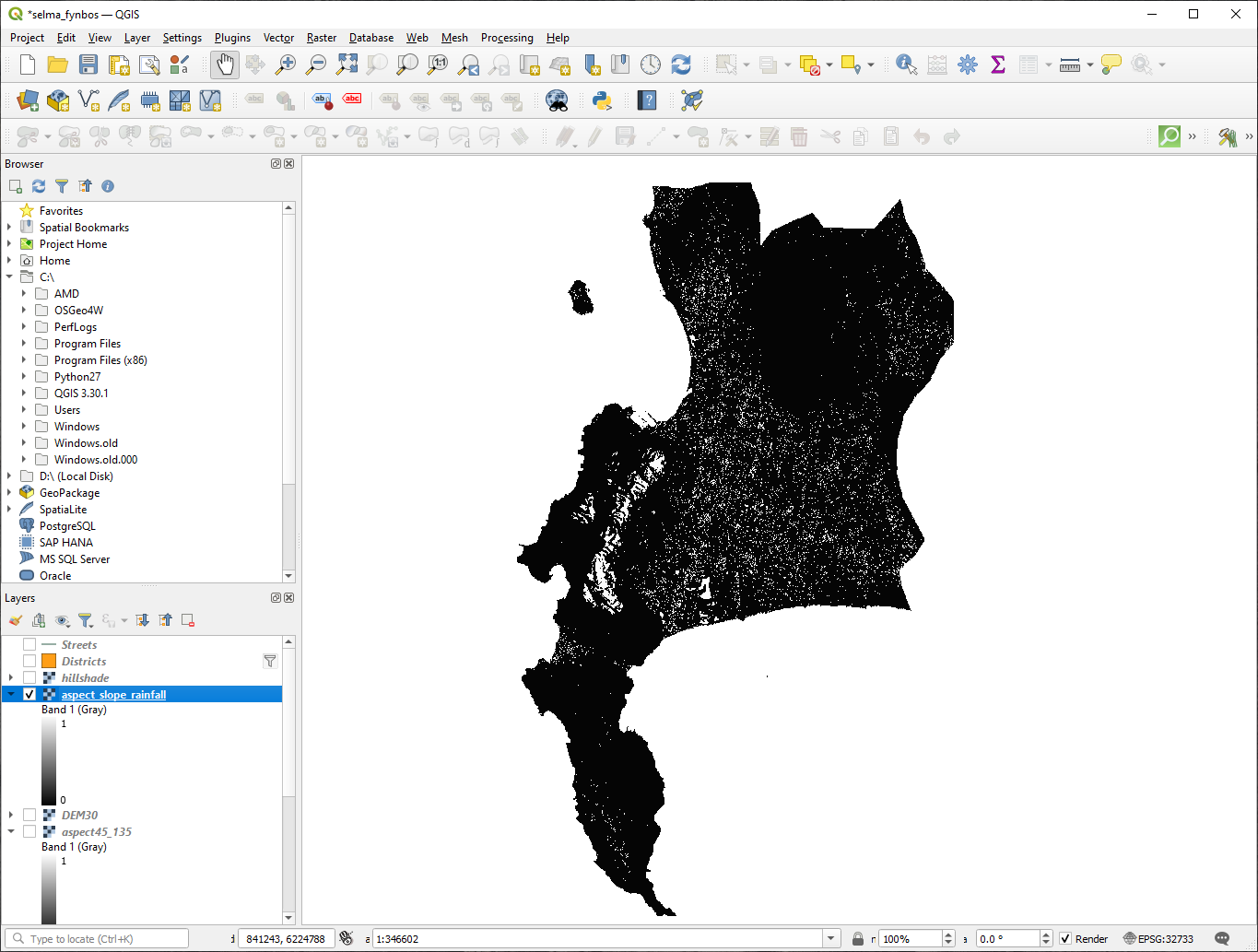
Fig. 8.38 Kaartweergave waar aan alle drie de criteria wordt voldaan
Het volgende criterium waaraan moet worden voldaan is dat het gebied 250 m van stedelijke gebieden moet liggen. We zullen aan dit vereiste voldoen door er voor te zorgen dat de gebieden die we berekenen binnen landelijke gebieden liggen en 250 m of meer vanaf de rand van het gebied ligt. Maar, dan moeten we wel eerst de landelijke gebieden zoeken.
8.4.16. Landelijke gebieden zoeken
Verberg alle lagen in het paneel Lagen
Geef de vectorlaag
ZoningweerKlik er met rechts op en open het dialoogvenster Attributentabel. Merk de vele verschillende manieren op waarin het land is opgedeeld. We willen de landelijke gebieden isoleren. Sluit de Attributentabel.
Klik met rechts op de laag
Zoningen selecteer Filteren… om het dialoogvenster Querybouwer op te roepenBouw de volgende query:
"Gen_Zoning" = 'Rural'
Bekijk de eerdere instructies als u het even niet weet.
Klik op OK om het dialoogvenster Querybouwer te sluiten. De query zou één object terug moeten geven.
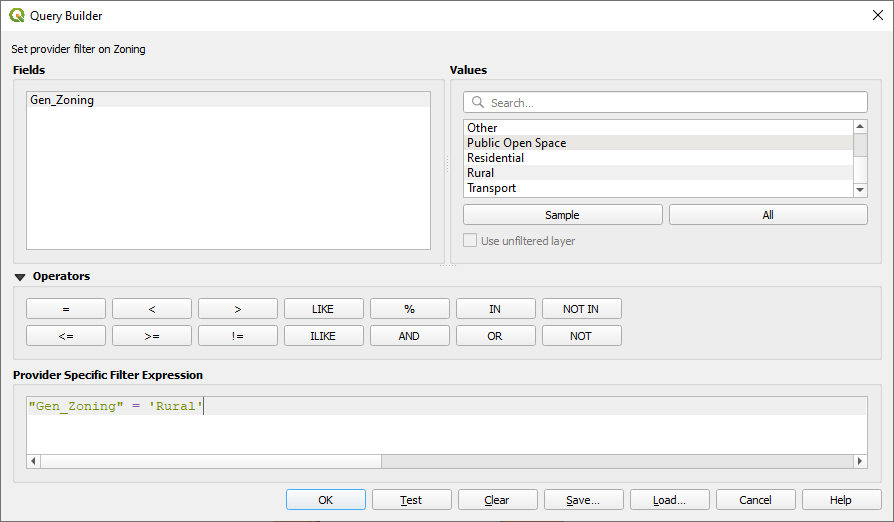
Querybouwer Zonering
U zou de polygonen voor landelijke gebieden moeten zien uit de laag Zoning. U zult deze op moeten slaan.
Selecteer, in het contextmenu van
Zoning, .Sla uw laag op in de map
RasterpracNoem het uitvoerbestand
rural.shpKlik op OK
Sla het project op
Nu moet u de gebieden uitsluiten die binnen 250m vanaf de rand van de landelijke gebieden liggen. Doe dat door een negatieve buffer te maken, zoals hieronder uitgelegd.
8.4.17. Een negatieve buffer maken
Klik op het menu-item
Selecteer, in het dialoogvenster dat verschijnt, de laag
ruralals uw invoer vectorlaag (Alleen geselecteerde objecten gebruiken zou niet moeten zijn geselecteerd)Stel Afstand in op
-250. De negatieve waarde betekent dat de buffer een interne buffer zal zijn. Zorg er voor dat in het keuzemenu de eenheden in meters zijn.Plaats, in Gebufferd, het uitvoerbestand in de map
Rasterprac, en noem hetrural_buffer.shpKlik op Opslaan
Klik op Uitvoeren en wacht tot de verwerking is voltooid
Sluit het dialoogvenster Buffer.
Zorg er voor dat uw buffer correct werkte door te zien hoe de laag
rural_bufferverschilt van de laagrural. U moet misschien de volgorde van tekenen veranderen om het verschil te kunnen zien.Verwijder de laag
ruralSla het project op
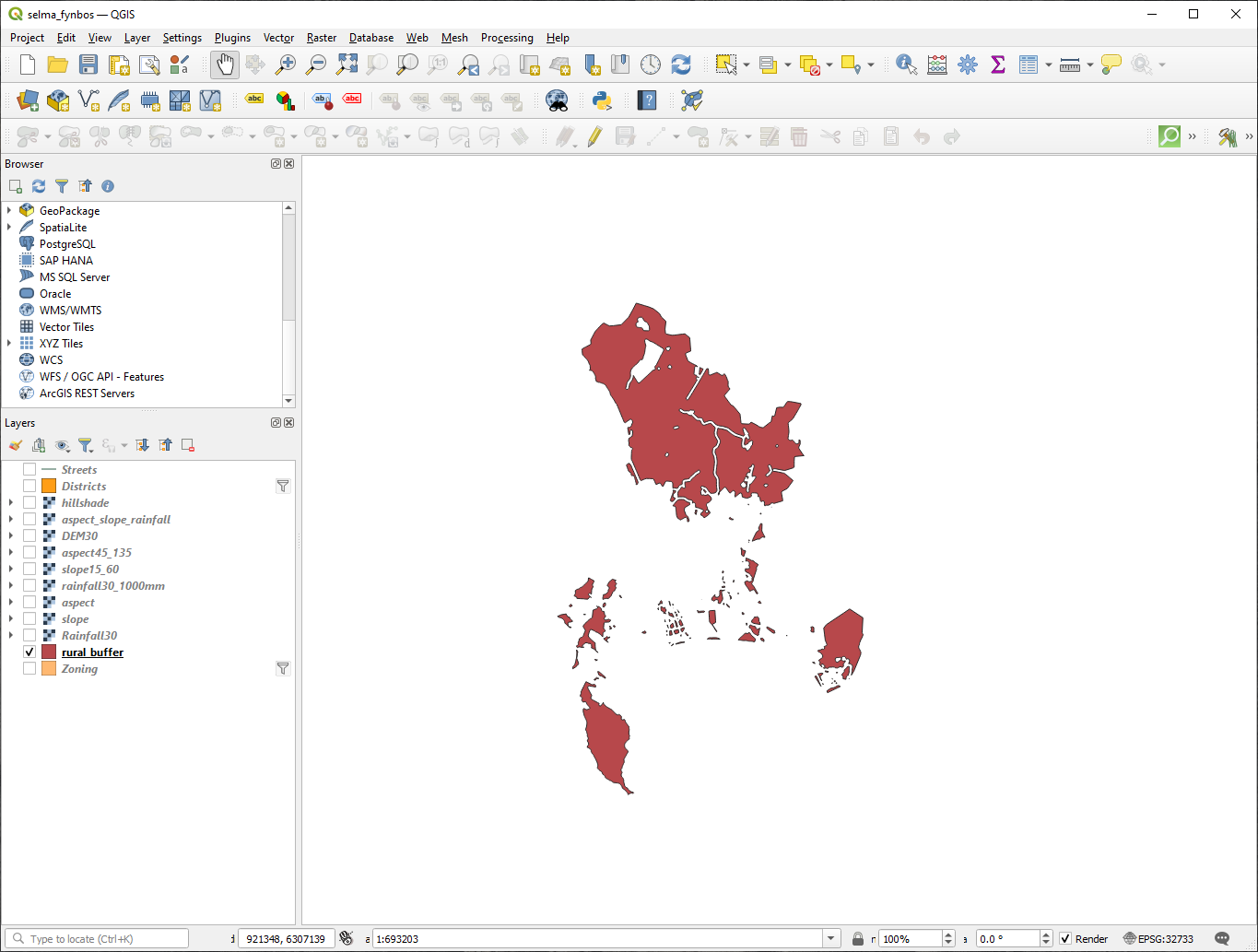
Fig. 8.39 Kaartweergave met landelijke buffer
Nu moet u uw vectorlaag rural_buffer combineren met het raster aspect_slope_rainfall. We zullen de gegevensindeling van een van de lagen moeten wijzigen om ze te kunnen combineren. In dit geval zult u de raster vectoriseren, omdat vectorlagen handiger zijn als we gebieden willen berekenen.
8.4.18. Het raster vectoriseren
Klik op het menu-item .
Selecteer het raster
aspect_slope_rainfallals InvoerlaagStel Naam van het te maken veld in op
geschikt(de standaard veldnaam isDN- Digitaal nummergegevens)Sla de uitvoer op. Onder Gevectoriseerd, selecteer Opslaan als bestand. Stel de locatie in op
Rasterpracen noem het bestandaspect_slope_rainfall_all.shp.Zorg er voor dat
 Uitvoerbestand openen na uitvoeren algoritme is geselecteerd
Uitvoerbestand openen na uitvoeren algoritme is geselecteerdKlik op Uitvoeren
Sluit het dialoogvenster als de verwerking voltooid is
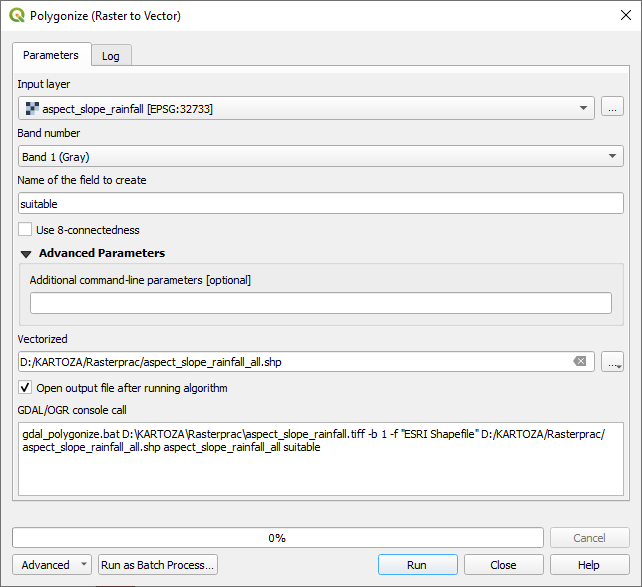
Fig. 8.40 Raster naar vector
Alle gebieden van het raster zijn gevectoriseerd, dus u moet alleen de gebieden selecteren die de waarde 1 in het veld suitable hebben. (Digital Number)
Open het dialoogvenster Querybouwer (klik met rechts op - Filteren…) voor de nieuwe vectorlaag
Bouw deze query:
"suitable" = 1
Klik op OK
Nadat u er zeker van bent dat de query voltooid is (en alleen de gebieden die voldoen aan alle drie criteria, d.i. met een waarde van
1, zichtbaar zijn), maak een nieuw vectorbestand uit de resultaten, met in het contextmenu van de laagSla het bestand op in de map
RasterpracNoem het bestand
aspect_slope_rainfall_1.shpVerwijder de laag
aspect_slope_rainfall_alluit uw kaartSla uw project op
Wanneer we een algoritme gebruiken om een raster te vectoriseren, maakt het algoritme soms wat wordt genoemd “Ongeldige geometrieën”, d.i. er zijn lege polygonen, of polygonen met fouten erin, die in de toekomst moeilijk te analyseren zullen zijn. We moeten dus het gereedschap “Geometrieën repareren” gebruiken.
8.4.19. Geometrieën repareren
Zoek, in de Processing Toolbox, naar “Geometrieën repareren”, en druk op Uitvoeren…
Selecteer voor de Invoerlaag
aspect_slope_rainfall_1Onder Gerepareerde geometrieën, selecteer Opslaan als bestand. Stel de locatie in op
Rasterpracen noem het bestandfixed_aspect_slope_rainfall.shp.Zorg er voor dat
 Uitvoerbestand openen na uitvoeren algoritme is geselecteerd
Uitvoerbestand openen na uitvoeren algoritme is geselecteerdKlik op Uitvoeren
Sluit het dialoogvenster als de verwerking voltooid is
Nu u het raster hebt gevectoriseerd, en de resulterende geometrieën hebt gerepareerd, kunt u de criteria voor ligging, helling en regenval combineren met het criterium voor de afstand tot een menselijke nederzetting door de kruisingen te zoeken van de laag fixed_aspect_slope_rainfall en de laag rural_buffer.
8.4.20. Bepalen van de kruising van vectors
Klik op het menu-item
Selecteer, in het dialoogvenster dat verschijnt, de laag
rural_bufferals InvoerlaagSelecteer voor de Overleglaag de laag
fixed_aspect_slope_rainfallPlaats, in Kruising, het uitvoerbestand in de map
RasterpracNoem het uitvoerbestand
rural_aspect_slope_rainfall.shpKlik op Opslaan
Klik op Uitvoeren en wacht tot de verwerking is voltooid
Sluit het dialoogvenster Kruising.
Zorg er voor dat het zoeken van de kruisingen juist heeft gewerkt door te zien dat alleen de overlappende gebieden zijn overgebleven.
Sla het project op
Het volgende criteria op de lijst is dat het gebied groter moet zijn dan 6000 ㎡. U zult nu de polygoon-gebieden berekenen om de gebieden te identificeren die de juiste grootte hebben voor dit project.
8.4.21. Het gebied voor elke polygoon berekenen
Open het rechtsklik-menu van de nieuwe vectorlaag
Selecteer Attributentabel openen
Klik op de knop
 modus Bewerken aan-/uitzetten aan de linkerbovenzijde van de tabel, of druk op Ctrl+e.
modus Bewerken aan-/uitzetten aan de linkerbovenzijde van de tabel, of druk op Ctrl+e.Klik op de knop
 Veldberekening openen op de werkbalk aan de bovenzijde van de tabel, of druk op Ctrl+i
Veldberekening openen op de werkbalk aan de bovenzijde van de tabel, of druk op Ctrl+iZorg er voor dat, in het dialoogvenster dat verschijnt,
 Nieuw veld aanmaken is geselecteerd, en stel de Naam voor veld in op
Nieuw veld aanmaken is geselecteerd, en stel de Naam voor veld in op area. Het type voor het veld zou een decimaal getal (real) moeten zijn. Stel Precisie in op1(één decimaal).Typ in het gebied Expressie:
$area
Dit betekent dat de veldberekening het gebied van elke polygoon in de vectorlaag zal berekenen en ze dan zal vermelden in een nieuwe kolom met een geheel getal (genaamd
area) met de berekende waarde.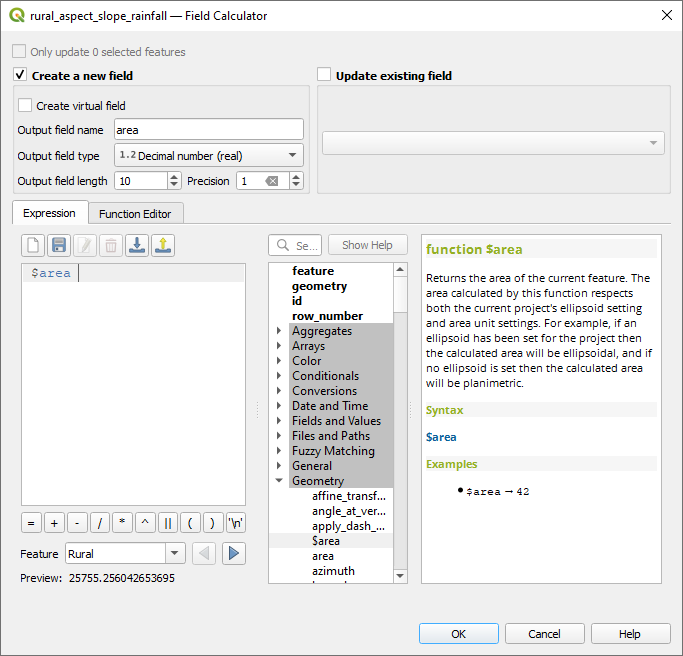
Fig. 8.41 Veldberekening
Klik op OK
Herhaal deze stap voor een ander veld genaamd id. Typ in het gebied Expressie:
$id
Dit zorgt er voor dat elke polygoon een unieke ID heeft ter identificatie.
Klik opnieuw op de knop
 modus Bewerken aan-/uitzetten en sla uw gegevens op als daarnaar gevraagd wordt
modus Bewerken aan-/uitzetten en sla uw gegevens op als daarnaar gevraagd wordt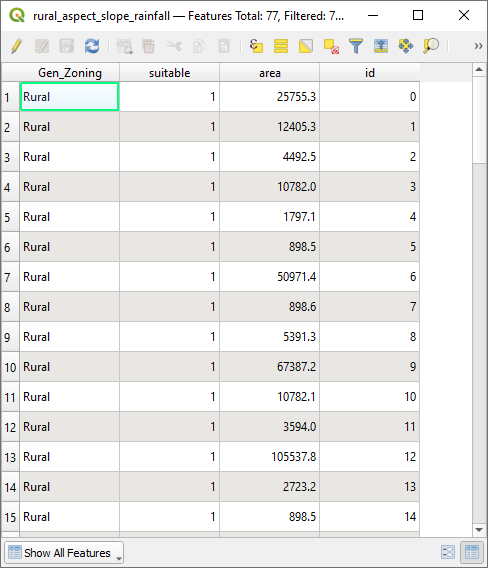
Fig. 8.42 Attributentabel met kolommen area en id
8.4.22. Gebieden met een bepaalde grootte selecteren
Nu de gebieden bekend zijn:
Bouw een query (zoals gewoonlijk) om alleen de polygonen te selecteren die groter zijn dan
6000m². De query is:"area" > 6000
Sla de selectie op in de map
Rasterpracals een nieuwe vectorlaag, genaamdsuitable_areas.shp.
U heeft nu de geschikte gebieden die voldoen aan alle criteria voor de habitat van de zeldzame fynbos-plant, waaruit u de vier gebieden kunt kiezen die het dichtst bij de universiteit van Kaapstad liggen.
8.4.23. Digitaliseren van de universiteit van Kaapstad
Maak, net als eerder, een nieuwe vectorlaag in de map
Rasterprac, maar selecteer deze keer de waarde Punt als Type geometrie en noem de laaguniversity.shpZorg er voor dat het in het juiste CRS (
Project CRS:EPSG:32733 - WGS 84 / UTM zone 33S) staatVoltooi het maken van de nieuwe laag (klik op OK)
Verberg alle lagen, met uitzondering van de nieuwe laag
universityen de laagStreets.Voeg een achtergrondkaart toe (OSM):
Ga naar het paneel Browser en navigeer naar
Sleep en zet het item
OpenStreetMapneer aan de onderzijde van het paneel Lagen
Zoek, met uw internetbrowser, de locatie op van de universiteit van Kaapstad. Gegeven de unieke topografie van Kaapstad, is de universiteit een zeer herkenbare locatie. Onthoud, voordat u teruggaat naar QGIS, waar de universiteit is gelegen en wat er in de buurt ligt.
Zorg er voor dat op de laag
Streetsis geklikt, en dat de laaguniversityis geaccentueerd in het paneel LagenNavigeer naar het menu-item en zorg er voor dat Digitaliseren is geselecteerd. U zou dan een pictogram voor de werkbalk moeten zien met een potlood erop (
 Bewerken aan-/uitzetten). Dat is de knop Bewerken aan-/uitzetten.
Bewerken aan-/uitzetten). Dat is de knop Bewerken aan-/uitzetten.Klik op de knop Bewerken aan-/uitzetten om naar de modus Bewerken te gaan. Dat stelt u in staat een vectorlaag te bewerken
Klik op de knop
 Object Punt toevoegen, die dichtbij de knop
Object Punt toevoegen, die dichtbij de knop  Bewerken aan/uitzetten zou moeten staan
Bewerken aan/uitzetten zou moeten staanMet het gereedschap Object Punt toevoegen geactiveerd, klik met links op uw beste schatting voor de locatie van de universiteit van Kaapstad
Geef een uniek geheel getal op als daarnaar gevraagd wordt voor de
idKlik op OK
Klik op de knop Bewerken aan-/uitzetten om uw sessie voor bewerkingen te beëindigen
Sla het project op
8.4.24. Zoek de locaties die het dichtst bij de universiteit van Kaapstad liggen
Ga naar de Toolbox van Processing, zoek naar het algoritme Koppel attributen op dichtstbijzijnde () en voer het uit
Invoerlaag zou
universitymoeten zijn, en Invoerlaag 2suitable_areasStel een toepasselijke locatie voor de uitvoer en een naam in (Samengevoegde laag)
Stel Maximum dichtstbijzijnde buren in op
4Zorg er voor dat
 Uitvoerbestand openen na uitvoeren algoritme is geselecteerd
Uitvoerbestand openen na uitvoeren algoritme is geselecteerdLaat de rest van de parameters op hun standaard instellingen staan
Klik op Uitvoeren
De resulterende puntenlaag zal vier objecten bevatten - zij zullen allemaal de locatie van de universiteit hebben en de attributen daarvan, en, in aanvulling daarop, de attributen van de nabijgelegen geschikte gebieden (inclusief de id), en de afstand tot die locatie.
Open de attributentabel van het resultaat van het samenvoegen
Onthoud de
idvan de vier meest nabij gelegen geschikte gebieden, en sluit dan de attributentabelOpen de attributentabel van de laag
suitable_areasBouw een query om alleen de vier geschikte gebieden te selecteren die het dichtst bij de universiteit liggen (selecteer ze met het veld
id)
Dit is het uiteindelijke antwoord op de onderzoeksvraag.
Maak, voor als u het inlevert, een volledig gelabelde lay-out die de semi-transparante laag hillshade over een aantrekkelijk raster van uw keuze (zoals de DEM of de laag slope bijvoorbeeld) bevat. Neem ook de polygoon en de laag suitable_areas, waarop de vier geschikte gebieden, die het dichtst bij de universiteit liggen, zijn geaccentueerd. Volg alle best practices voor cartografie bij het maken van uw kaart voor de uitvoer.

