Important
La traduction est le fruit d’un effort communautaire auquel vous pouvez vous joindre. Cette page est actuellement traduite à 100.00%.
9.1. Leçon : Installation et gestion des extensions
Pour débuter l’utilisation des extensions, vous devez savoir comment les télécharger, les installer et les activer. Pour ce faire, vous allez apprendre à utiliser le Plugin Installer et le Plugin Manager.
Le but de cette leçon : Comprendre le système des extensions de QGIS.
9.1.1. ★☆☆ Pas à pas : Gérer les extensions
Pour ouvrir le Gestionnaire d’extensions, cliquez dans le menu .
Dans la fenêtre qui s’ouvre, trouvez l’extension Processing :
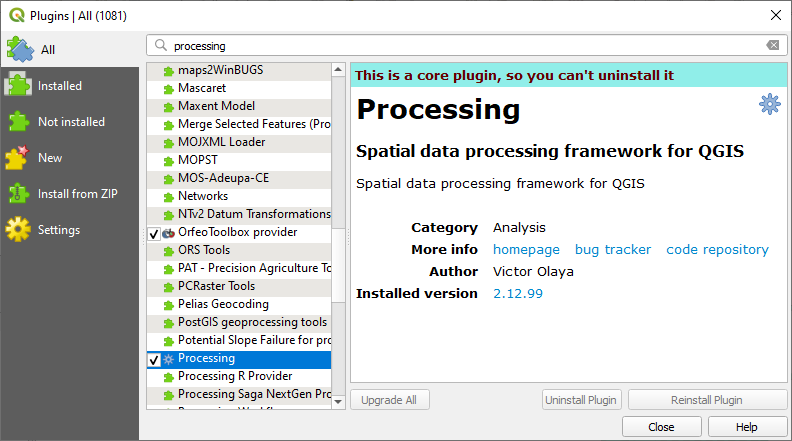
Cliquez dans la case à côté de ce plugin et décochez-le pour le désactiver.
Cliquez sur Fermer.
En regardant le menu, vous remarquerez que le menu Processing est maintenant parti. Cela signifie que de nombreuses fonctions de traitement que vous utilisiez auparavant ont disparu ! Par exemple, regardez les menus et . C’est parce qu’ils font partie du plugin Processing, qui doit être activé pour les utiliser.
Ouvrez à nouveau le Plugin Manager et réactivez le plugin Processing en cliquant dans la case à cocher à côté.
Fermer le dialogue. Le menu et les fonctions de Processing devraient être à nouveau disponibles.
9.1.2. ★☆☆ Pas à pas : Installer de nouvelles extensions
La liste des plugins que vous pouvez activer et désactiver s’inspire des plugins que vous avez actuellement installés. Pour installer de nouveaux plugins :
Sélectionnez l’option Not Installed dans le dialogue Plugin Manager. Les plugins que vous pouvez installer seront listés ici. Cette liste variera en fonction de la configuration de votre système existant.
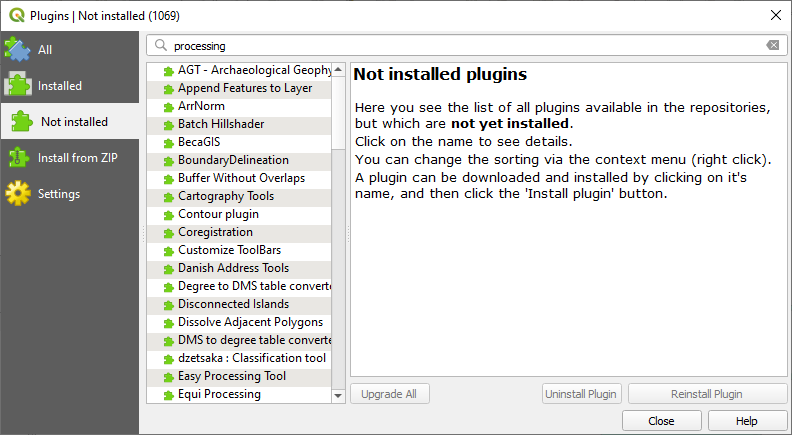
Trouvez des informations sur le plugin en le sélectionnant dans la liste
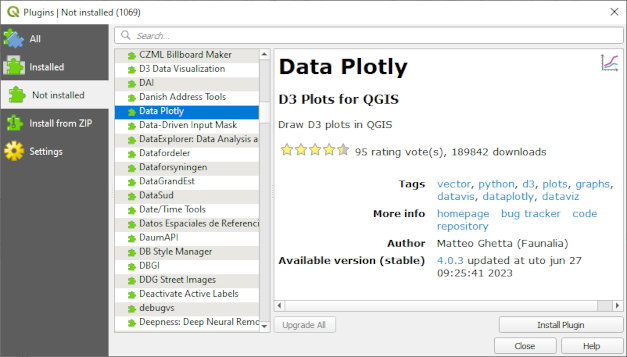
Installez ceux qui vous intéresse(nt) en cliquant sur le bouton Install Plugin situé sous le panneau d’information des plugins.
Note
si le plugin comporte une erreur, il sera listé dans l’onglet Invalid. Vous pouvez alors contacter le propriétaire du plugin pour résoudre le problème.
9.1.3. ★☆☆ Pas à pas : Configurer des dépôts supplémentaires d’extensions
Les extensions sont disponibles dépendant de quels dépôts d’extensions à utiliser sont configurés.
Les plugins QGIS sont stockés en ligne dans des dépôts. Par défaut, seul le dépôt officiel est actif, ce qui signifie que vous ne pouvez accéder qu’aux plugins qui y sont publiés. Compte tenu de la diversité des outils disponibles, ce dépôt devrait répondre à la plupart de vos besoins.
Cependant, il est possible d’essayer plus d’extensions que celles par défaut. Premièrement, configurez les dépôts supplémentaires. Pour ce faire :
Ouvrez l’onglet Parametres dans le dialogue Plugin Manager.
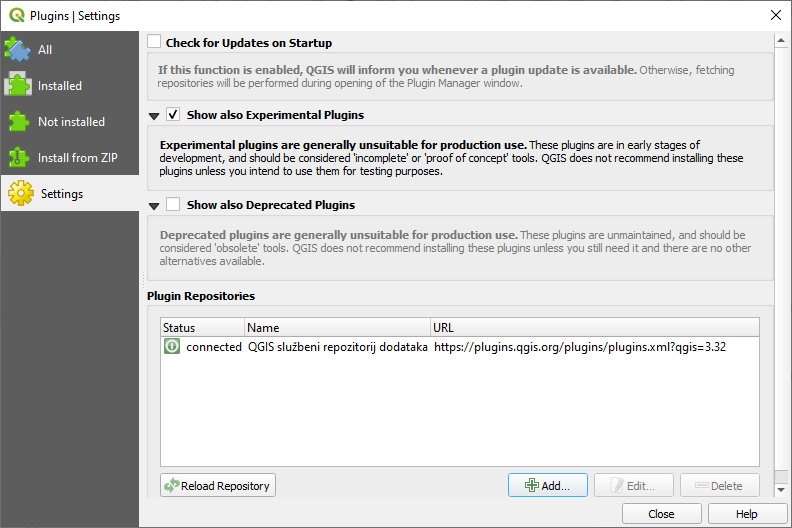
Cliquez sur Ajouter… pour trouver et ajouter un nouveau dépôt.
Fournissez un nom et une URL pour le nouveau dépôt que vous souhaitez configurer et assurez vous que la case Activé est cochée.
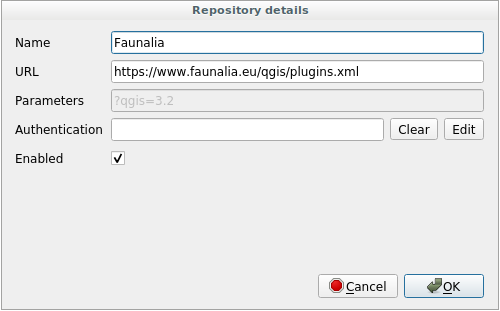
Vous devriez voir maintenant le nouveau dépôt listé dans la liste des dépôts d’extension configurés :
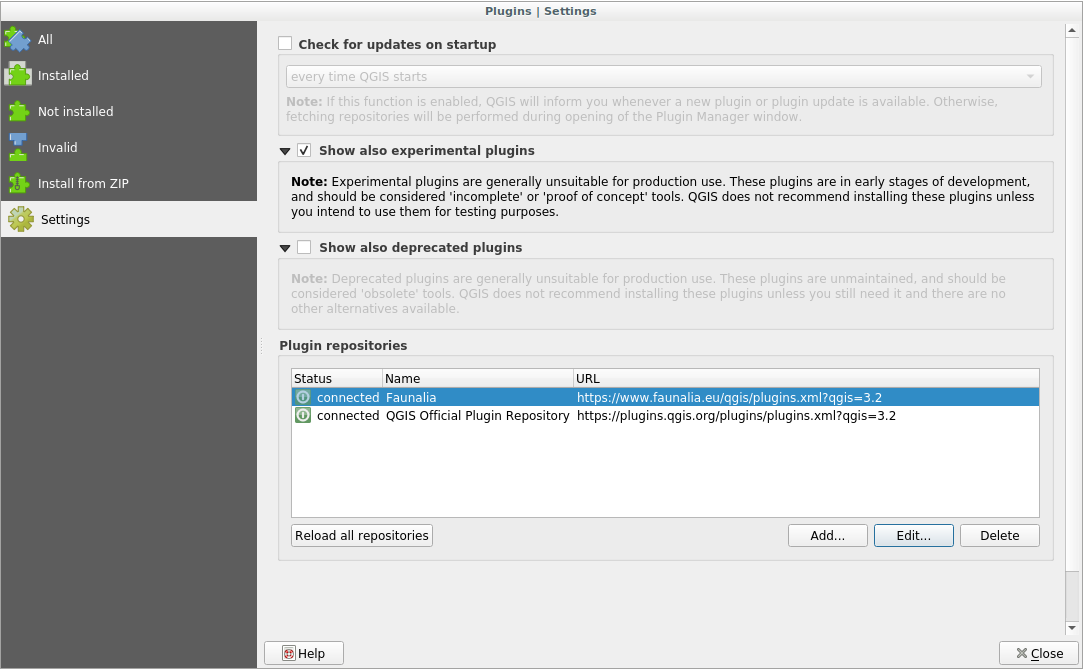
Vous pouvez également sélectionner l’option pour afficher les extensions expérimentales en cochant la case Afficher les extensions expérimentales.
Si vous revenez maintenant à l’onglet Not Installed, vous verrez que des plugins supplémentaires sont disponibles pour l’installation.
Pour installer un plugin, cliquez sur celui-ci dans la liste et ensuite sur le bouton Install plugin.
9.1.4. Conclusion
L’installation de plugins dans QGIS devrait être simple et efficace !
9.1.5. La suite ?
Nous allons ensuite vous présenter quelques extensions utiles comme exemples.