Importante
La traduzione è uno sforzo comunitario you can join. Questa pagina è attualmente tradotta al 100.00%.
4.2. Lezione: Creare un Layout di Stampa Dinamico
Ora che hai imparato a creare un layout di base per la mappa facciamo un passo in avanti e creiamo un layout che si adatta dinamicamente all’estensione della nostra mappa ed alle proprietà della pagina, p. e. quando si cambia la dimensione della pagina. Inoltre, anche la data di creazione di adatterà dinamicamente.
4.2.1. ★★☆ Passo dopo passo: Creare una area di visualizzazione mappa dinamica
Carica i dataset ESRI
protected_areas.shp,places.shp,rivers.shpewater.shpnell’area mappa ed adatta le proprietà a tua preferenza.Dopo che tutto è stato elaborato e simbolizzato a tuo piacimento, fai clic sull’icona
 Nuovo layout di stampa nella barra degli strumenti Progetto o scegli |nuovoLayout| . Ti verrà richiesto di scegliere un titolo per il nuovo layout di stampa.
Nuovo layout di stampa nella barra degli strumenti Progetto o scegli |nuovoLayout| . Ti verrà richiesto di scegliere un titolo per il nuovo layout di stampa.Vogliamo creare un layout consistente in un’intestazione e una mappa della regione vicino Swellendam, South Africa. Il layout dovrebbe avere un margine di 7,5 mm e l’intestazione dovrebbe essere alta 36 mm.
Crea un elemento chiamato
main mapsull’area e vai al pannello Layout. Scorri verso il basso alla sezione Variabili e trova la parte Layout. Qui imposteremo alcune variabili che puoi usare su tutto il layout dinamico. Vai al pannello Layout e scorri verso il basso alla sezione Variabili. La prima variabile definirà il margine. Premi il pulsante e scrivi il nome
e scrivi il nome sw_layout_margin. Imposta il valore di7,5. Premi il pulsante di nuovo e scrivi il nome
di nuovo e scrivi il nome sw_layout_height_header. Imposta il valore36.Ora sei pronto per creare automaticamente la dimensione e posizione dell’area di mappa in base alle variabili. Assicurati che il tuo elemento mappa sia selezionato, vai al pannello Proprietà dell’oggetto, scorri verso il basso e apri la sezione Posizione e Dimensione. Clicca su
 Sovrascrittura definita dai dati per X e dalla voce Variabile, scegli
Sovrascrittura definita dai dati per X e dalla voce Variabile, scegli @sw_layout_margin.Clicca
 Sovrascrittura definita dai dati per Y, scegli Modifica… e scrivi la formula:
Sovrascrittura definita dai dati per Y, scegli Modifica… e scrivi la formula:to_real(@sw_layout_margin) + to_real(@sw_layout_height_header)
Puoi creare la dimensione dell’elemento mappa usando le variabili per Larghezza e Altezza. Clicca
 Sovrascrittura definita dai dati per Larghezza e scegli Modifica … di nuovo. Inserisci la formula:
Sovrascrittura definita dai dati per Larghezza e scegli Modifica … di nuovo. Inserisci la formula:@layout_pagewidth - @sw_layout_margin * 2
Clicca
 Sovrascrittura definita dai dati per Altezza e scegli Modifica …. Qui inserisci la formula:
Sovrascrittura definita dai dati per Altezza e scegli Modifica …. Qui inserisci la formula:@layout_pageheight - @sw_layout_height_header - @sw_layout_margin * 2
Creeremo anche un reticolo contenente le coordinate dell’estensione dell’area mappa. Vai di nuovo su Proprietà dell’oggetto e scegli la sezione Reticoli. Inserisci un reticolo cliccando sul pulsante
 . Clicca su Modifica Reticolo … ed imposta Intervallo per X, Y e Offset in base alla scala della mappa che hai scelto nell’area mappa in QGIS. Il Tipo Reticolo Croce è adatto ai nostri scopi.
. Clicca su Modifica Reticolo … ed imposta Intervallo per X, Y e Offset in base alla scala della mappa che hai scelto nell’area mappa in QGIS. Il Tipo Reticolo Croce è adatto ai nostri scopi.
4.2.2. ★★☆ Passo dopo passo: Creare intestazione dinamica
Inserisci il rettangolo che conterrà l’intestazione con il pulsante
 Aggiungi Forma. Nel pannello Oggetti inserisci il nome
Aggiungi Forma. Nel pannello Oggetti inserisci il nome header.Di nuovo, vai in Proprietà dell’oggetto ed apri la sezione Posizione e Dimensione. Usando
 Sovrascrittura definita dai dati, scegli la variabile
Sovrascrittura definita dai dati, scegli la variabile sw_layout_marginper X come per Y. Larghezza sarà definita dall’espressione:@layout_pagewidth - @sw_layout_margin * 2
e Altezza dalla variabile
sw_layout_height_header.Inseriremo una linea orizzontale e due linee verticali per dividere l’intestazione in sezioni usando
 Aggiungi Nodo. Crea una linea orizzontale e due linee verticali e chiamale
Aggiungi Nodo. Crea una linea orizzontale e due linee verticali e chiamale Horizontal line,Vertical line 1Vertical line 2.Per la linea orizzontale:
Imposta X alla variabile
sw_layout_marginImposta l’espressione per Y a:
@sw_layout_margin + 8
Imposta l’espressione per Width a:
@layout_pagewidth - @sw_layout_margin * 3 - 53.5
Per la prima linea verticale:
Imposta l’espressione per X a:
@layout_pagewidth - @sw_layout_margin * 2 - 53.5
Imposta Y alla variabile
sw_layout_marginL’altezza deve essere la stessa dell’intestazione creata, quindi imposta Altezza alla variabile
sw_layout_height_header.
La seconda linea verticale è piazzata a sinistra della prima.
Imposta l’espressione per X a:
@layout_pagewidth - @sw_layout_margin * 2 - 83.5
Imposta Y alla variabile
sw_layout_marginL’altezza dovrà essere la stessa dell’altra linea verticale, quindi imposta Altezza alla variabile
sw_layout_height_header.
La figura seguente mostra la struttura del nostro layout dinamico. Riempiremo le aree create dalla linea con alcuni elementi.
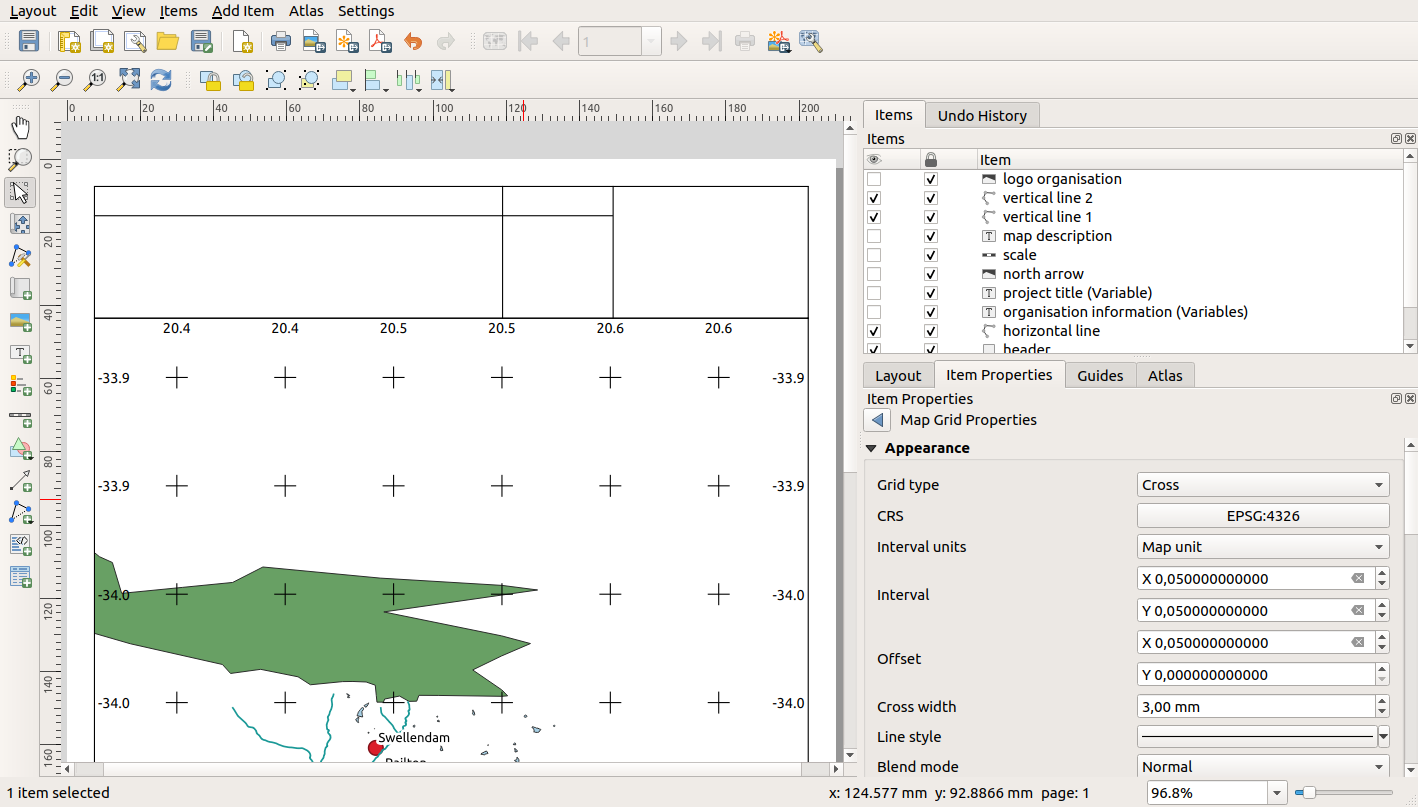
4.2.3. ★★☆ Passo dopo passo: Creare etichette per intestazioni dinamiche
Il titolo del nostro progetto QGIS può essere incluso automaticamente. Il titolo è impostato in Proprietà Progetto. Inserisci un’etichetta con il pulsante Aggiungi Etichetta e chiamala
project title (variable). In Proprietà Principali del pannello Proprietà dell’oggetto inserisci l’espressione:[%@project_title%]
Imposta la posizione dell’etichetta.
Per X, usa l’espressione:
@sw_layout_margin + 3
Per Y, usa l’espressione:
@sw_layout_margin + 0.25
Per Width, usa l’espressione:
@layout_pagewidth - @sw_layout_margin *2 - 90
Inerisci
11,25per Altezza
Sotto Aspetto imposta la dimensione del carattere a 16 pt.
La seconda etichetta includerà una descrizione della mappa che hai creato. Di nuovo, inserisci un’etichetta e chiamala
map description. In Proprietà Principali inserisci il testomap description. In Proprietà Principali includeremo anche:printed on: [%format_date(now(),'dd.MM.yyyy')%]
Qui abbiamo usato due funzioni di
Data e Ora(noweformat_date).Imposta la posizione dell’etichetta.
Per X, usa l’espressione:
@sw_layout_margin + 3
Per Y, usa l’espressione:
@sw_layout_margin + 11.5
La terza etichetta includerà informazioni sulla tua azienda. Prima crea alcune variabili nel menu Variabili di Proprietà dell’oggetto. Vai la menu Layout, clicca sul pulsante
 ogni volta ed inserisci i nomi
ogni volta ed inserisci i nomi o_department,o_name,o_adresseo_postcode. Nella seconda riga inserisci le informazioni della tua azienda. Useremo queste variabili nella sezione Proprietà Principali.In Proprietà Principali inserisci:
[% @o_name %] [% @o_department %] [% @o_adress %] [% @o_postcode %]
Imposta la posizione dell’etichetta.
Per X, usa l’espressione:
@layout_pagewidth - @sw_layout_margin - 49.5
Per Y, usa l’espressione:
@sw_layout_margin + 15.5
Per Larghezza, usa
49,00Per Altezza, usa l’espressione:
@sw_layout_height_header - 15.5
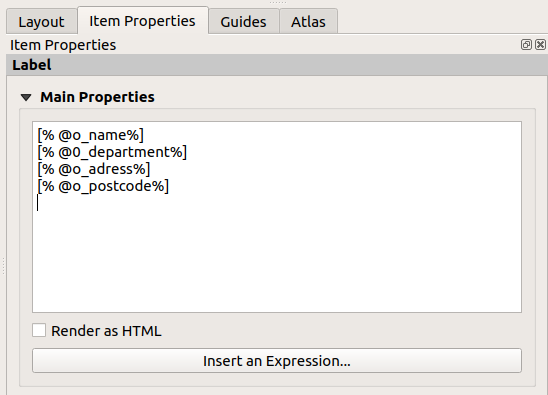
4.2.4. ★★☆ Passo dopo passo: Aggiungere immagini alle intestazioni dinamiche
Usa il pulsante
 Aggiungi Immagine per inserire un’immagine sopra l’etichetta
Aggiungi Immagine per inserire un’immagine sopra l’etichetta organisation information. Dopo aver inserito il nomeorganisation logodefinisci la posizione e dimensione del logo:Per X, usa l’espressione:
@layout_pagewidth - @sw_layout_margin - 49.5
Per Y, usa l’espressione:
@sw_layout_margin + 3.5
Per Larghezza, usa
39,292Per Altezza, use
9,583
Per includere un logo della tua azienda devi salvare il logo nella tua cartella principale ed inserire il percorso in .
Il nostro layout ha ancora bisogno di una freccia per il nord. Questa sarà inserita usando
 Aggiungi Freccia Nord. Useremo la freccia nord predefinita. Definisci la posizione:
Aggiungi Freccia Nord. Useremo la freccia nord predefinita. Definisci la posizione:Per X, usa l’espressione:
@layout_pagewidth - @sw_layout_margin * 2 - 78
Per Y, usa l’espressione:
@sw_layout_margin + 9
Per Larghezza, usa
21,027Per Altezza, usa
21,157
4.2.5. ★★☆ Passo dopo passo: Creare la barra di scala per l’intestazione dinamica
Per inserire una barra di scala nell’intestazione clicca su
 Aggiungi Barra di Scala e posizionala nel rettangolo sopra la freccia nord. In Mappa sotto Proprietà Principali scegli
Aggiungi Barra di Scala e posizionala nel rettangolo sopra la freccia nord. In Mappa sotto Proprietà Principali scegli main map(Map 1). Questo significa che la scala cambierà automaticamente a seconda che hai scelto nell’area di disegno principale di QGIS. Scegli lo Stile Numerico. Questo significa che inseriremo una semplice scala senza barra. La scala necessita ancora di una posizione e dimensione.Per X, usa l’espressione:
@layout_pagewidth - @sw_layout_margin * 2 - 78
Per Y, usa l’espressione:
@sw_layout_margin + 1
Per Larghezza, usa
25Per Altezza, use
8Posiziona il
Punto di riferimentoal centro.
Congratulazioni! Hai creato il tuo primo layout di mappa dinamico. Dai uno sguardo al layout e controlla se tutto appare come vuoi! Il layout di mappa dinamico reagisce automaticamente quando cambi le Proprietà pagina. Per esempio, se cambi la dimensione della pagina da DIN A4 a DIN A3, clicca sul pulsante  Aggiorna vista e la struttura della pagina viene adattata.
Aggiorna vista e la struttura della pagina viene adattata.

4.2.6. Cosa Segue?
Nella prossima pagina, ti sarà dato un compito da completare. Questo ti permetterà di fare pratica con le tecniche che hai appena appreso.