Wichtig
Übersetzen ist eine Gemeinschaftsleistung Sie können mitmachen. Diese Seite ist aktuell zu 75.00% übersetzt.
12.1. Lesson: GRASS Setup
Die Nutzung von GRASS in QGIS erfordert etwas Umdenken in Bezug auf die Benutzerschnittstelle. Man arbeit nicht direkt in QGIS sonder in GRASS über QGIS. Stellen Sie daher sicher, dass QGIS Desktop mit GRASS Unterstützung installiert ist.
 To open a QGIS session with GRASS available on Windows you have to click
on the
To open a QGIS session with GRASS available on Windows you have to click
on the QGIS Desktop with GRASS icon.
Ziel dieser Übung: Erstellung eines GRASS Projektes in QGIS.
12.1.1. ★☆☆ Follow Along: Start a New GRASS Session
To launch GRASS from within QGIS, you need to activate it as with any other plugin:
Öffne zuerst ein neues QGIS Projekt.
In the Plugin Manager, enable
 GRASS 8 in the list:
GRASS 8 in the list: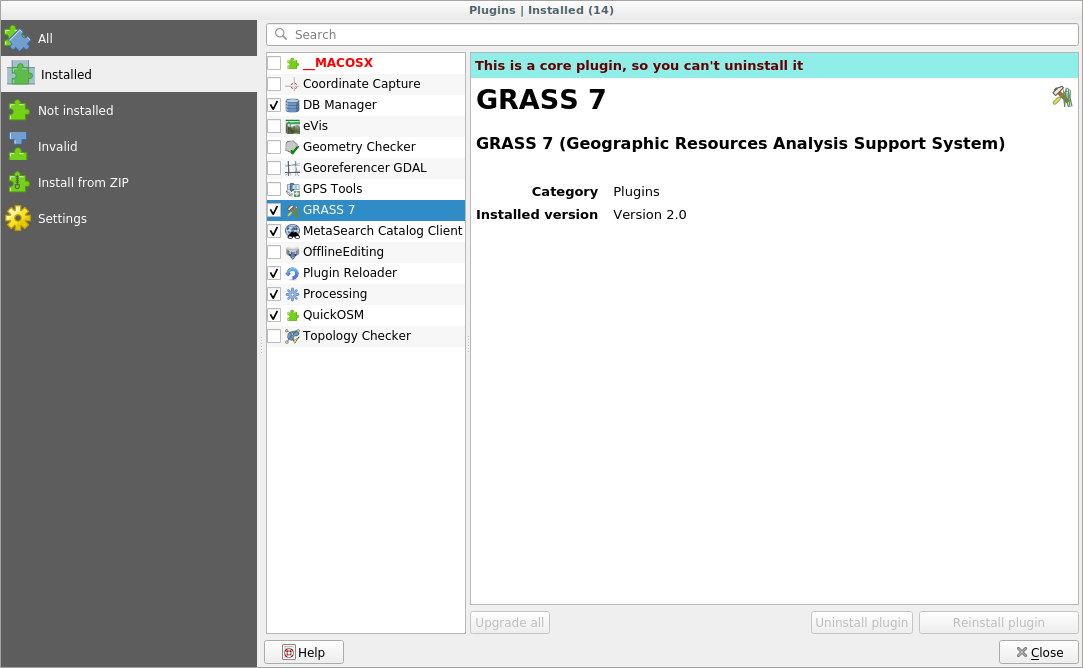
Die GRASS Werkzeugleiste und das GRASS Bedienfeld werden nun angezeigt:

Abb. 12.118 GRASS Toolbar and Panel
Das GRASS Bedienfeld ist noch nicht aktiv. Vorher muss ein Mapset erstellt werden. GRASS arbeit immer in einer Datenbankumgebung. Das bedeutet, dass die Daten die verwendet werden sollen, in die Datenbank importiert werden müssen.
Die GRASS Datenbank hat eine überschaubare Struktur, selbst wenn sie auf den ersten Blick sehr kompliziert wirkt. Am Wichtigsten ist es zu verstehen, dass die oberste Ebene der Datenbank die Location ist. Jede Location kann mehrere verschiedene Mapset enthalten: in jedem Mapset ist das PERMANENT Mapset enthalten. Es wird standardmäßig von GRASS erstellt. Jedes Mapset enthält die Daten (Raster, Vektor usw.) in einer bestimmten Struktur, aber keine Sorge, darum kümmert sich GRASS.
Just remember: Location contains Mapset that contains the data. For more
information visit the GRASS website.
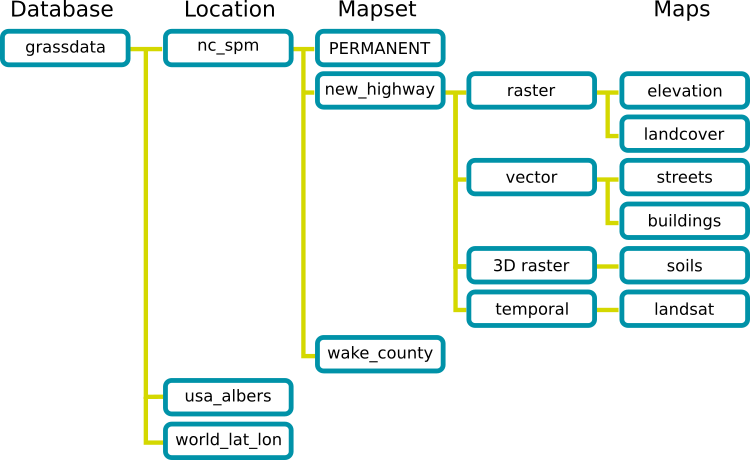
Abb. 12.119 Die GRASS Datenbankstruktur (aus der GRASS Hilfe)
12.1.2. ★☆☆ Follow Along: Start a New GRASS Project
Click on the menu:
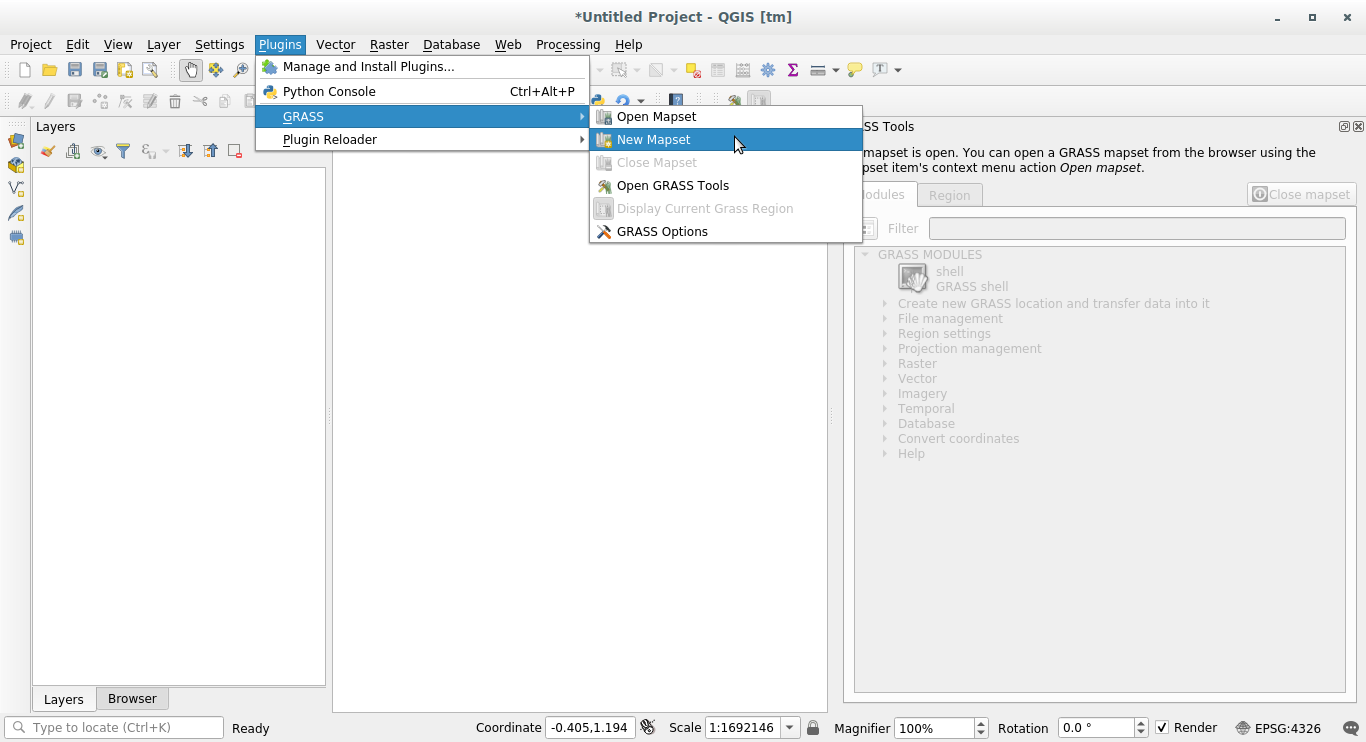
Du wirst nun nach dem GRASS Datenbankverzeichnis gefragt.
Wir geben das Verzeichnis ein, das GRASS für die Einrichtung seiner Datenbank verwenden wird.
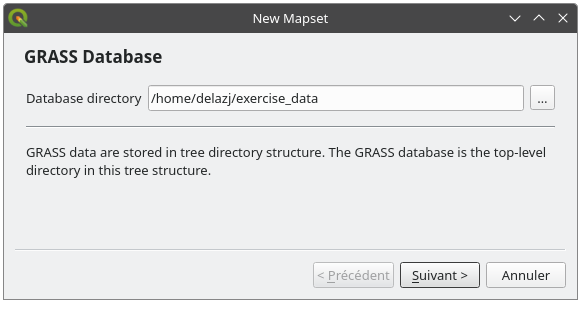
Klicken Sie auf Weiter.
GRASS muss eine Location erstellen, die die maximale Ausdehnung des Arbeitsgebietes beschreibt und auch GRASS Region genannt wird.
Bemerkung
Die Region ist extrem wichtig für GRASS, da sie das Gebiet beschreibt in dem alle Layer von GRASS berücksichtigt werden. Alles außerhalb wird nicht berücksichtigt. Keine Sorge, man kann die Ausdehnung der GRASS Region immer auch nach der Erstellung ändern.
Wir nennen die neue location
SouthAfrica: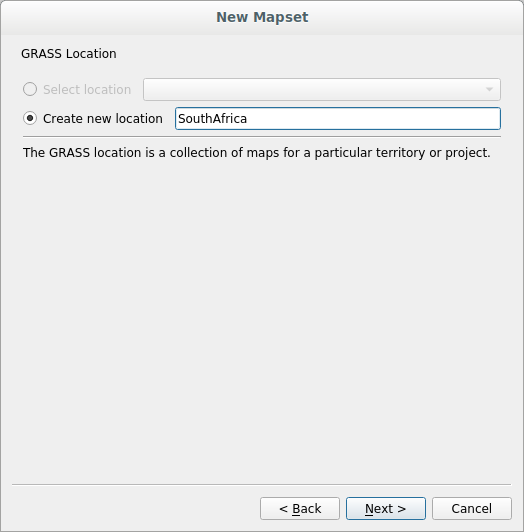
Klicken Sie auf Weiter.
Wir werden mit
WGS 84arbeiten, d.h. wir suchen und wählen dieses KBS: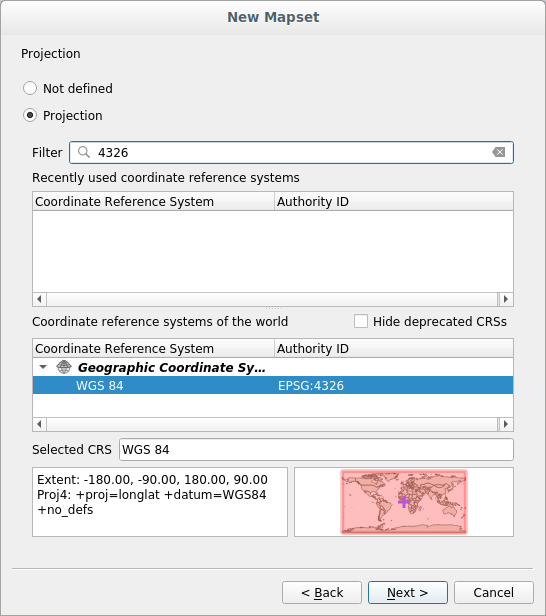
Klicken Sie auf Weiter.
Wähle nun die Region South Africa aus dem dropdown Menü und klicke auf Setzen:
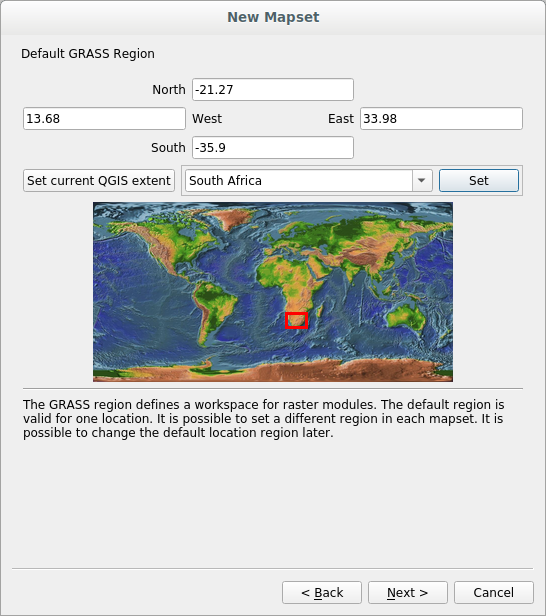
Klicken Sie auf Weiter.
Wir erstellen ein mapset, d.h. die Kartendatei in der wir arbeiten.
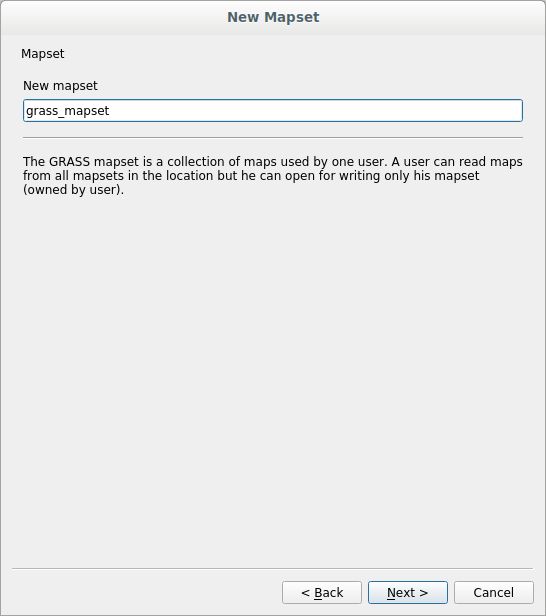
Wenn wir fertig sind, wird ein Dialogfenster mit einer Zusammenfassung der eingegebenen Informationen angezeigt.
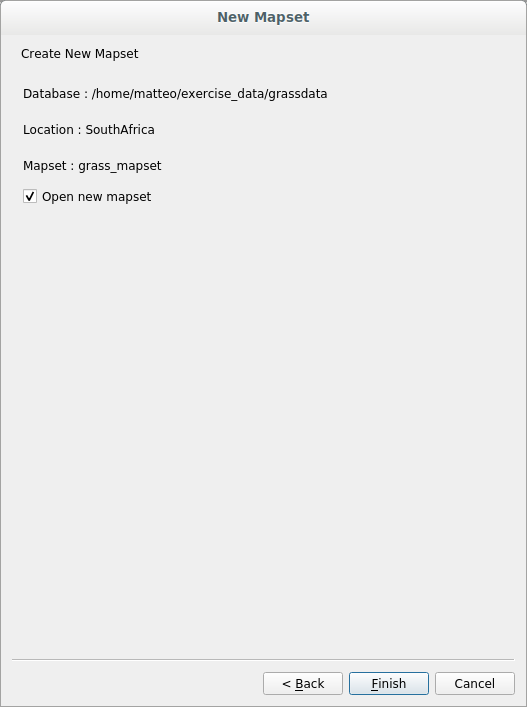
Klicke auf Abschließen.
Klicke in der Erfolgsmeldung auf OK.
Das GRASS Bedienfeld wird jetzt aktiviert und wir können alle GRASS Werkzeuge nutzen.
12.1.3. ★☆☆ Follow Along: Loading Vector Data into GRASS
Wir haben jetzt eine leere Karte. Bevor wir die GRASS Werkzeuge nutzen können, müssen wir Daten in die GRASS Datenbank laden, d.h. in das Mapset. Man kann GRASS Werkzeuge nicht mit Layern verwenden, die nicht in einem GRASS Mapset geladen sind.
Es gibt verschiedene Möglichkeiten, Daten in die GRASS Datenbank zu laden. Wir beginnen mit der Ersten.
★☆☆ Follow Along: Load data using the QGIS Browser
Im Kapitel ★☆☆ Das Browserfeld sahen wir, dass das Browser Bedienfeld der einfachste Weg ist, um Daten in QGIS zu laden.
GRASS Daten werden vom QGIS Browser als echte GRASS Daten erkannt. Dies erkennt man am GRASS Icon neben dem GRASS Mapset. Außerdem wird das  Icon neben einem geöffneten Mapset angezeigt.
Icon neben einem geöffneten Mapset angezeigt.

Bemerkung
Man sieht eine Kopie der GRASS Location als normalen Ordner: die GRASS Mapset Daten liegen im  Ordner
Ordner
Layer aus einem Ordner können mit drag and drop einfach in das GRASS Mapset gezogen werden.
Let’s try to import the roads layer into the grass_mapset Mapset
of the SouthAfrica Location.
Go to the Browser, and simply drag the roads layer from the
training_data.gpkg GeoPackage file into the grass_mapset Mapset.
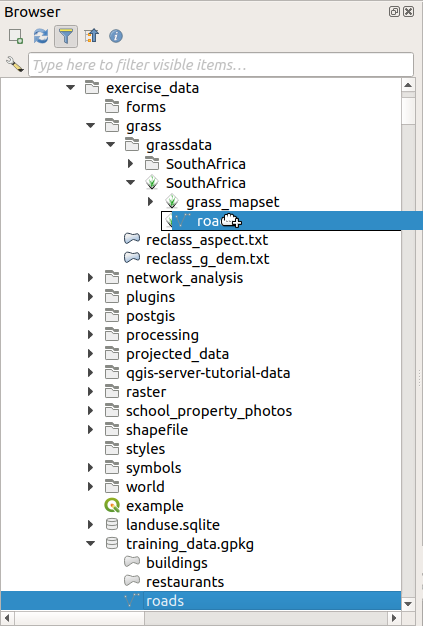
Das wars schon. Wenn man das Mapset erweitert, sieht man den importierten Layer roads. Man den importierten Layer nun wie jeden anderen Layer in QGIS laden.
Tipp
Man kann außerdem Layer direkt aus dem Layerinhaltsverzeichnis in ein Mapset im Browser Bedienfeld ziehen. Damit wird der Workflow stark vereinfacht!
★☆☆ Follow Along: Load data using the GRASS Panel
Wir werden nun die lange Methode zum laden des Layers rivers.shp in das Mapset nutzen.
Wir laden wie gewohnt Daten in QGIS und verwenden den Datensatz
rivers.shp(zu finden im Ordnerexercise_data/shapefile/).As soon as it is loaded, click on the Filter box of the
GRASS Paneland find the vector import tool by entering the termv.in.ogr.qgis(available under ):Warnung
Es werden 2 ähnliche Werkzeuge angezeigt:
v.in.ogr.qgisundv.in.ogr.qgis.loc. Wir verwenden das erste Werkzeug.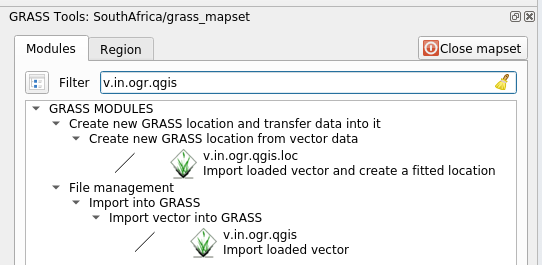
Das
vsteht für Vektor,insteht für die Funktion Daten in die GRASS Datenbank zu importieren,ogrist die Softwarebibliothek die zum Laden von Vektordaten verwendet wird undqgisbedeutet, dass das Werkzeug nach bereits in QGIS geladenen Layern sucht.Nachdem wir das Werkzeug gefunden haben, klicken wir darauf, um es zu öffnen. Wählen Sie den Layer rivers aus der Auswahlbox Geladener Layer und vergeben für die Ausgabe den Namen
g_rivers, um Verwechslungen vorzubeugen: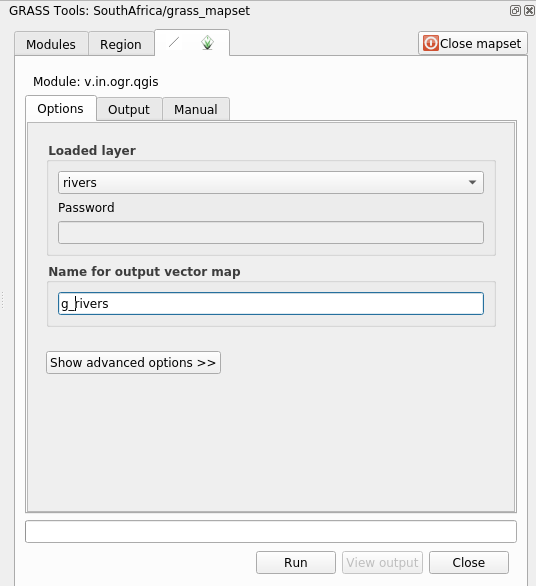
Bemerkung
★★★ Note the extra import options provided under Advanced Options. These include the ability to add a WHERE clause for the SQL query used for importing the data.
Klicken Sie auf Starten um den Import zu beginnen.
Drücken Sie nach Abschluss des Imports auf den Knopf Ergebnis visualisieren, um den in GRASS importierten Layer in der Karte anzuzeigen.
Schließen Sie zuerst das Importwerkzeug (Klick auf den Knopf Schließen im rechten Bereich neben dem Knopf Ergebnis visualisieren) und danach das GRASS Werkzeuge Fenster.
Entfernen Sie das Original des Layers rivers.
In unserer QGIS Karte wird jetzt nur noch der in GRASS importierte Layer angezeigt.
12.1.4. ★☆☆ Follow Along: Loading Raster Data into GRASS
Rasterdaten importiert man auf dieselbe Weise wie Vektordaten.
Wir werden in das GRASS Mapset den Layer srtm_41_19_4326.tif importieren.
Bemerkung
Der Rasterlayer liegt schon im richtigen KBS WGS 84 vor. Layer mit abweichendem KBS müssen vorher in das KBS des GRASS Mapsets reprojiziert weden.
Laden Sie den Layer
srtm_41_19_4326.tifin QGISÖffnen Sie erneut das Fenster GRASS Werkzeuge.
Click on the Modules tab.
Search for
r.in.gdal.qgis(available under ) and double click the tool to open the tool’s dialog.Geben Sie für den Eingabelayer
srtm_41_19_4326.tifund für den Ausgabelayerg_demvor.
Klicken Sie auf Starten.
Klicken Sie nach dem Abschluss des Prozesses auf Ergebnis visualisieren.
Schließen Sie den Reiter und nocheinmal mit Schließen den gesamten Dialog.
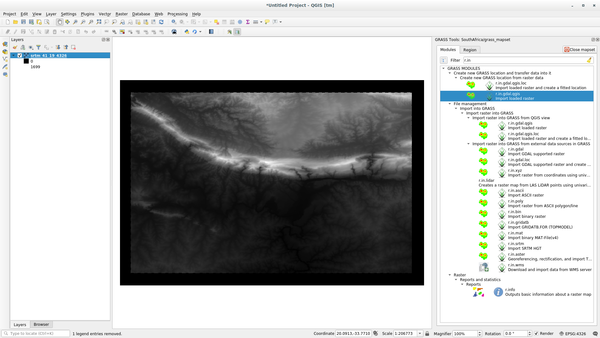
Wir können den originalen Layer
srtm_41_19_4326.tifnun entfernen.
12.1.5. ★☆☆ Try Yourself: Add Layers to Mapset
Versuchen Sie die Vektorlayer water.shp und places.shp aus dem Ordner exercise_data/shapefile/ in das GRASS Mapset zu importieren. Benennen Sie die Layer wie beim vorherigen Import mit g_water und g_places um einer Verwechselung vorzubeugen.
Antwort
You can add layers (both vector and raster) into a GRASS Mapset by drag and
drop them in the Browser (see ★☆☆ Follow Along: Load data using the QGIS Browser) or by using the
v.in.gdal.qgis for vector and r.in.gdal.qgis for raster layers.
12.1.6. ★☆☆ Open an existing GRASS Mapset
Wenn bereits ein GRASS Mapset vorliegt, können Sie es einfach in einer anderen QGIS-Sitzung öffnen.
Es gibt verschiedene Methoden, ein GRASS Mapset zu öffnen. Wir werden nun einige untersuchen.
Wir shcließen zuerst das Mapset durch Klick auf die Schaltfläche Schließe Mapset im Fenster GRASS-Werkzeuge.
★☆☆ Follow Along: Using the GRASS plugin
Click on the menu.
Gehen Sie zum Ordner mitt der GRASS Datenbank: Seien Sie vorsichtig! Man muss den übergeordneten Ordner auswählen, nicht den Ordner mit dem GRASS Mapset. GRASS liest alle
Locationsder Datenbank und alleMapsetseinerLocationein: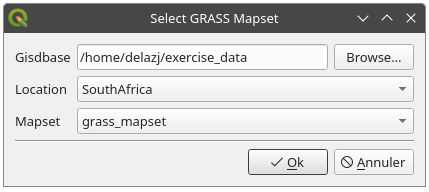
Wählen Sie die
LocationSouthAfrica und dasMapsetgrass_mapset das wir vorher erstellt haben.
Das war’s. Das GRASS Bedienfeld wird aktiv, was bedeutet, dass das Mapset korrekt geladen wurde.
★☆☆ Follow Along: Using the QGIS Browser
Noch einfacher kann ein Mapset mit Hilfe des QGIS Browsers geöffnet werden:
Schließen Sie das Mapset (wenn es noch geöffnet ist) durch Klick auf die Schaltfläche Schließe Mapset im GRASS-Werkzeuge Fenster.
Gehen Sie im QGIS Browser zum Ordner der GRASS Datenbank.
Klicken Sie mit der rechten Maustaste auf das Mapset (das Mapset hat das
 GRASS Icon neben dem Namen). Es werden einige Optionen angezeigt.
GRASS Icon neben dem Namen). Es werden einige Optionen angezeigt.Klicke Sie auf Mapset öffnen:
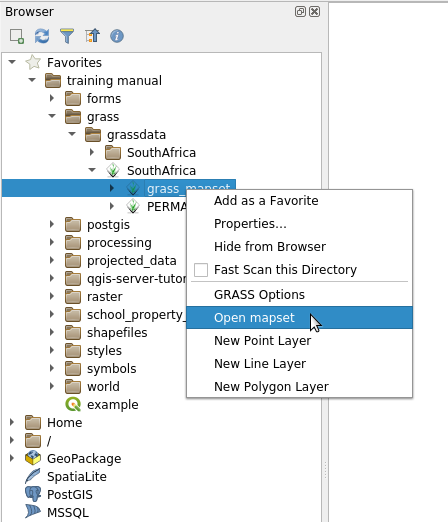
Das Mapset ist nun geöffent und kann verwendet werden!
Tipp
Nach Klick mit rechten Maustaste auf ein Mapset werden viele verschiedene Optionen abgeboten. Untersuchen Sie auch die anderen Optionen.
12.1.7. Zusammenfassung
Der Arbeitslauf zum Hinzufügen von Daten in GRASS ist etwas abweichend von der QGIS Methode, weil GRASS seine Daten in eine räumliche Datenbank lädt. Trotzdem kann QGIS als Frontend die Verwaltung eines GRASS Mapsets durch die Verwendung von QGIS Layern als Datenquellen für QGIS vereinfachen.
12.1.8. Was kommt als Nächstes?
Jetzt wo die Daten in GRASS importiert sind, können wir uns die erweiterten Analysemöglichkeiten ansehen, die GRASS bietet.