Importante
La traduzione è uno sforzo comunitario a cui puoi unirti. Questa pagina è attualmente tradotta al 100.00%.
17.9. Il log di Processing
Nota
Questa lezione descrive il log di processing.
Tutte le analisi eseguite con il framework di processing sono registrate nel sistema di log di QGIS. Questo permette di sapere di più su ciò che è stato fatto con gli strumenti di processing, di risolvere i problemi quando accadono, e anche di rieseguire operazioni precedenti, dato che il sistema di log implementa anche una certa interattività.
Per aprire il log, fai clic sul fumetto in basso a destra, sulla barra di stato di QGIS. Alcuni algoritmi possono lasciare qui informazioni sulla loro esecuzione. Ad esempio, gli algoritmi che chiamano un’applicazione esterna di solito registrano il risultato della console di tale applicazione in questa voce. Se dai un’occhiata, vedrai che il risultato dell’algoritmo SAGA che abbiamo appena eseguito (e che non è stato eseguito perché i dati di input non erano corretti) è memorizzato qui.
Questo è utile per capire cosa sta succedendo. Gli utenti avanzati saranno in grado di analizzare il risultato per scoprire perché l’algoritmo è fallito. Se non sei un utente avanzato, questo sarà utile agli altri per aiutarti a diagnosticare il problema che stai avendo, che potrebbe essere un problema nell’installazione del software esterno o un problema con i dati che hai fornito.
Anche se l’algoritmo potrebbe essere eseguito, alcuni algoritmi potrebbero lasciare degli avvisi nel caso in cui il risultato potrebbe non essere corretto. Per esempio, quando si esegue un algoritmo di interpolazione con una quantità molto piccola di punti, l’algoritmo può essere eseguito e produrrà un risultato, ma è probabile che non sia corretto, poiché dovrebbero essere usati più punti. È una buona idea controllare regolarmente questo tipo di avvisi se non si è sicuri di qualche aspetto di un dato algoritmo.
Dal menu , trovi gli algoritmi che sono stati eseguiti, indipendentemente dal fatto che siano stati eseguiti dalla GUI o dalla console (cosa che verrà spiegata più avanti in questo manuale). L’esecuzione viene memorizzata in questa finestra di dialogo come una chiamata alla console. Ciò significa che ogni volta che esegui un algoritmo, un comando da console viene aggiunto al log e hai la storia completa della sessione di lavoro. Ecco come appare la cronologia:
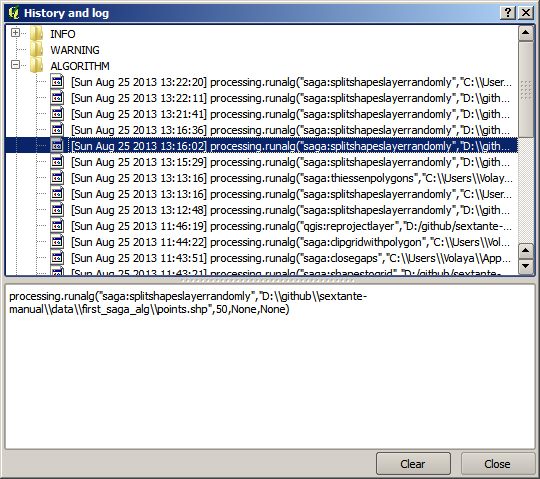
Questo può essere molto utile quando si inizia a lavorare con la console, per imparare la sintassi degli algoritmi. Lo useremo quando parleremo di come eseguire comandi di analisi dalla console.
17.9.1. ★☆☆ Segui passo dopo passo
La cronologia è anche interattiva e puoi eseguire qualsiasi algoritmo precedente semplicemente facendo doppio clic sulla sua voce. Questo è un modo semplice per replicare il lavoro già svolto in precedenza.
Per esempio, prova a fare quanto segue:
Apri i dati riportati nel primo capitolo di questo manuale ed esegui l’algoritmo ivi illustrato.
Passa ora alla finestra di dialogo del log e individua l’ultimo algoritmo dell’elenco, che corrisponde all’algoritmo che hai appena eseguito.
Facendo doppio clic su di esso, otterrai un nuovo risultato, proprio come quando lo esegui utilizzando la normale finestra di dialogo e richiamandolo dalla casella degli strumenti.
17.9.2. ★★★ Avanzato
Puoi anche modificare l’algoritmo.
Copia la chiamata all’algoritmo
Apri
Incolla la tua copia per eseguire l’analisi; modifica il testo a piacere.
Per visualizzare il file risultante, digita:
iface.addVectorLayer('/path/filename.shp', 'Layer name in legend', 'ogr')
Altrimenti, puoi usare:
processing.runAndloadResults