Importante
A tradução é um esforço comunitário você pode contribuir. Esta página está atualmente traduzida em 55.32%.
4. The Browser panel
The QGIS Browser panel is a great tool for browsing, searching, inspecting, copying and loading QGIS resources. Only resources that QGIS knows how to handle are shown in the browser.
Using the Browser panel you can locate, inspect and add data, as described in The Browser Panel. In addition, the Browser panel supports drag and drop of many QGIS resources, such as project files, Python scripts, Processing scripts and Processing models.
Python scripts, Processing scripts and Processing models can also be opened for editing in an external editor and the graphical modeller.
You can drag and drop layers from the Layers panel to the Browser panel, for instance into a GeoPackage or a PostGIS database.
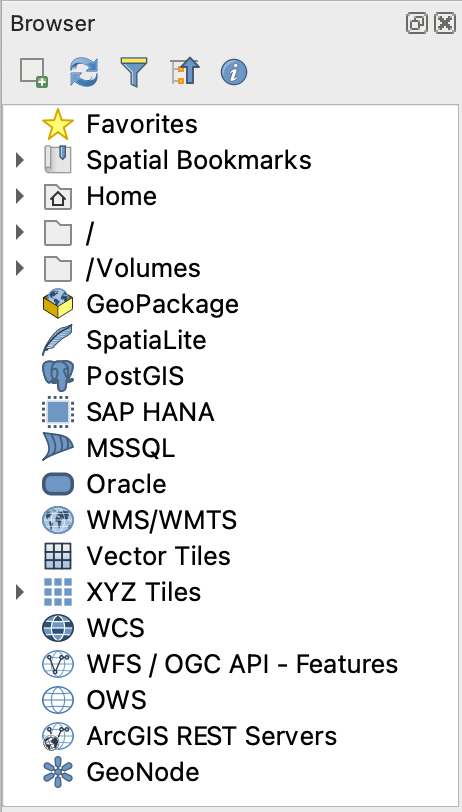
Fig. 4.1 The Browser panel
The browser panel (Fig. 4.1) is organised
as an expandable hierarchy with some fixed top-level entries that
organise the resources handled by the browser.
Node entries are expanded by clicking on  to the left
of the entry name.
A branch is collapsed by clicking on
to the left
of the entry name.
A branch is collapsed by clicking on  .
The
.
The  Collapse All button collapses all top-level
entries.
Collapse All button collapses all top-level
entries.
In it is possible to disable resources. If you, for instance, would not like to show Python scripts in the browser, you can uncheck the entry, and if you want to get rid of your home folder in the browser, you can uncheck the entry.
A filter ( Filter Browser) can be used for searching
based on entry names (both leaf entries and node entries in the
hierarchy).
Using the
Filter Browser) can be used for searching
based on entry names (both leaf entries and node entries in the
hierarchy).
Using the  Options pull-down menu next to the filter
text field, you can
Options pull-down menu next to the filter
text field, you can
toggle Case Sensitive search
set the Filter pattern syntax to one of
Normal
Wildcard(s)
Regular Expressions
The Properties widget, showing useful information about some
entries / resources, can be enabled / disabled using the  Enable/disable properties widget button.
When enabled, it opens at the bottom of the browser panel, as shown in
Fig. 4.2.
Enable/disable properties widget button.
When enabled, it opens at the bottom of the browser panel, as shown in
Fig. 4.2.
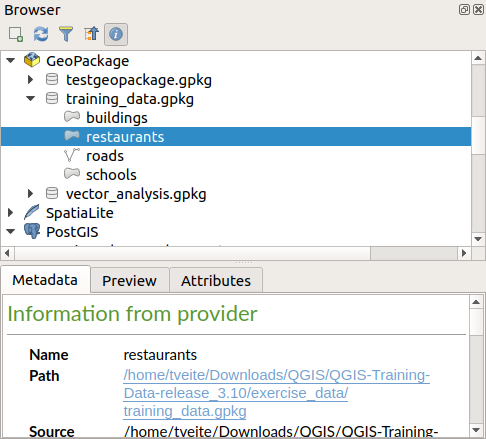
Fig. 4.2 The properties widget
A second browser panel can be opened by activating the Browser (2) panel in . Having two browser panels can be useful when copying layers between resources that are locationed deep down in different branches of the browser hierarchy.
4.1. Resources that can be opened / run from the Browser
A lot can be accomplished in the Browser panel
Add vector, raster and mesh layers to your map by double-clicking, dragging onto the map canvas or clicking the
 Add Selected Layers button (after selecting layers)
Add Selected Layers button (after selecting layers)Run Python scripts (including Processing algorithms) by double-clicking or dragging onto the map canvas
Run models by double-clicking or dragging onto the map canvas
Extract Symbols… from QGIS Project files using the context menu
Open files with their default applications (Open <file type> Externally… in the context menu). Examples: HTML files, spreadsheets, images, PDFs, text files, …
Copy entries
Rename and delete (multiple) layers (context menu: )
Open a file explorer window and directly select the file Show in Files
Resource specific actions are listed for the different resource groups sorted under the top-level entries listed below.
4.2. Browser panel top-level entries
4.2.1. Favorites
Often used file system locations can be tagged as favorites. The ones you have tagged will appear here.
In addition to the operations described under Home, the context menu allows you to Rename Favorite… and Remove Favorite.
4.2.2. Marcadores Espaciais
This is where you will find your spatial bookmarks, organised into Project Bookmarks and User Bookmarks.
From the top level context menu, you can create a bookmark (New Spatial Bookmark…), Show the Spatial Bookmark Manager, Import Spatial Bookmarks… and Export Spatial Bookmarks….
For bookmark group entries you can Export Spatial Bookmarks…, create a bookmark (New Spatial Bookmark…), Rename Bookmark Group, and Delete Bookmark Group.
For bookmark entries you can Zoom to Bookmark, Edit Spatial Bookmark… and Delete Spatial Bookmark
4.2.3. Project Home
Available once the project file has been saved, the Project home entry is a folder containing data and other contents (scripts, models, text, …) that may be used within the current project. Displayed in the Browser panel, it allows you to quickly access data and other files of the project.
It defaults to the project file folder but can be changed through the option, or by right-clicking on the Project Home item of the Browser panel and selecting Set project home…. Customizing that folder is especially useful in contexts where QGIS projects are not stored in the root folder of an organisational “project”, along with datasets.
4.2.4. Drives and file system
The next items of the Browser panel depend on the OS in use and concern the top level entries of its file system.
They are mainly:
The Home folder, pointing to the current user home folder
on Unix-based machines, the root / folder
the connected drives, either local or network. Depending on the OS, they are directly listed (eg,
C:\,D:\) or through the/Volumesentry.
From the contextual menu of each of these folders or drives, you can:
refresh the contents
create a subitem that is a Directory, GeoPackage or ESRI Shapefile format dataset
hide the directory (Hide from Browser)
Set color: customize the folder icon color, aiding in rapid browser navigation of complex folder structures
enable Scanning:
 Monitor for changes: allows to manually control
whether a particular directory should be monitored and automatically updated.
This setting applies to the selected directory and all subdirectories.
This means that you can manually opt-in to monitoring of network drives
if you know there’s no issue, or manually opt-out of monitoring of large
directories which you don’t want monitored for other reasons.
By default, remote or network drives are not automatically monitored.
Monitor for changes: allows to manually control
whether a particular directory should be monitored and automatically updated.
This setting applies to the selected directory and all subdirectories.
This means that you can manually opt-in to monitoring of network drives
if you know there’s no issue, or manually opt-out of monitoring of large
directories which you don’t want monitored for other reasons.
By default, remote or network drives are not automatically monitored.
open the directory in your file manager (Open Directory…)
open the directory in a terminal window (Open in Terminal…)
inspect the Properties… or the parent Directory Properties…
4.2.5. Data type
Level |
Context menu |
Types of layers |
|||
|---|---|---|---|---|---|
|
|
|
|
||
Ficheiro |
Delete File <dataset name> |
||||
Show in Files |
|||||
File Properties… |
|||||
Open <file type> Externally… |
|||||
Camada |
Add Layer to Project |
||||
Layer Properties… |
|||||
Open with Data Source Manager… |
|||||
Execute SQL… |
|||||
4.2.6. Database entries
Depending on your OS and installed drivers, you might have access to different database types to use in QGIS. Below are listed the different entries of contextual menu at each level of the dataset tree.
Level |
Context menu |
Type of database |
|||||
|
|||||||
Top menu |
Create a New Connection… to an existing database |
||||||
Create Database… |
|||||||
Create Database and Layer… |
|||||||
Save Connections… details to a file |
|||||||
Load Connections… |
|||||||
Connection / Database |
Refresh a connection |
||||||
Edit Connection… settings |
|||||||
Duplicate Connection |
|||||||
Remove Connection… |
|||||||
Delete <database_name> |
|||||||
Compact Database (VACUUM) |
|||||||
Create a New Schema… |
|||||||
Create a New Table… |
|||||||
Execute SQL… query |
|||||||
Schema |
Refresh a schema |
||||||
Create a New Table… |
|||||||
Execute SQL… query |
|||||||
Table / Layer |
|||||||
Execute SQL… query |
|||||||
Open Layer Properties… dialog |
|||||||
Open File Properties… dialog |
|||||||
Open with Data Source Manager |
|||||||
Fields |
Add New Field… |
||||||
Field |
Set Field Domain |
||||||
Rename Field |
|||||||
Set Alias… |
|||||||
Set Comment… |
|||||||
Delete Field… |
|||||||
Nota
When loading vector layers into QGIS, fields with  Field Domains
(such as those defined in a GeoPackage or ESRI File Geodatabase) are automatically
detected. These domains are database-level constraints, meaning they are enforced
by the database itself and apply across different applications, not just QGIS.
Field Domains
(such as those defined in a GeoPackage or ESRI File Geodatabase) are automatically
detected. These domains are database-level constraints, meaning they are enforced
by the database itself and apply across different applications, not just QGIS.
4.2.7. Tiles and Web Services
Level |
Context menu |
Type of services |
||||
|---|---|---|---|---|---|---|
Top menu |
Create a New Connection… |
|||||
Save Connections… details to a file |
||||||
Load Connections… |
||||||
Connection |
Refresh connection |
|||||
Edit Connection… settings |
||||||
Duplicate Connection |
||||||
Remove Connection… |
||||||
View Service Info in Web browser |
||||||
Table / Layer |
||||||
Add layer to Project |
||||||
Open Layer properties… dialog |
||||||
View Service Info in Web browser |
||||||
Level |
Context menu |
Type of services |
|||
|---|---|---|---|---|---|
Top menu |
Create a New Connection… |
||||
Create a New Generic Connection… |
|||||
Create a New ArcGIS Vector Tile Service Connection… |
|||||
Save Connections… details to a file |
|||||
Load Connections… |
|||||
Connection |
Edit Connection… settings |
||||
Duplicate Connection |
|||||
Remove Connection… |
|||||
Table / Layer |
|||||
Add layer to Project |
|||||
Open Layer properties… dialog |
|||||
4.2.8. Project and supported file types
File type |
Context menu |
|---|---|
QGIS Project file (.qgz, .qgs) |
|
(opens Style Manager to export symbols to XML, add to default style, or export as PNG/SVG) |
|
QGIS Layer Definition (.qlr) |
|
Processing Model (.model3) |
|
Print Composer Template (.qpt) |
|
Python script (.py) |
|






