Важно
Перевод - это работа сообщества : ссылка:Вы можете присоединиться. Эта страница в настоящее время переводится |прогресс перевода|.
9.2. Lesson: Useful QGIS Plugins
Теперь, когда вы можете устанавливать, включать и отключать плагины, давайте посмотрим, как это может вам помочь на практике. Рассмотрим несколько примеров о полезных плагинах.
Цель этого урока: Ознакомиться с интерфейсом плагина и узнать больше о некоторых полезных плагинах.
9.2.1. ★☆☆ Follow Along: The QuickMapServices Plugin
The QuickMapServices plugin is a simple and easy to use plugin that adds base maps to your QGIS project. It has many different options and settings. Let’s start to explore some of its features.
Начните новую карту и добавьте слой roads из Геопакета
training_data.Установите плагин QuickMapServices.
Click on . The first menu lists different map providers (
OSM,NASA) with available maps.Click on an entry and you would load the base map into your project.
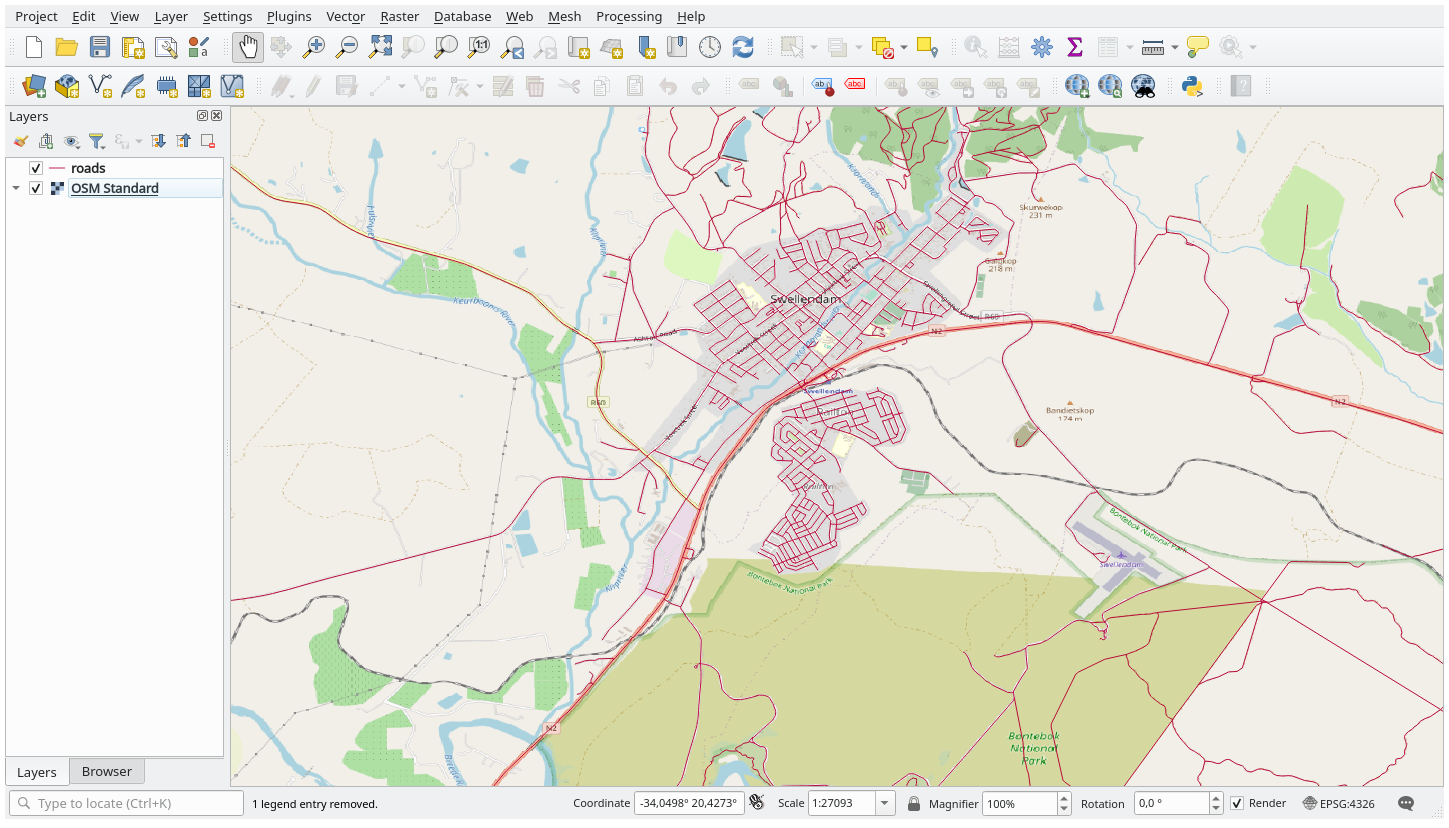
Nice! But one of the main strengths of QMS is to provide access to many data providers. Let’s add them.
Click on
Go to the More services tab.
Внимательно прочтите сообщение на этой вкладке и, если вы согласны, кликните на кнопку Get Contributed pack.
Click Save.
Reopen the menu you will see that more providers are available.
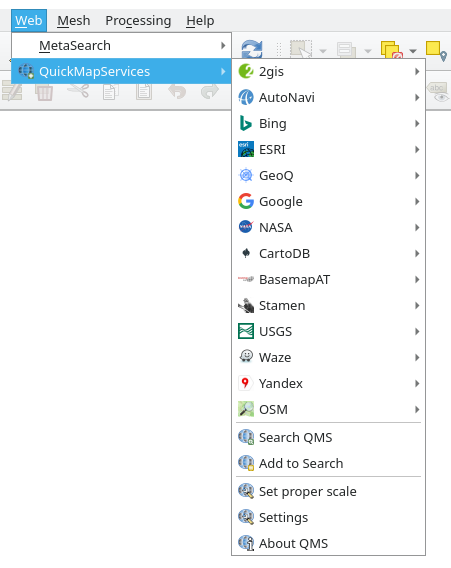
Choose the one that best fits your needs, and load the data in the project!
It is also possible to search trough the now available data providers
Open the plugin’s search tab by clicking on . This option of the plugin allows you to filter the available base maps by the current extent of the map canvas or using a search word.
Click on the Filter by extent and you should see one service available. If no service is found, zoom out and pan around the world (or your location) or search with a keyword.
Click on the Add button next to a returned dataset to load it.
The base map will be loaded and you will have a background for the map.
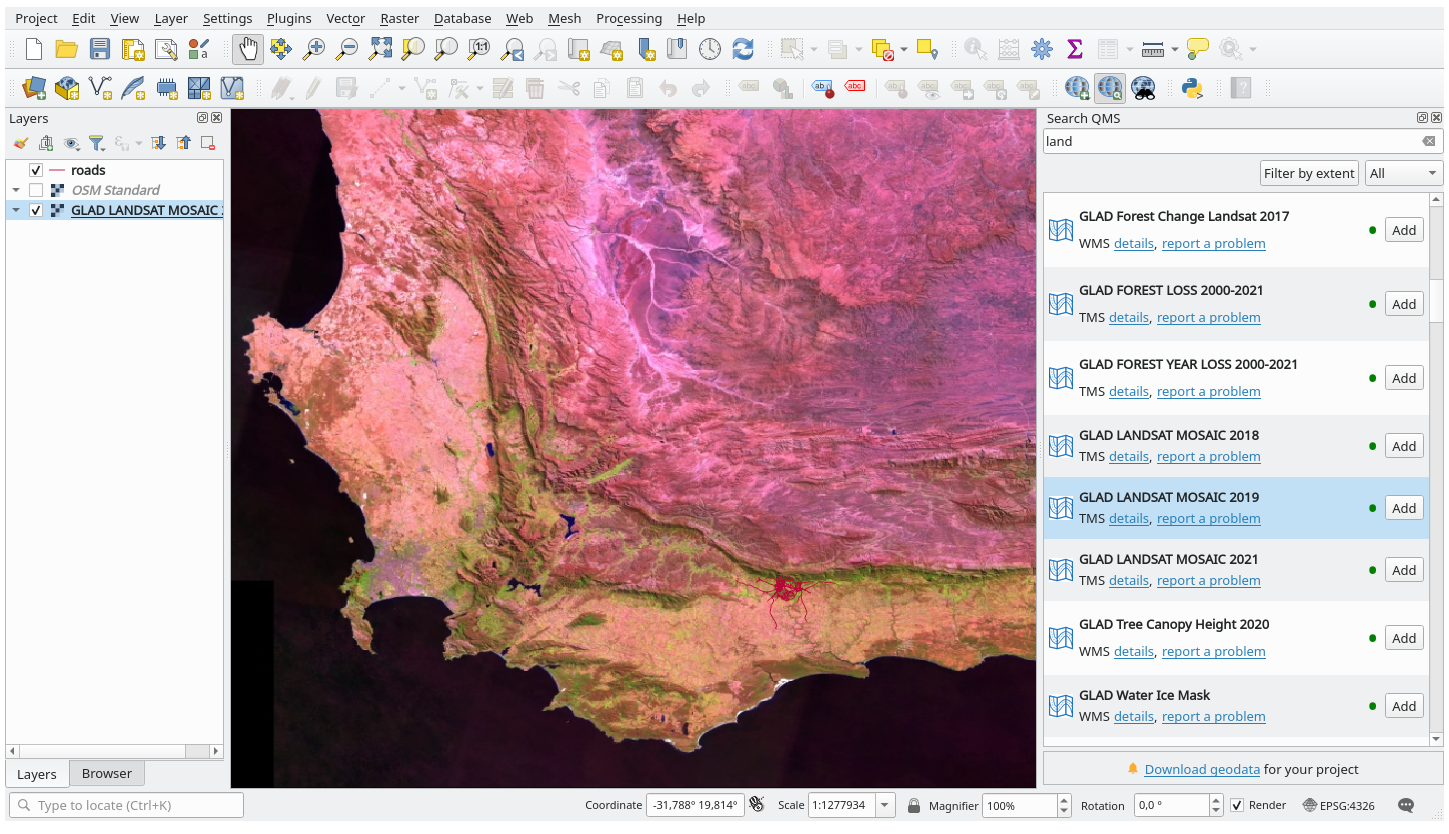
9.2.2. ★☆☆ Follow Along: The QuickOSM Plugin
Благодаря невероятно простому интерфейсу плагин QuickOSM дает вам возможность загружать данные `OpenStreetMap `_ data.
★☆☆ Follow Along: Using the Quick Query
Начните новый пустой проект и добавьте слой roads из Геопакета
training_data.Установите плагин QuickOSM. Плагин добавляет две новые кнопки в панель инструментов QGIS и он доступен в меню .
Откройте диалоговое окно QuickOSM. В плагине есть много разных вкладок: мы будем использовать Quick Query.
Вы сможете загрузить определенные функции, выбрав общий Key или конкретный набор Key и Value.
Совет
Если вы не знакомы с системой Key и Value, кликните на кнопку Help with key/value. Откроется веб-страница с полным описанием концепции OpenStreetMap.
Найдите railway в меню Key и пусть Value будет пустым: и так, мы загружаем все объекты railway без указания каких-либо значений.
Выберите Layer Extent в следующем раскрывающемся меню и выберите roads.
Кликните на кнопку Run query.
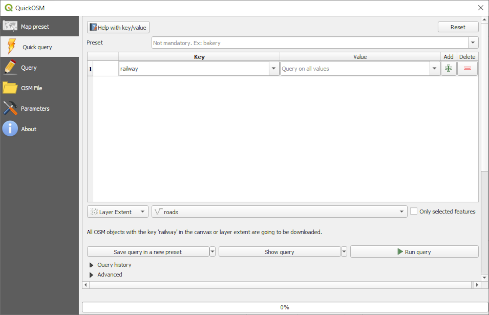
Через несколько секунд плагин загрузит все объекты, отмеченные в OpenStreetMap как railway и загрузит их прямо на карту.
Ничего больше! Все слои загружены в условные обозначения и отображаются на холсте карты.
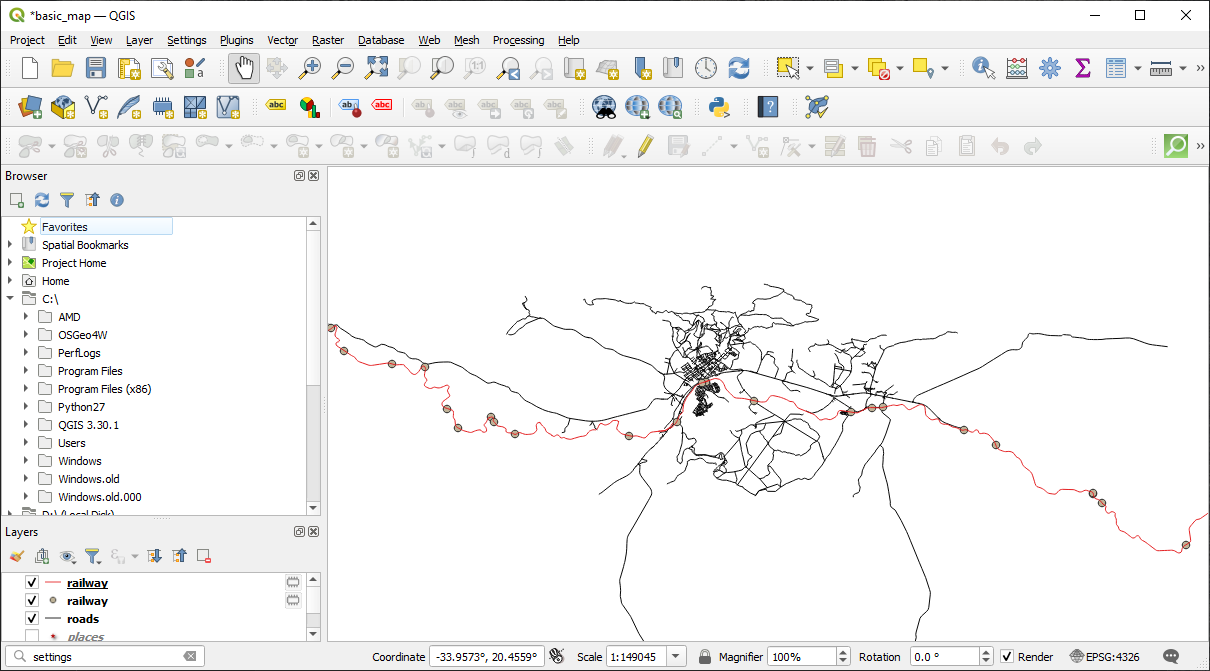
★★★ Follow Along: The QuickOSM Query engine
Самый быстрый способ загрузить данные из плагина QuickOSM это использование вкладки Quick query и настройка небольших параметров. Но если вам нужны более конкретные данные?
Если вы являетесь мастером по запросам OpenStreetMap, вы сможете использовать плагин QuickOSM также с вашими личными запросами.
QuickOSM имеет невероятный анализатор данных, который в сочетании с удивительным механизмом запросов Overpass, позволит вам загружать данные с вашими конкретными потребностями.
Например: мы хотим загрузить горные вершины, относящиеся к определенной горной местности, известной как `Dolomites `_ .
Вы не можете решить эту задачу с помощью вкладки Quick query, вы должны более четко прописать свой собственный запрос. Давайте попробуем это сделать.
Начните новый проект.
Откройте плагин QuickOSM и кликните на вкладку Query.
Скопируйте и вставьте следующий код в холст запроса:
<!-- This shows all mountains (peaks) in the Dolomites. You may want to use the "zoom onto data" button. => --> <osm-script output="json"> <!-- search the area of the Dolomites --> <query type="area"> <has-kv k="place" v="region"/> <has-kv k="region:type" v="mountain_area"/> <has-kv k="name:en" v="Dolomites"/> </query> <print mode="body" order="quadtile"/> <!-- get all peaks in the area --> <query type="node"> <area-query/> <has-kv k="natural" v="peak"/> </query> <print mode="body" order="quadtile"/> <!-- additionally, show the outline of the area --> <query type="relation"> <has-kv k="place" v="region"/> <has-kv k="region:type" v="mountain_area"/> <has-kv k="name:en" v="Dolomites"/> </query> <print mode="body" order="quadtile"/> <recurse type="down"/> <print mode="skeleton" order="quadtile"/> </osm-script>
Примечание
Этот запрос записан на языке
xml. Если вы больше привыкли работать сOverpass QL, вы можете написать запрос на этом языке.И кликните на кнопку Run Query:
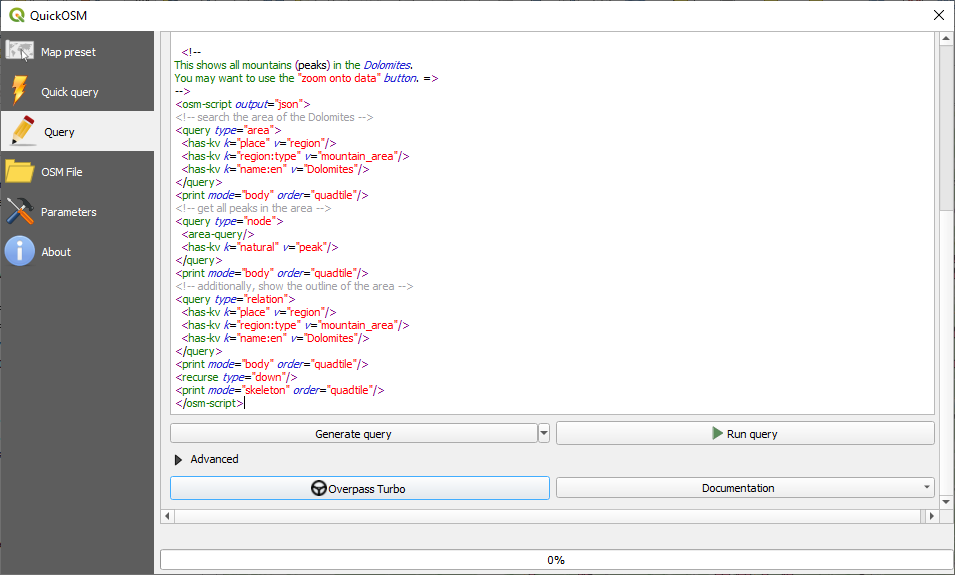
Слой по горным вершинам будет загружен и показан в QGIS:
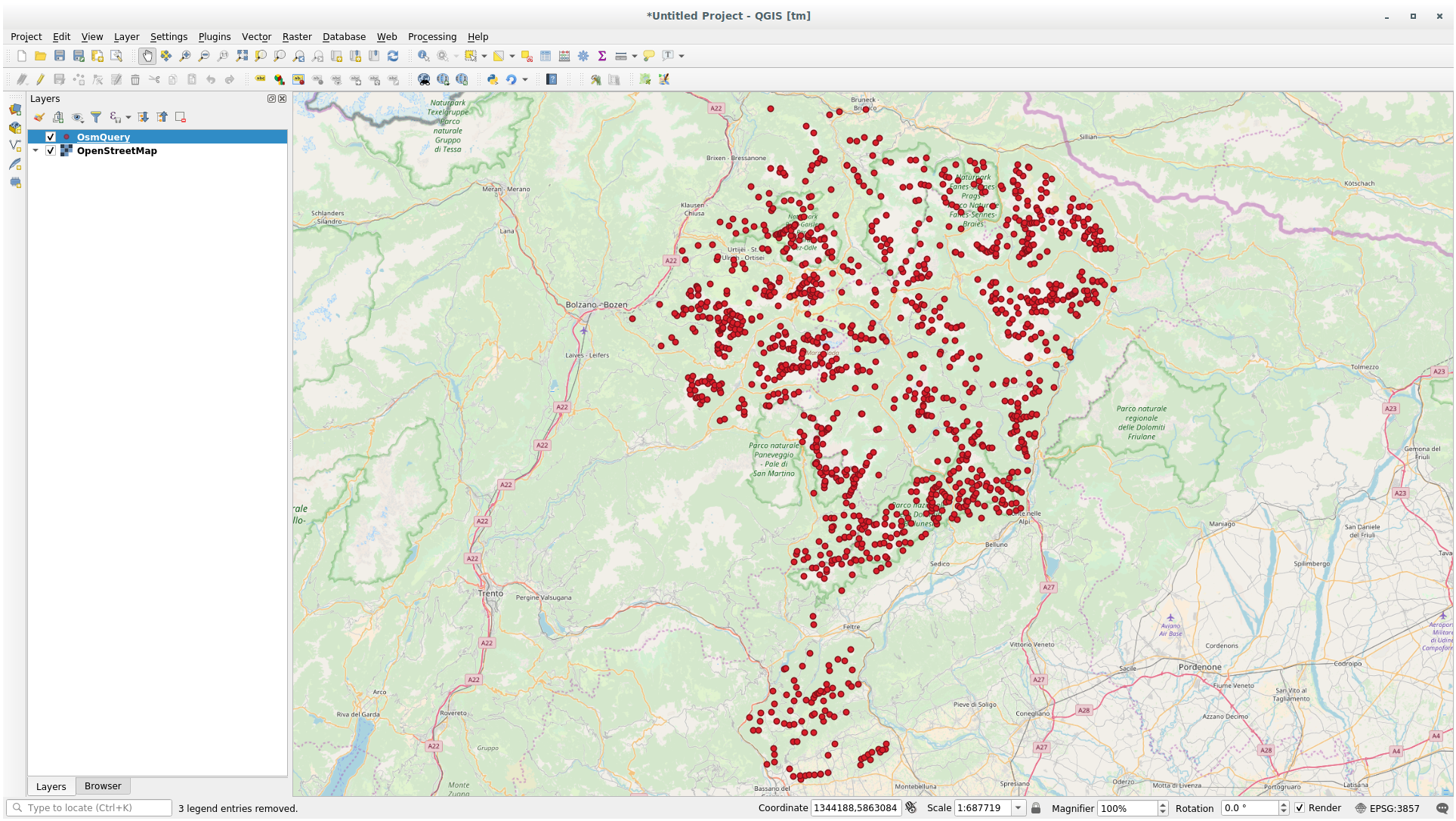
Вы можете писать сложные запросы с использованием Языка запросов `Overpass Query language `_. Посмотрите какие-нибудь примеры и попробуйте изучить язык запросов.
9.2.3. ★☆☆ Follow Along: The DataPlotly Plugin
The DataPlotly plugin allows you to create D3 plots of vector attributes data thanks to the plotly library.
Начните новый проект.
Загрузите слой sample_points из папки
exercise_data/plugins.Установите плагин, следуя инструкциям, описанным в ★☆☆ Follow Along: Installing New Plugins поиск Data Plotly.
Откройте плагин, кликнув на новый значок на панели инструментов или в меню .
В следующем примере мы создаем простой Scatter Plot двух полей слоя sample_points. В панели DataPlotly:
Выберите sample_points в фильтре слоя, cl для X Field и mg для Y Field:
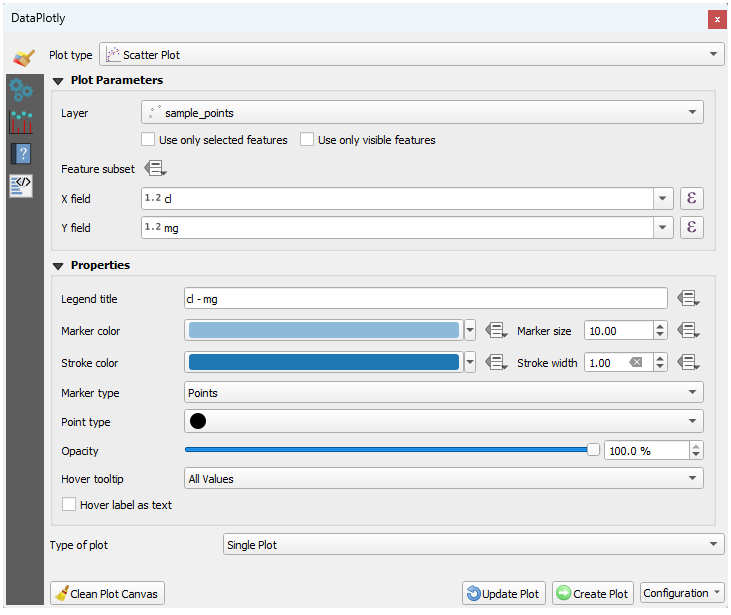
Если хотите, вы можете изменить цвета, тип маркера, прозрачность и многие другие настройки: попробуйте изменить некоторые параметры, чтобы создать график ниже.
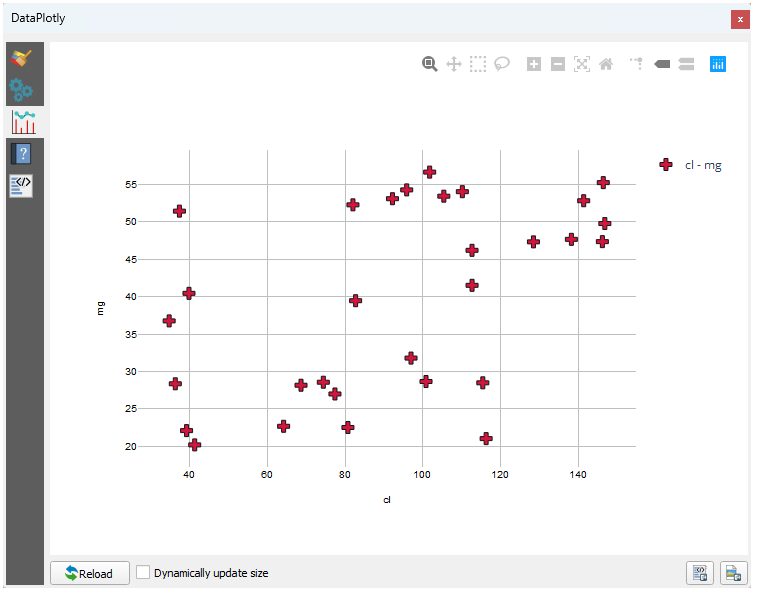
После того, как вы настроите все параметры, кликните на кнопку Create Plot для создания графика.
График является интерактивным: то есть вы можете использовать все верхние кнопки для изменения размера, перемещения или увеличения/уменьшения масштаба изображения. Кроме того, каждый элемент графика является интерактивным: при нажатии или выборе одной или нескольких точек на графике соответствующие точки будут выбраны на холсте графика.
Вы можете сохранить график как статичное изображение png или как файл html, нажав на кнопку  или на кнопку
или на кнопку  в правом нижнем углу графика.
в правом нижнем углу графика.
Есть еще кое-что. Иногда лучше иметь два (или более) графика, которые показывают разные типы графиков с разными переменными на одной и той же странице. Давай сделаем это!
Надо вернуться на вкладку основных настроек графика, нажав на кнопку
 в верхнем левом углу панели плагина.
в верхнем левом углу панели плагина.Измените Plot Type на Box Plot.
Выберите group как Grouping Field и ph как Y Field.
В нижней части панели измените Type of Plot из SinglePlot на SubPlots и пусть опция по умолчанию Plot in Rows будет выбрана.
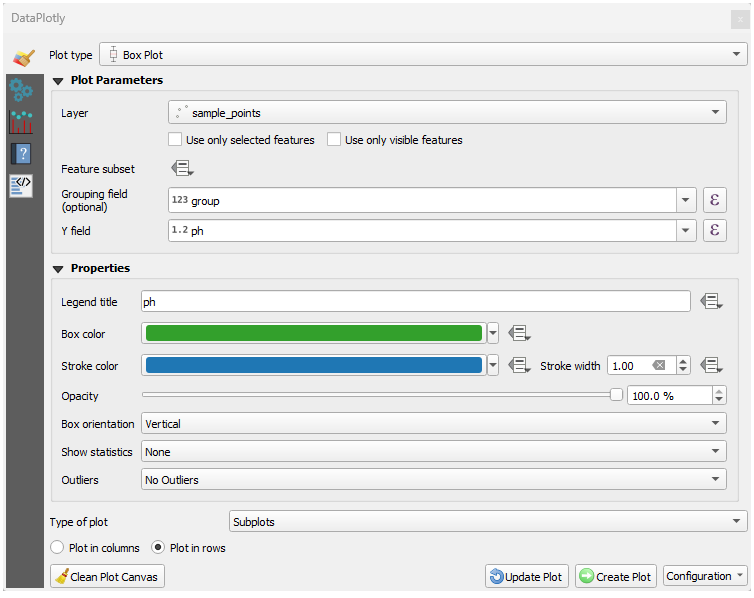
Когда закончите, кликните на кнопку Create Plot для рисования графика.
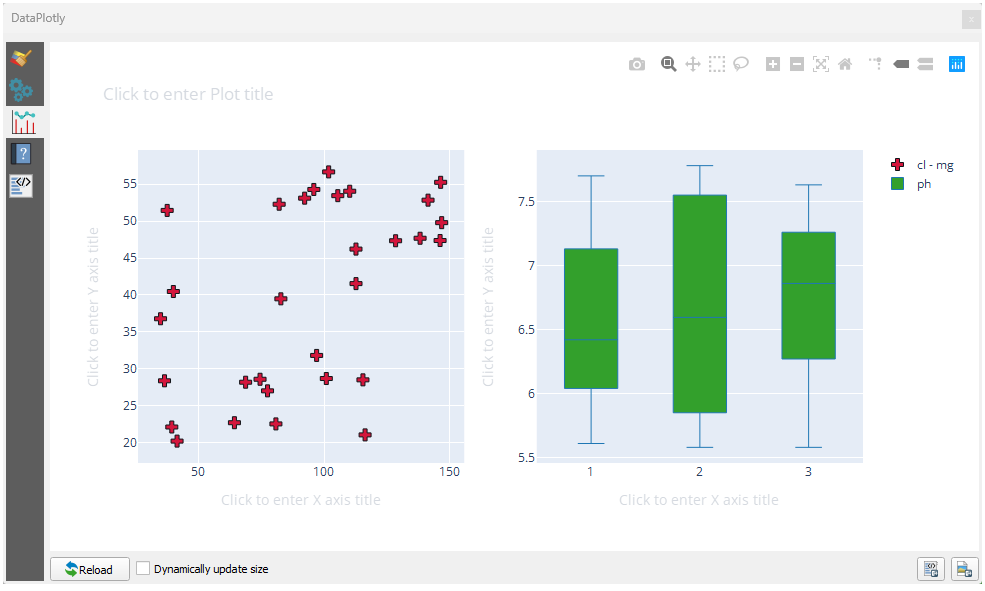
Теперь на одной странице графика у вас есть два вида графика т.е. точечный и коробчатый. У вас по-прежнему есть возможность кликнуть каждый элемент графика и выбрать соответствующие объекты на холсте карты.
9.2.4. В заключение
Есть множество полезных плагинов, доступных для QGIS. Используя встроенные инструменты для установки и управления этими плагинами, вы сможете найти новые плагины и оптимально их использовать.
9.2.5. Что дальше?
Далее мы изучим, как использовать слои, которые размещены на удаленных серверах в режиме реального времени.

