Wichtig
Übersetzen ist eine Gemeinschaftsleistung Sie können mitmachen. Diese Seite ist aktuell zu 100.00% übersetzt.
20. Vorbereitung der Übungsdaten
Wichtig
Dieser Prozess richtet sich an Kursorganisatoren oder fortgeschrittene QGIS-Benutzer, die lokalisierte Beispieldatensätze für ihren Kurs erstellen möchten. Standarddatensätze werden mit dem Schulungshandbuch bereitgestellt, aber Sie können diesen Anweisungen folgen, wenn Sie Standarddatensätze ersetzen möchten.
Die mit dem Schulungshandbuch :ref:`bereitgestellten beziehen sich auf die Stadt Swellendam und ihre Umgebung. Swellendam liegt etwa 2 Stunden östlich von Kapstadt im Westkap Südafrikas. Der Datensatz enthält Objekt-Namen sowohl in Englisch als auch in Afrikaans.
Jeder kann diesen Datensatz problemlos verwenden, aber Sie bevorzugen es vielleicht, Daten aus Ihrem eigenen Land oder Ihrer Heimatstadt zu verwenden. Wenn Sie sich dafür entscheiden, werden Ihre lokalen Daten in allen Lektionen von Modul 3 bis Modul 7.2 verwendet. Spätere Module verwenden komplexere Datenquellen, die für Ihre Region verfügbar sein können oder auch nicht.
Bemerkung
Diese Instruktionen setzen voraus, dass Sie über gute QGIS-Kenntnisse verfügen und sind nicht als Unterrichtsmaterial gedacht.
20.1. OSM-basierte Vektordateien erstellen
Wenn Sie den Standarddatensatz durch lokale Daten für Ihren Kurs ersetzen möchten, kann dies ganz einfach mit den in QGIS integrierten Tools erfolgen. Die Region, die Sie verwenden möchten, sollte eine gute Mischung aus städtischen und ländlichen Gebieten aufweisen, in denen es Straßen mit unterschiedlicher Bedeutung, Gebietsgrenzen (z. B. Naturschutzgebiete oder landwirtschaftliche Betriebe) und Wasser, wie Bäche und Flüsse gibt.
Öffnen Sie ein neues QGIS-Projekt
Wählen Sie Layer –> Datenquellen-Manager aus, um das Dialogfeld Datenquellen-Manager zu öffnen
Erweitern Sie unter Browser das XYZ Tiles Dropdown-Menü und doppelklicken Sie auf OpenStreetMap.

Nun ist eine Weltkarte in der Kartenansicht zu sehen.
Schließen Sie das Dialogfeld Datenquellen-Manager.
Wechseln Sie zu dem Bereich, den Sie als Untersuchungsgebiet verwenden möchten.

Nachdem wir nun den Bereich haben, aus dem wir die Daten extrahieren möchten, aktivieren wir die Extraktions-Werkzeuge.
Gehen Sie zu .
Geben Sie auf der Registerkarte Alle und geben Sie
QuickOSMin das Suchfeld ein.Wählen Sie die QuickOSM-Erweiterung aus, klicken Sie auf Erweiterung installieren und dann den Schließen.
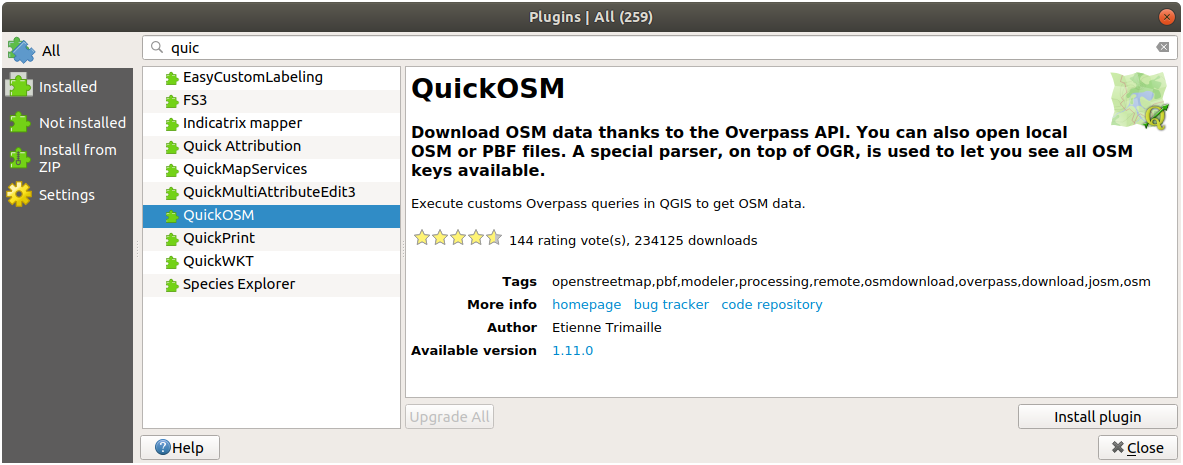
Führen Sie die neue Erweiterung über das Menü aus.
Wählen Sie auf der Registerkarte Schnellabfrage und wählen Sie im Schlüssel Dropdown-Menü
building/Gebäude.Lassen Sie das Feld Wert leer, was bedeutet, dass Sie alle Gebäude abfragen.
Wählen Sie im nächsten Dropdown-Menü die Option Kartenfenster-Ausdehnung aus.
Erweitern Sie die Gruppe Fortgeschritten, und deaktivieren Sie alle Geometrietypen auf der rechten Seite, mit Ausnahme von Multipolygone.
Drücken Sie Abfrage starten.
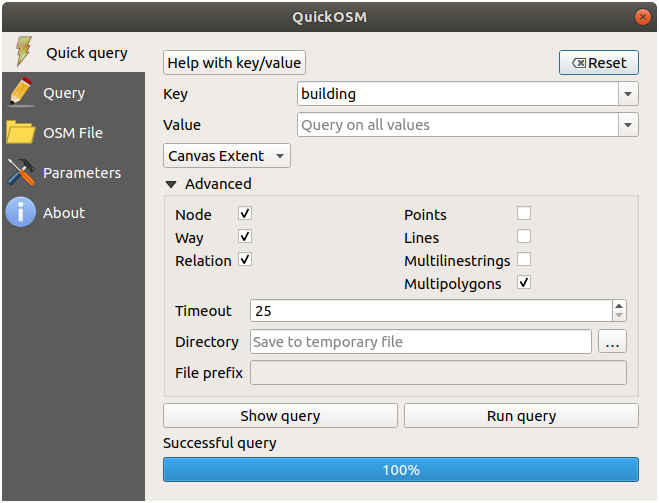
Dem Bedienfeld Layer wird ein neuer Layer
building/Gebäudehinzugefügt, in der alle Gebäude in der ausgewählten Ausdehnung angezeigt werden.Gehen Sie wie oben vor, um weitere Daten zu extrahieren:
Schlüssel = landuse/LandnutzungmitMultipolygonGeometrie.Schlüssel = boundary/Grenze,Wert = protected_area/SchutzgebietmitMultipolygonGeometrie.Schlüssel = natural/natürlich,Wert = water/WassermitMultipolygonGeometrie.Schlüssel = highway/AutobahnmitLinien- andMultilinien-Geometrie.Schlüssel = waterway/Wasserweg,Wert = river/FlussmitLinien- andMultilinien-Geometrie.Schlüssel = place/Ort``mit ``Punkt-Geometrie.
Bei diesem Vorgang werden die Layer als temporäre Dateien hinzugefügt (gekennzeichnet durch das  -Symbol neben ihrem Namen).
-Symbol neben ihrem Namen).
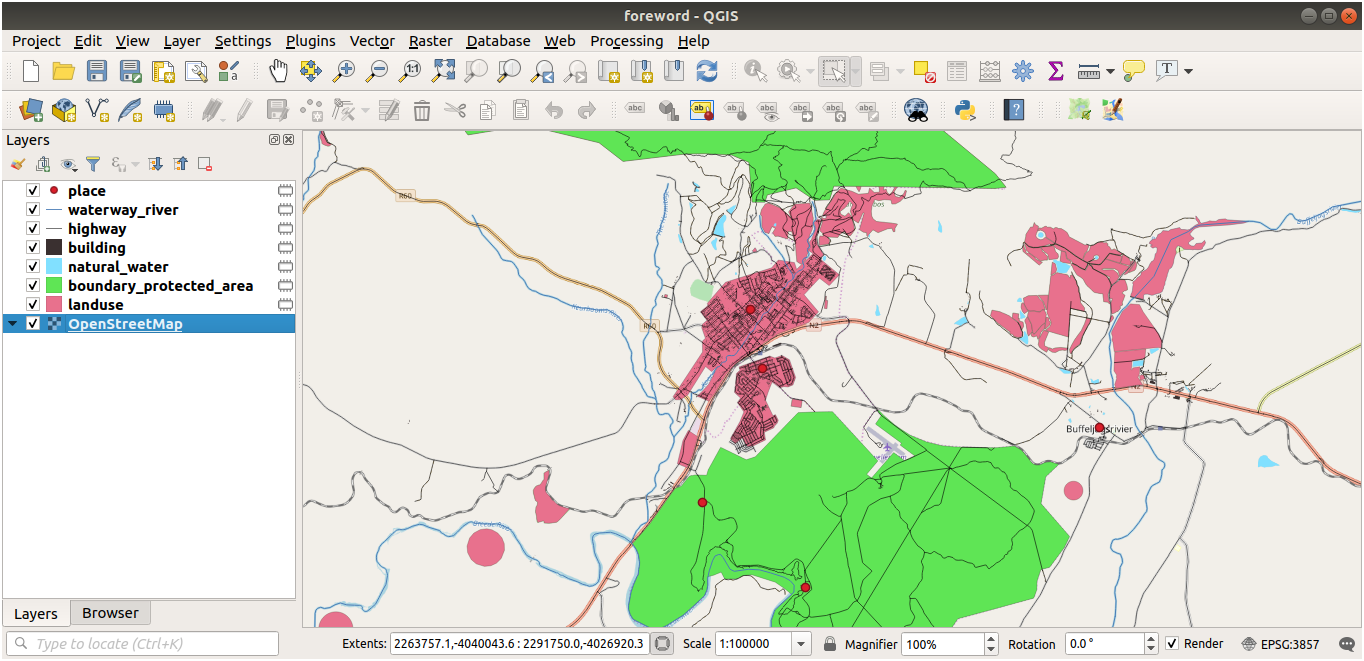
Sie können eine Stichprobe der Daten in Ihrer Region erstellen, um zu sehen, welche Art von Ergebnissen Ihre Region liefert.
Wir müssen nun die resultierenden Daten speichern, um sie während Ihres Kurses nutzen zu können. Wir werden, abhängig von den Daten, die Formate ESRI-Shapefile, GeoPackage und SpatiaLite verwenden.
So konvertieren Sie den temporären Ort-Layer in ein anderes Format:
Klicken Sie auf das
 -Symbol neben dem Ort-Layer, um das Dialogfeld Temporär-Layer speichern zu öffnen.
-Symbol neben dem Ort-Layer, um das Dialogfeld Temporär-Layer speichern zu öffnen.Bemerkung
Wenn Sie die Eigenschaften des temporären Layers (KBS, Ausdehnung, Felder…) ändern möchten, verwenden Sie und stellen Sie sicher, dass die Option Gespeicherte Datei zur Karte hinzufügen aktiviert ist. Dadurch wird ein neuer Layer hinzugefügt.
Wählen Sie das ESRI-Shapefile-Format aus.
Verwenden Sie die Schaltfläche:guilabel:…, um zu dem Ordner
Übungsdaten/Shapefile/zu navigieren und die Datei dort zu speichern.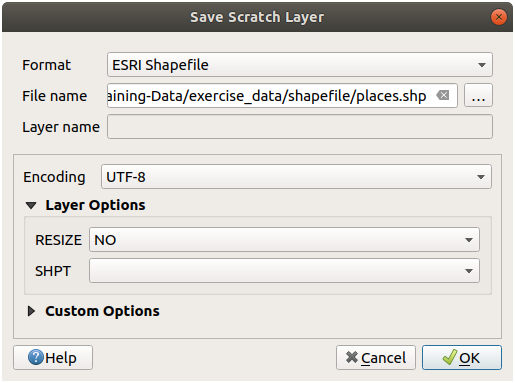
Klicken Sie auf OK
Im Layer-Feld wird der temporäre Ortslayer durch den gespeicherten Shapefile-Layer Orte ersetzt und das temporäre Symbol daneben wurde entfernt.
Doppelklicken Sie auf den Layer, um die zu öffnen und aktualisieren Sie den Layer-Name, damit er mit dem Datei-Namen übereinstimmt.
Wiederholen Sie den Vorgang für andere Layer und benennen Sie sie wie folgt um:
natural_waterinWasserwaterway_riverinFlüsseboundary_protected_areainSchutzgebiete
Jeder resultierende Datensatz sollte in diesem Verzeichnis
exercise_data/shapefile/gespeichert werden.
Der nächste Schritt besteht darin, eine GeoPackage-Datei aus dem Gebäude-Layer zu erstellen:
Wählen Sie das GeoPackage-Format aus.
Speichern Sie die Datei als
Trainingsdaten.gpkgunter dem OrdnerTrainingsdaten/.Standardmäßig wird der Layer-Name als Dateiname eingesetzt. Ersetzen Sie es durch
Gebäude.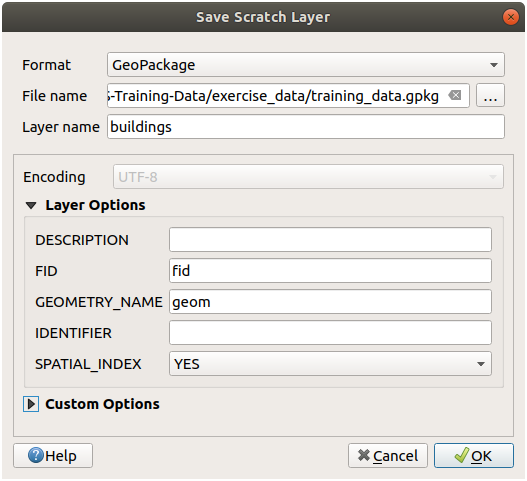
Klicken Sie auf OK
Benennen Sie den Layer in seinem Eigenschaftendialog um.
Wiederholen Sie den Vorgang mit dem Autobahn-Layer und speichern Sie ihn wie die
Straßenin dasselbe GeoPackage.
Der letzte Schritt besteht darin, die verbleibende temporäre Datei als SpatiaLite-Datei zu speichern.
Klicken Sie wieder auf das
 -Symbol neben dem Landnutzung -Layer.
-Symbol neben dem Landnutzung -Layer.Wählen Sie das SpatiaLite-Format.
Speichern Sie die Datei als
Landnutzung.sqlite unter dem Ordner :file:`Trainingsdaten/. Standardmäßig wird der Layer-Name mit dem Dateiname ausgefüllt. Ändern Sie es nicht.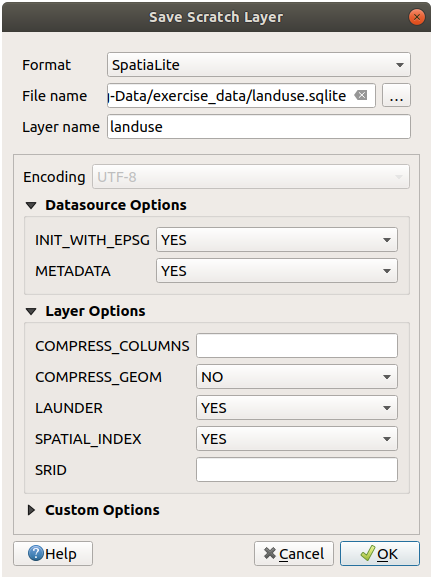
Klicken Sie auf OK
Sie sollten jetzt eine Karte haben, die in etwa so aussieht (die Symbolisierung wird sicherlich sehr unterschiedlich sein, da QGIS die Farben zufällig zuweist, wenn Layer der Karte hinzugefügt werden):
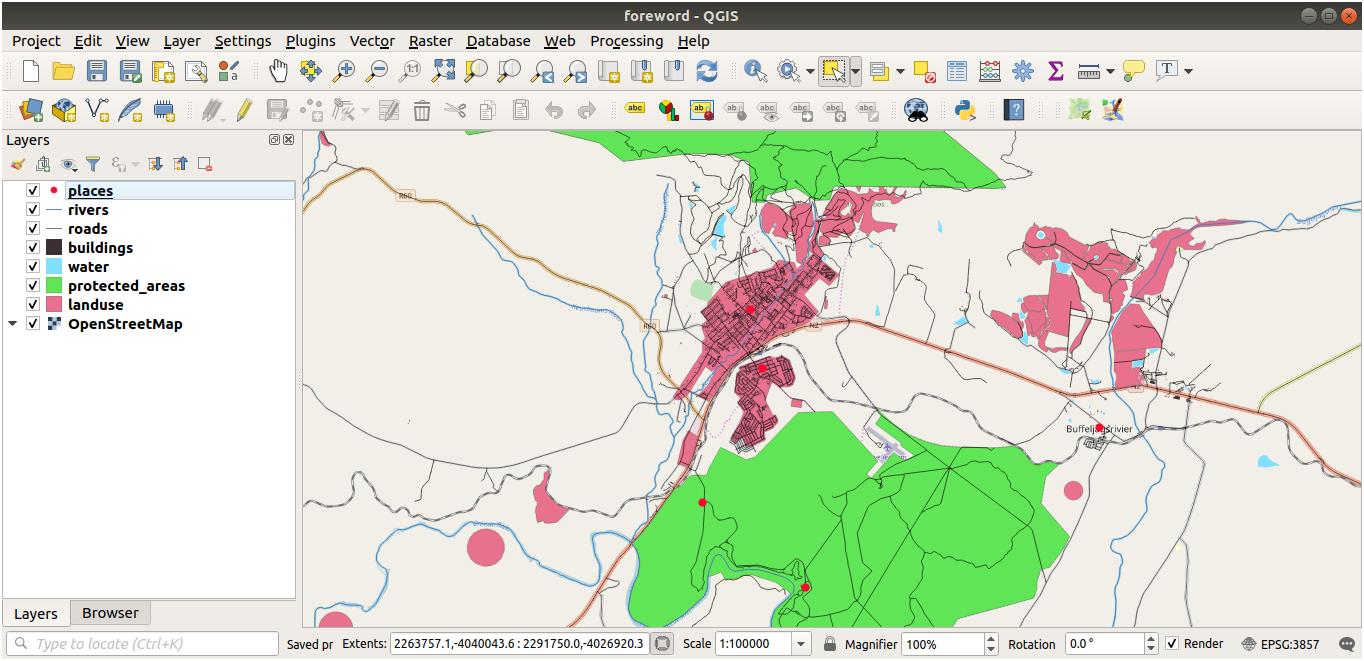
Wichtig ist, dass Sie 7 Vektorlayer haben, die mit denen oben übereinstimmen und dass alle diese Layer einige Daten enthalten.
20.2. SRTM-DEM TIFF-Dateien erstellen
Für die Module tm_Erstellen_von_Vektordaten und tm_Raster: benötigen Sie zusätzlich Höhen-Rasterbilder (SRTM-DEM), die die Region abdecken, die Sie für Ihren Kurs ausgewählt haben.
Das CGIAR-CGI stellt einige SRTM-DEM zur Verfügung, die Sie hier https://srtm.csi.cgiar.org/srtmdata/ herunterladen können.
Sie benötigen Bilder, die die gesamte Region abdecken, die Sie verwenden möchten. Um die Ausdehnungskoordinaten zu finden,  zoomen Sie in QGIS auf die Ausdehnung des größten Layers und wählen Sie die Werte im
zoomen Sie in QGIS auf die Ausdehnung des größten Layers und wählen Sie die Werte im  Ausdehnung-Feld der Statusleiste aus. Tragen Sie sie im Download-Manager von CGIAR-CGI ein und behalten Sie das
Ausdehnung-Feld der Statusleiste aus. Tragen Sie sie im Download-Manager von CGIAR-CGI ein und behalten Sie das GeoTiff-Format bei. Sobald das Formular ausgefüllt ist, klicken Sie auf Search und laden Sie die Datei(en) mit Download SRTM herunter.
Nachdem Sie die gewünschte(n) Datei(en) heruntergeladen haben, sollten sie im Verzeichnis Trainingsdaten unter Raster/SRTM gespeichert werden.
20.3. Erstellen von TIFF-Dateien
Im Modul tm_Erstellen_von_Vektordaten in der tm_Datenquellen-Lektion werden Nahaufnahmen von drei Schulsportplätzen gezeigt, die die Studierenden digitalisieren sollen. Sie müssen daher diese Bilder mit Ihren neuen SRTM DEM-TIFF-Dateien reproduzieren. Es besteht keine Pflicht zur Nutzung der Schul-Sportplätze: Es können drei beliebige Flächennutzungsarten für Schulen genutzt werden (z. B. unterschiedliche Schulgebäude, Spielplätze oder Parkplätze).
Als Referenz: das Bild in den Beispieldaten ist:

20.4. Token ersetzen
Nachdem Sie Ihr lokales Dataset erstellt haben, besteht der letzte Schritt darin, die Token in der substitutions.txt-Datei zu ersetzen, sodass in der lokalen Version Ihres Schulungshandbuchs die entsprechenden Namen angezeigt werden.
Die Token, die Sie ersetzen müssen, lauten wie folgt:
majorUrbanName: Dies ist standardmäßig „Swellendam“. Ersetzen Sie den Namen durch den der größten Stadt in Ihrer Region.schoolAreaType1: Dies ist standardmäßig „Leichtathletikfeld“. Ersetzen Sie den Namen durch den des größten Schulgebietstyps in Ihrer Region.largeLandUseArea: Standardmäßig wird „Bontebok National Park“ verwendet. Ersetzen den Namen mit dem eines großen Landnutzungspolygons in Ihrer Region.srtmFileName: Der Standardwert istsrtm_41_19.tif. Ersetzen Sie ihn durch den Dateinamen Ihrer SRTM-DEM-Datei.localCRS: Der Standardwert istWGS 84 / UTM 34S. Sie sollten ihn mit dem richtigen KBS für Ihre Region ersetzen.