중요
번역은 여러분이 참여할 수 있는 커뮤니티 활동입니다. 이 페이지는 현재 100.00% 번역되었습니다.
18.3. 수업: QGIS에서 SpatiaLite 데이터베이스 작업하기
PostGIS가 동시에 여러 사용자에게 공간 데이터베이스 케이퍼빌리티를 제공하기 위해 일반적으로 서버 상에서 사용되는 반면, QGIS는 파일 하나에 공간 데이터베이스 전체를 저장하는 가볍고 이동이 쉬운 SpatiaLite 라는 파일 포맷 사용도 지원합니다. 당연하게도 이 두 가지 공간 데이터베이스 유형들은 서로 다른 목적을 위해 사용되어야 할 것이지만, 두 유형 모두에 동일한 기본 원칙과 기술이 적용됩니다. 새 SpatiaLite 데이터베이스를 생성해서 QGIS에서 이 데이터베이스들을 작업하기 위해 제공되는 기능을 탐색해봅시다.
이 수업의 목표: QGIS 탐색기 인터페이스를 이용해 SpatiaLite 데이터베이스와 쌍방향 작업하는 방법을 배우기.
18.3.1. ★☆☆ 따라해보세요: 탐색기를 통해 SpatiaLite 데이터베이스 생성하기
탐색기 패널을 사용하면, 새 SpatiaLite 데이터베이스를 생성하고 QGIS에서 이를 사용하기 위해 설정할 수 있습니다.
탐색기 트리에서 SpatiaLite 항목을 오른쪽 클릭한 다음 Create Database 를 선택하십시오.
파일을 저장하고자 하는 파일 시스템 상의 위치를 지정하고, 파일 이름을
qgis-sl.db라고 입력하십시오.다시 탐색기 트리에서 SpatiaLite 항목을 오른쪽 클릭한 다음 이번에는 New Connection 을 선택하십시오. 이전 단계에서 생성했던 파일을 찾아서 여십시오.
이제 새 데이터베이스를 생성했지만, 탐색기 트리에 있는 해당 항목 아래 아무것도 없으며 이 시점에서 사용자가 할 수 있는 일이라곤 연결을 삭제하는 것뿐이라는 사실을 알게 될 것입니다. 이것은 물론 이 데이터베이스에 아무 테이블도 추가하지 않았기 때문입니다. 테이블을 추가해봅시다.
새 레이어를 생성하는 버튼을 찾은 다음 드롭다운 메뉴를 사용해서 새 SpatiaLite 레이어를 생성하거나, 또는
 메뉴 항목을 선택하십시오.
메뉴 항목을 선택하십시오.드롭다운 메뉴에서 이전 단계에서 생성했던 데이터베이스를 선택하십시오.
레이어 이름을
places라고 지정하십시오.Create an auto-incrementing primary key 체크박스를 체크하십시오.
다음 그림과 같이 속성 2개를 추가하십시오.
OK 를 클릭해서 테이블을 생성하십시오.
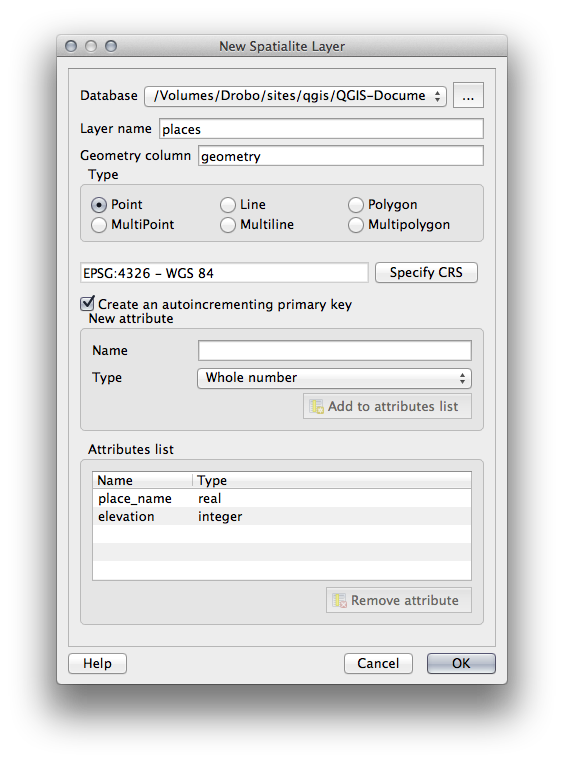
탐색기 창 최상단에 있는 새로고침 버튼을 클릭하면 목록에
places테이블이 추가된 것을 볼 수 있을 것입니다.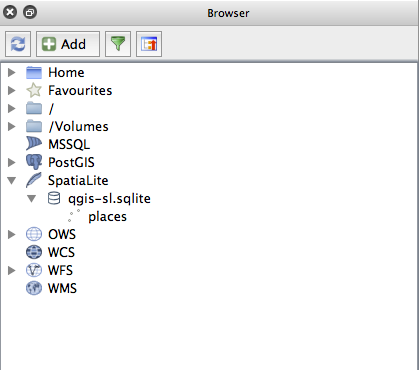
해당 테이블을 오른쪽 클릭하면, 이전 예제들에서와 마찬가지로 테이블의 속성을 살펴볼 수 있습니다.
이제 편집 세션을 시작해서 사용자의 새 데이터베이스에 직접 데이터를 추가할 수 있습니다.
DB 관리자를 사용해서 데이터를 데이터베이스로 가져오는 방법에 대해서도 배웠기 때문에, 동일한 방법으로 데이터를 여러분의 새 SpatiaLite 데이터베이스로 가져올 수 있습니다.
18.3.2. 결론
SpatiaLite 데이터베이스를 생성하고, 데이터베이스에 테이블을 추가하고, QGIS에서 이 테이블을 레이어로 사용하는 방법을 배웠습니다.