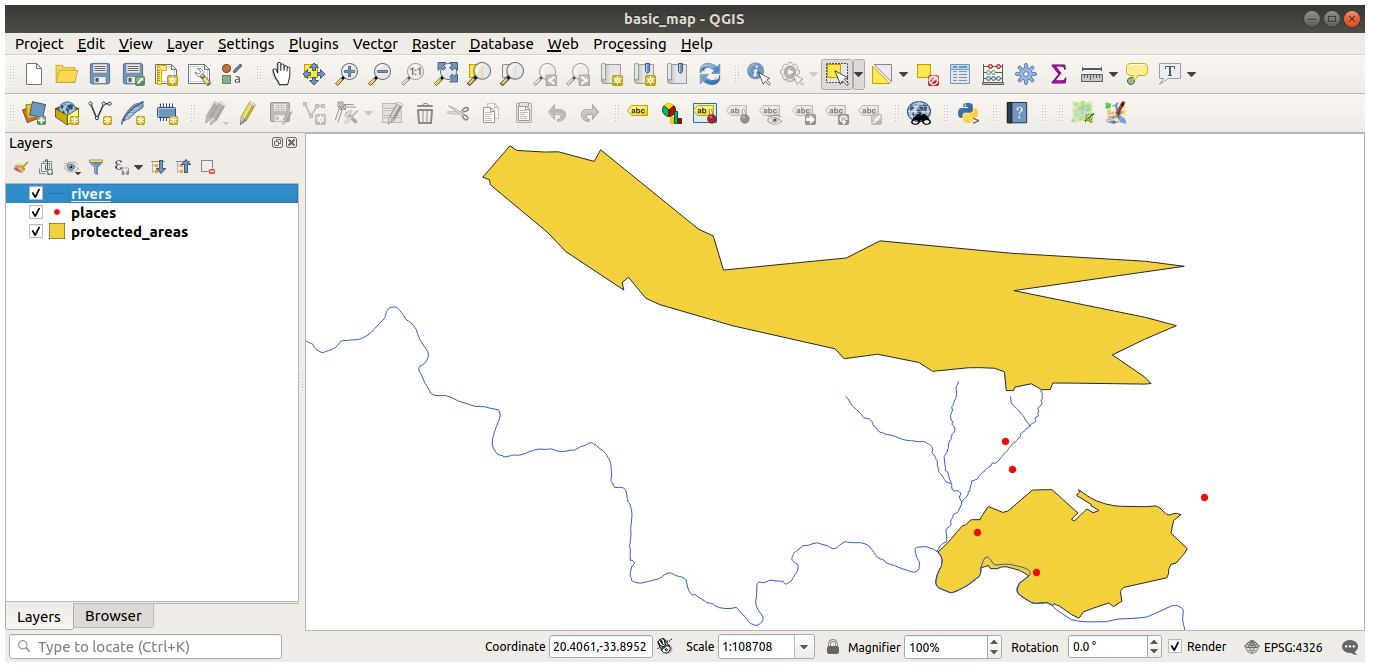Wichtig
Übersetzen ist eine Gemeinschaftsleistung Sie können mitmachen. Diese Seite ist aktuell zu 100.00% übersetzt.
2.2. Lektion: Hinzufügen der ersten Layer
Wir werden die Anwendung starten und eine grundlegende Karte erstellen, die wir für Beispiele und Übungen verwenden.
Das Ziel dieser Lektion: Eine Beispielkarte erstellen
Bemerkung
Bevor Sie mit dieser Übung beginnen, muss QGIS auf Ihrem Computer installiert sein. Außerdem sollten Sie die sample data 1 zur Verwendung heruntergeladen haben.
Starten Sie QGIS über die Desktop-Verknüpfung, den Menüpunkt usw., je nachdem, wie Sie die Installation konfiguriert haben.
Bemerkung
Die Bildschirmfotos für diesen Kurs wurden mit QGIS 3.4 unter Linux aufgenommen. Abhängig von Ihrer Konfiguration können die Bildschirme, die Sie sehen, etwas anders aussehen. Alle Schaltflächen sind jedoch weiterhin verfügbar, und die Anweisungen funktionieren auf jedem Betriebssystem. Sie benötigen QGIS 3.4 (die neueste Version zum Zeitpunkt der Erstellung), um diesen Kurs zu nutzen.
Fangen wir gleich an!
2.2.1. ★☆☆ Mitmachen: Eine Karte vorbereiten
Öffnen Sie QGIS. Sie erhalten eine neue, leere Karte.
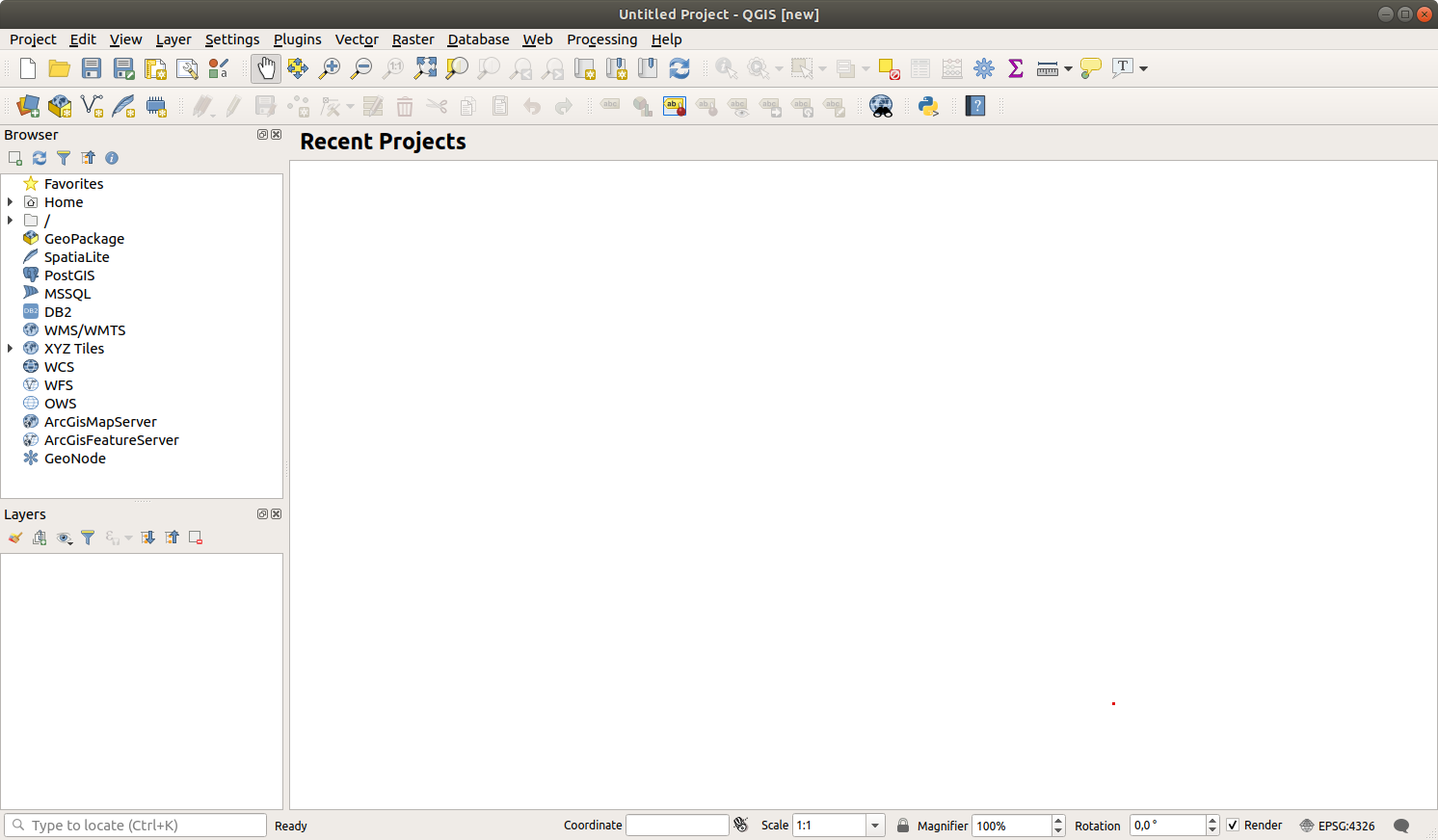
Im Dialogfeld Data Source Manager können Sie die zu ladenden Daten je nach Datentyp auswählen. Wir verwenden es, um unseren Datensatz zu laden: Klicken sie den
 Open Data Source Manager Knopf.
Open Data Source Manager Knopf.Wenn Sie das Symbol nicht finden können, überprüfen Sie, ob die Symbolleiste Datenquellenmanager im Menü aktiviert ist.
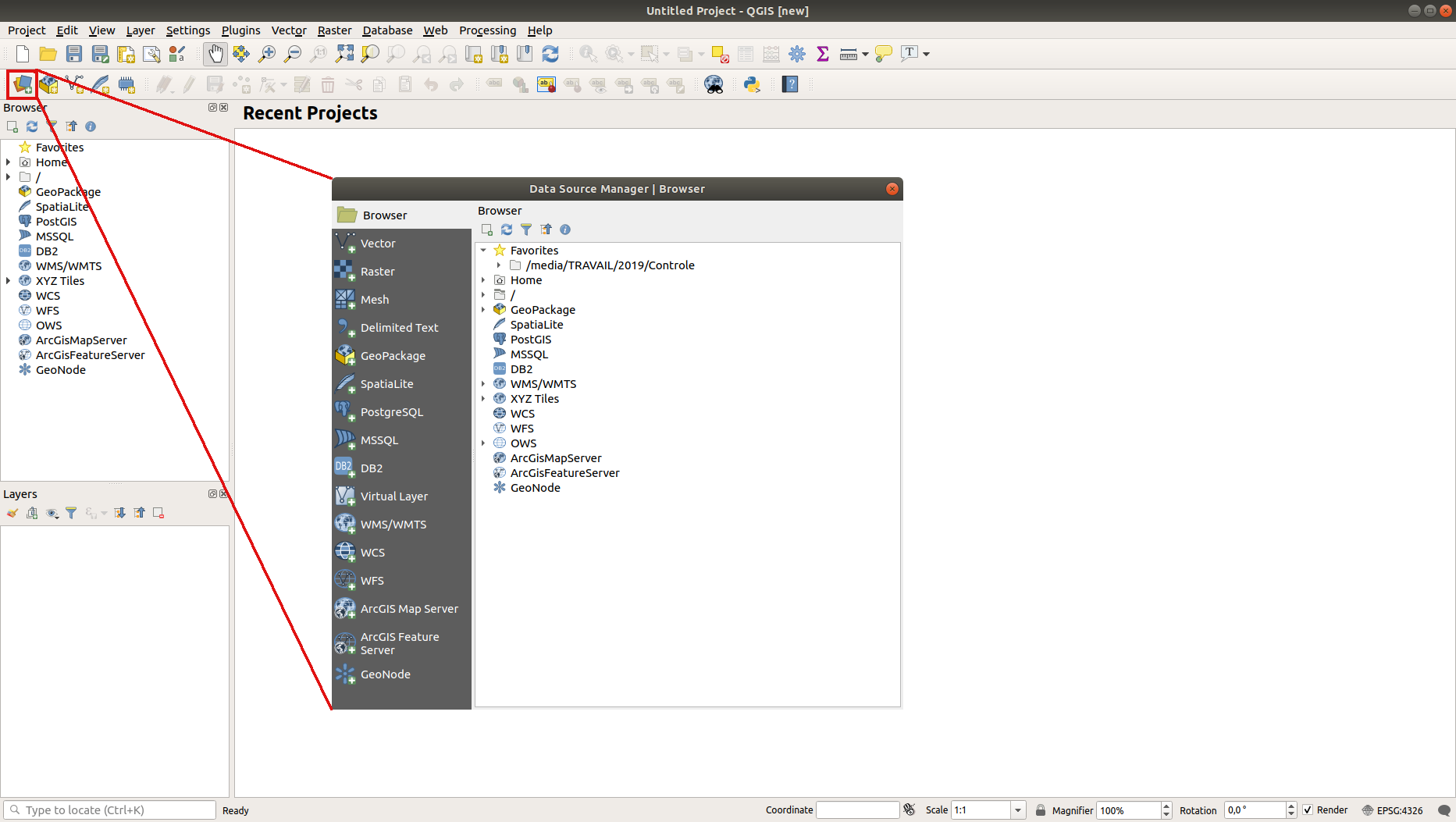
Laden Sie den Vektordatensatz
protected_areas.shp:Klicken Sie auf den Reiter Vektor.
Drücken Sie die Schaltfläche … neben Vektordatensatz(e).
Wählen Sie die Datei
exercise_data/shapefile/protected_areas.shpin Ihrem Trainingsverzeichnis.Klicken Sie auf Öffnen. Sie sehen das ursprüngliche Dialogfeld, in das der Dateipfad eingegeben wurde.
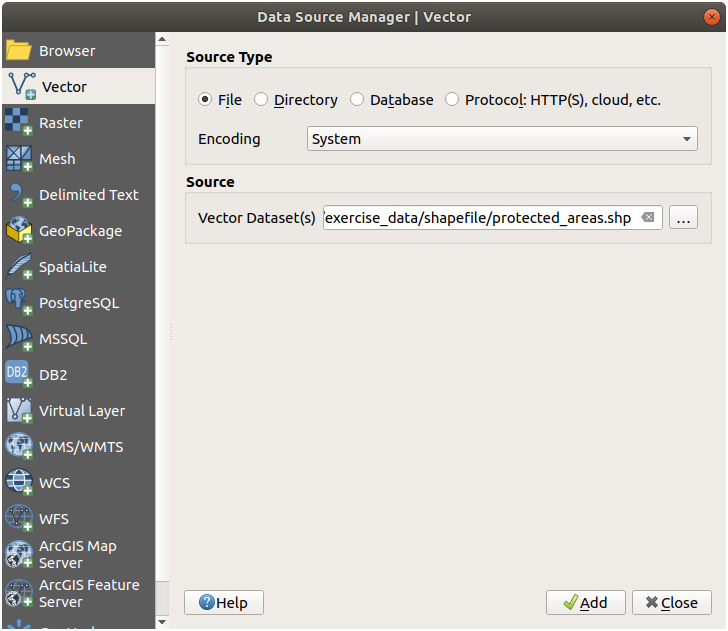
Klicken Sie auch hier auf Hinzufügen. Die Daten, die Sie angegeben haben, werden nun geladen: Sie können ein Element
protected_areasim Layers-Panel (unten links) sehen, dessen Merkmale in der Hauptkarte angezeigt werden.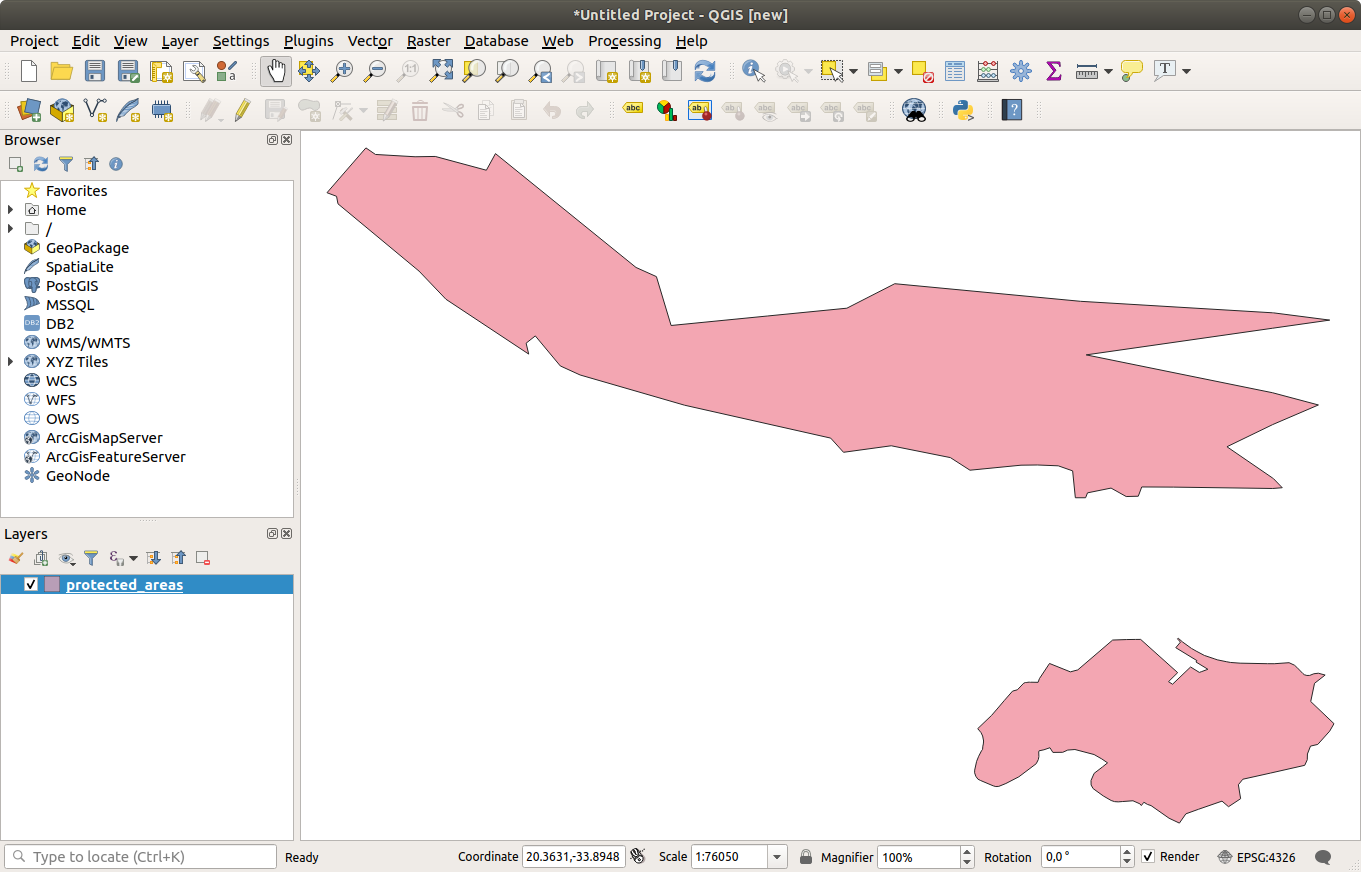
Herzlichen Glückwunsch! Sie haben jetzt eine Grundkarte. Jetzt wäre ein guter Zeitpunkt, um Ihre Arbeit zu speichern.
2.2.2. ★☆☆ Probieren Sie es selbst:
Wiederholen Sie die obigen Schritte, um die Layer places.shp und rivers.shp aus demselben Ordner (exercise_data/shapefile) zur Karte hinzuzufügen.
2.2.3. ★☆☆ Mitmachen: Vektor Daten aus einer GeoPackage Datenbank laden.
Datenbanken ermöglichen es Ihnen, eine große Menge zusammengehöriger Daten in einer Datei zu speichern. Vielleicht sind Sie bereits mit einem Datenbankmanagementsystem (DBMS) wie Libreoffice Base oder MS Access vertraut. Auch GIS-Anwendungen können auf Datenbanken zurückgreifen. GIS-spezifische DBMS (wie PostGIS) haben zusätzliche Funktionen, da sie räumliche Daten verarbeiten müssen.
Das offene Format GeoPackage ist ein Container, der es Ihnen ermöglicht, GIS-Daten (Layer) in einer einzigen Datei zu speichern. Im Gegensatz zum ESRI Shapefile-Format (z. B. der zuvor geladene Datensatz protected_areas.shp) kann eine einzelne GeoPackage-Datei verschiedene Daten (sowohl Vektor- als auch Rasterdaten) in verschiedenen Koordinatenreferenzsystemen sowie Tabellen ohne räumliche Informationen enthalten; all diese Funktionen ermöglichen eine einfache gemeinsame Nutzung von Daten und die Vermeidung von Dateiduplikaten.
Um einen Layer aus einem GeoPackage zu laden, müssen Sie zunächst die Verbindung zu diesem herstellen:
Klicken Sie auf die Schaltfläche
 Datenquellenverwaltung öffnen.
Datenquellenverwaltung öffnen.Klicken Sie auf die Schaltfläche Neu und suchen Sie die Datei
training_data.gpkgim Ordnerexercise_data, den Sie zuvor heruntergeladen haben.Wählen Sie die Datei aus und drücken Sie Öffnen. Der Dateipfad wird nun zur Liste der Geopaketverbindungen hinzugefügt und erscheint im Dropdown-Menü.
Sie sind nun bereit, einen beliebigen Layer aus diesem GeoPackage zu QGIS hinzuzufügen.
Klicken Sie auf die Schaltfläche Verbinden. Im mittleren Teil des Fensters sollten Sie nun die Liste aller in der GeoPackage-Datei enthaltenen Layer sehen.
Wählen Sie den Layer roads und klicken Sie auf die Schaltfläche Hinzufügen.
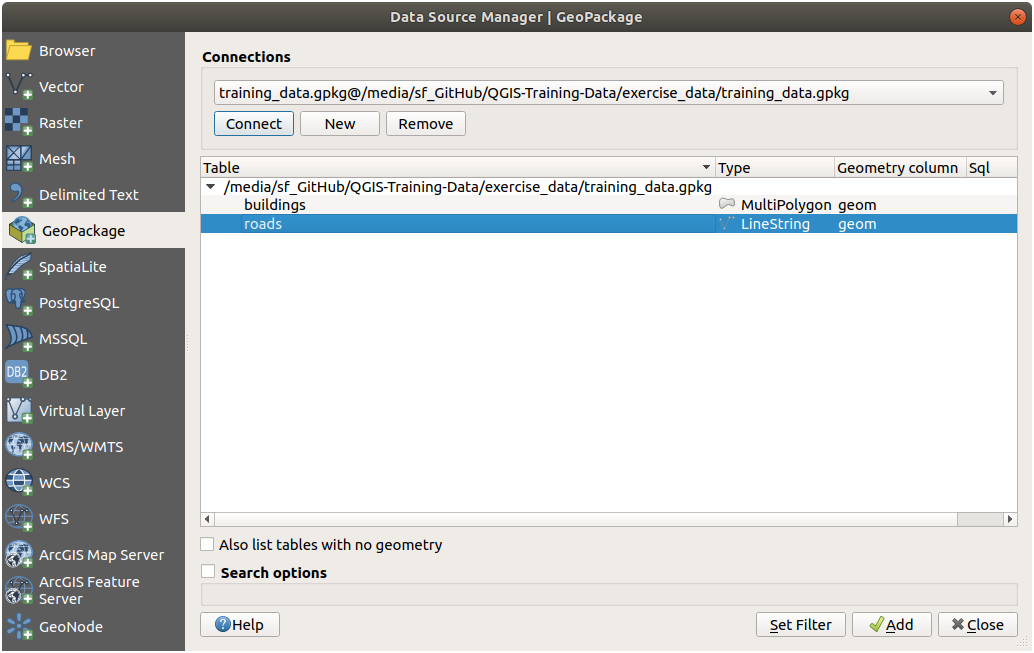
Eine roads-Ebene wird zum Layers-Panel hinzugefügt, und die Merkmale werden auf der Karte angezeigt.
Klicken Sie auf Schließen.
Herzlichen Glückwunsch! Sie haben den ersten Layer aus einem GeoPackage geladen.
2.2.4. ★☆☆ Mitmachen: Laden von Vektordaten aus einer SpatiaLite Datenbank mit dem Browser
QGIS bietet Zugang zu vielen anderen Datenbankformaten. Wie GeoPackage ist auch das Datenbankformat SpatiaLite eine Erweiterung der SQLite-Bibliothek. Das Hinzufügen eines Layers von einem SpatiaLite-Anbieter folgt den gleichen Regeln wie oben beschrieben: Erstellen Sie die Verbindung –> Aktivieren Sie sie –> Fügen Sie die Layer hinzu.
Während dies eine Möglichkeit ist, SpatiaLite-Daten zu Ihrer Karte hinzuzufügen, lassen Sie uns eine andere leistungsfähige Möglichkeit zum Hinzufügen von Daten erkunden: den Browser.
Klicken Sie auf die Schaltfläche
 um das Fenster :guildlabe:`Datenquellenverwaltung` zu öffnen.
um das Fenster :guildlabe:`Datenquellenverwaltung` zu öffnen.Auf dieser Registerkarte sehen Sie alle an Ihren Computer angeschlossenen Speichermedien sowie Einträge für die meisten der Registerkarten auf der linken Seite. Diese ermöglichen den schnellen Zugriff auf verbundene Datenbanken oder Ordner.
Klicken Sie zum Beispiel auf das Dropdown-Symbol neben dem Eintrag
 GeoPackage. Sie sehen dann die Datei
GeoPackage. Sie sehen dann die Datei training-data.gpkg, mit der wir zuvor eine Verbindung hergestellt haben (und deren Layer, falls erweitert).Klicken Sie mit der rechten Maustaste auf den Eintrag
 SpatiaLite und wählen Sie Neue Verbindung….
SpatiaLite und wählen Sie Neue Verbindung….Navigieren Sie zum Ordner
exercise_data, wählen Sie die Dateilanduse.sqliteund klicken Sie auf Öffnen.Beachten Sie, dass ein
 landuse.sqlite Eintrag unter dem SpatiaLite Eintrag hinzugefügt wurde.
landuse.sqlite Eintrag unter dem SpatiaLite Eintrag hinzugefügt wurde.Doppelklicken Sie auf die Ebene
 landuse oder wählen Sie sie aus und ziehen Sie sie auf die Kartenfläche. Ein neuer Layer wird dem Layers-Panel hinzugefügt und dessen Merkmale werden auf der Karte angezeigt.
landuse oder wählen Sie sie aus und ziehen Sie sie auf die Kartenfläche. Ein neuer Layer wird dem Layers-Panel hinzugefügt und dessen Merkmale werden auf der Karte angezeigt.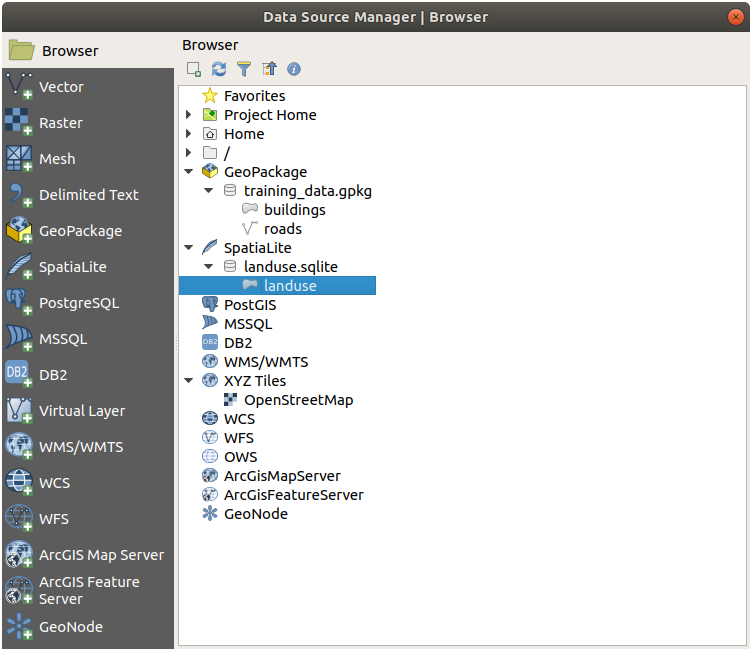
Tipp
Aktivieren Sie das Browser-Panel in und verwenden Sie es, um Ihre Daten hinzuzufügen. Es ist eine praktische Abkürzung für die Registerkarte , mit der gleichen Funktionalität.
Bemerkung
Denken Sie daran, Ihr Projekt regelmäßig zu speichern! Die Projektdatei enthält keine eigentlichen Daten, aber sie speichert, welche Layer Sie in Ihre Karte geladen haben.
2.2.5. ★★☆ Versuchen Sie es selbst: Mehr Vektordaten laden
Laden Sie die folgenden Datensätze aus dem Ordner exercise_data in Ihre Karte, indem Sie eine der oben beschriebenen Methoden anwenden:
buildings
water
Antwort
Ihre Karte sollte sieben Layer haben:
protected_areas
places
rivers
roads
landuse
buildings (entnommen aus
training_data.gpkg) undwater (entnommen aus
exercise_data/shapefile).
2.2.6. Mitmachen: Neuordnung der Layer
Die Layer in Ihrer Layerliste werden in einer bestimmten Reihenfolge auf der Karte gezeichnet. Der Layer am unteren Ende der Liste wird zuerst gezeichnet und der Layer am oberen Ende wird zuletzt gezeichnet. Durch Ändern der Reihenfolge, in der sie in der Liste angezeigt werden, können Sie die Reihenfolge ändern, in der sie gezeichnet werden.
Bemerkung
Ändern Sie dieses Verhalten, indem Sie das Kontrollkästchen Bestimmt Zeichenreihenfolge unterhalb der Bedienfläche Layerreihenfolge anhaken. Wir werden diese Funktion hier jedoch noch nicht besprechen.
Die Reihenfolge, in der die Layer in die Karte geladen wurden, ist in diesem Stadium wahrscheinlich nicht logisch. Es ist möglich, dass der Layer „Straße“ komplett ausgeblendet ist, weil andere Layer über ihm liegen.
Zum Beispiel diese Layer-Reihenfolge…
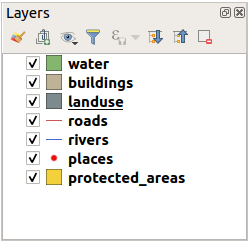
… würde dazu führen, dass Straßen und Orte ausgeblendet werden, da sie unter den Polygonen der Landnutzungsebene verlaufen.
Um dieses Problem zu lösen:
Klicken und verschieben Sie einen Layer in der Layer-Liste.
Ordnen Sie sie so an, dass sie wie folgt aussehen:
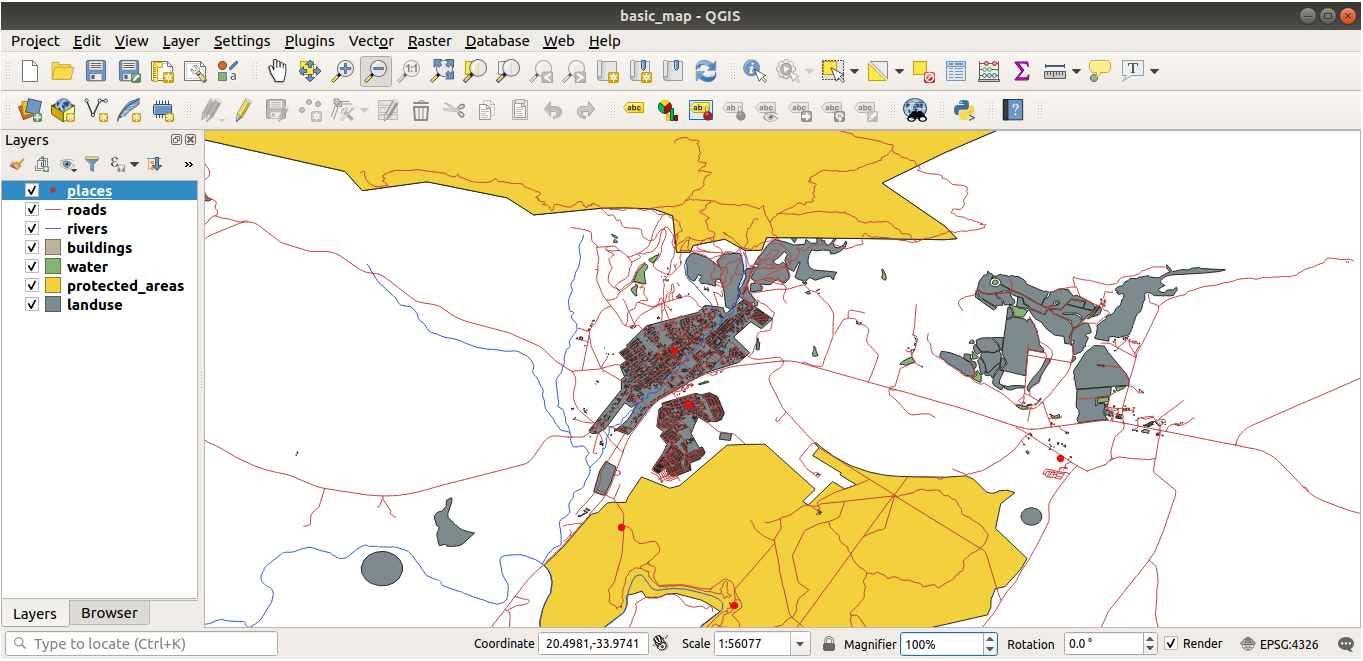
Sie werden sehen, dass die Karte jetzt visuell mehr Sinn macht, da Straßen und Gebäude über den Landnutzungsregionen erscheinen.
2.2.7. Zusammenfassung
etzt haben Sie alle benötigten Ebenen aus verschiedenen Quellen hinzugefügt und eine grundlegende Karte erstellt!
2.2.8. Was kommt als Nächstes?
Die grundlegende Funktion der Schaltfläche Datenquellen-Manager öffnen ist Ihnen nun bekannt, aber was ist mit all den anderen? Wie funktioniert diese Oberfläche? Bevor wir weitermachen, lassen Sie uns einen Blick auf die grundlegende Interaktion mit der QGIS-Oberfläche werfen. Dies ist das Thema der nächsten Lektion.