4.3. Lesson: Clasificarea¶
Etichetele reprezintă o modalitate bună de a comunica informații, cum ar fi numele unor locuri individuale, dar ele nu pot fi folosite pentru orice. De exemplu, să presupunem că cineva vrea să știe la este utilizată fiecare suprafață landuse. Folosind etichetele, ați obține următoarele:
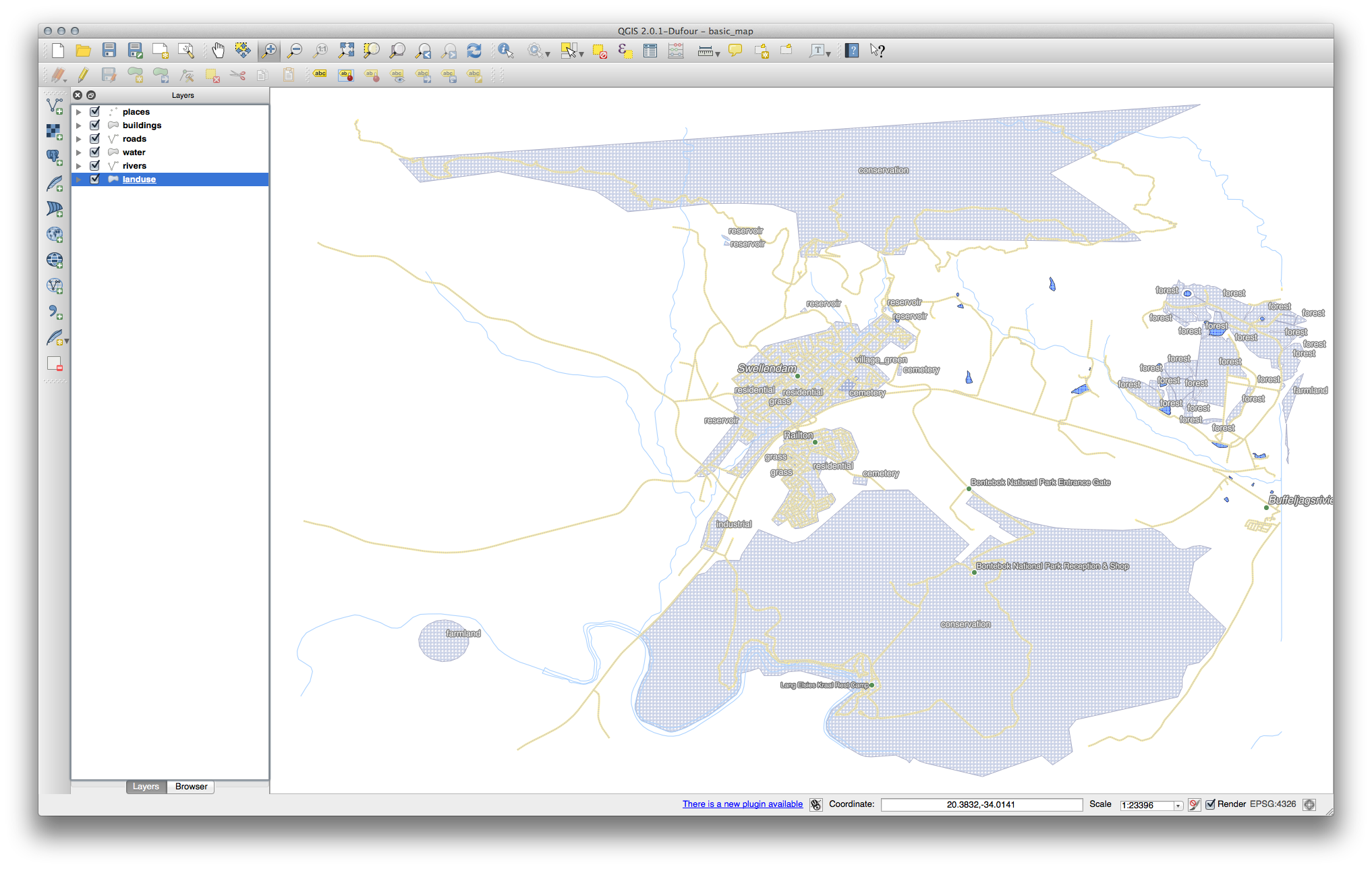
Acest lucru face etichetarea hărții dificil de înțeles, și chiar copleșitoare atunci când există suprafețe de teren cu numeroase utilizări.
Scopul acestei lecții: De a afla cum se pot clasifica în mod eficient datele vectoriale.
4.3.1.  Follow Along: Clasificarea Datelor Nominale¶
Follow Along: Clasificarea Datelor Nominale¶
Deschideți dialogul Proprietăților Stratului pentru stratul landuse.
- Go to the Style tab.
Faceți clic, în meniul cu derulare verticală, pe Simbol Unic și schimbați-l în Categorisit:
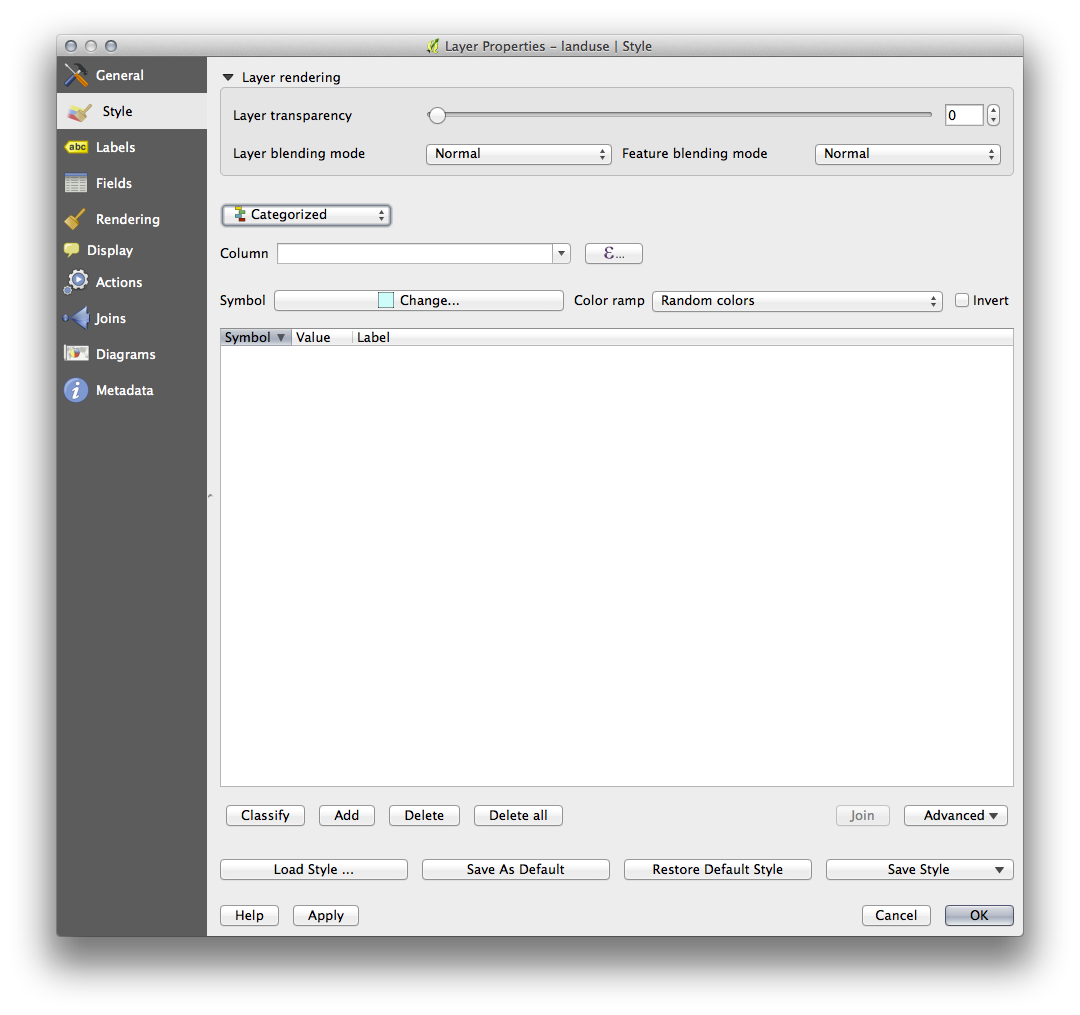
În noul panou, alegeți landuse pentru Coloană și Verzuie pentru Gamă de culori.
Faceți clic pe butonul etichetat Classify:
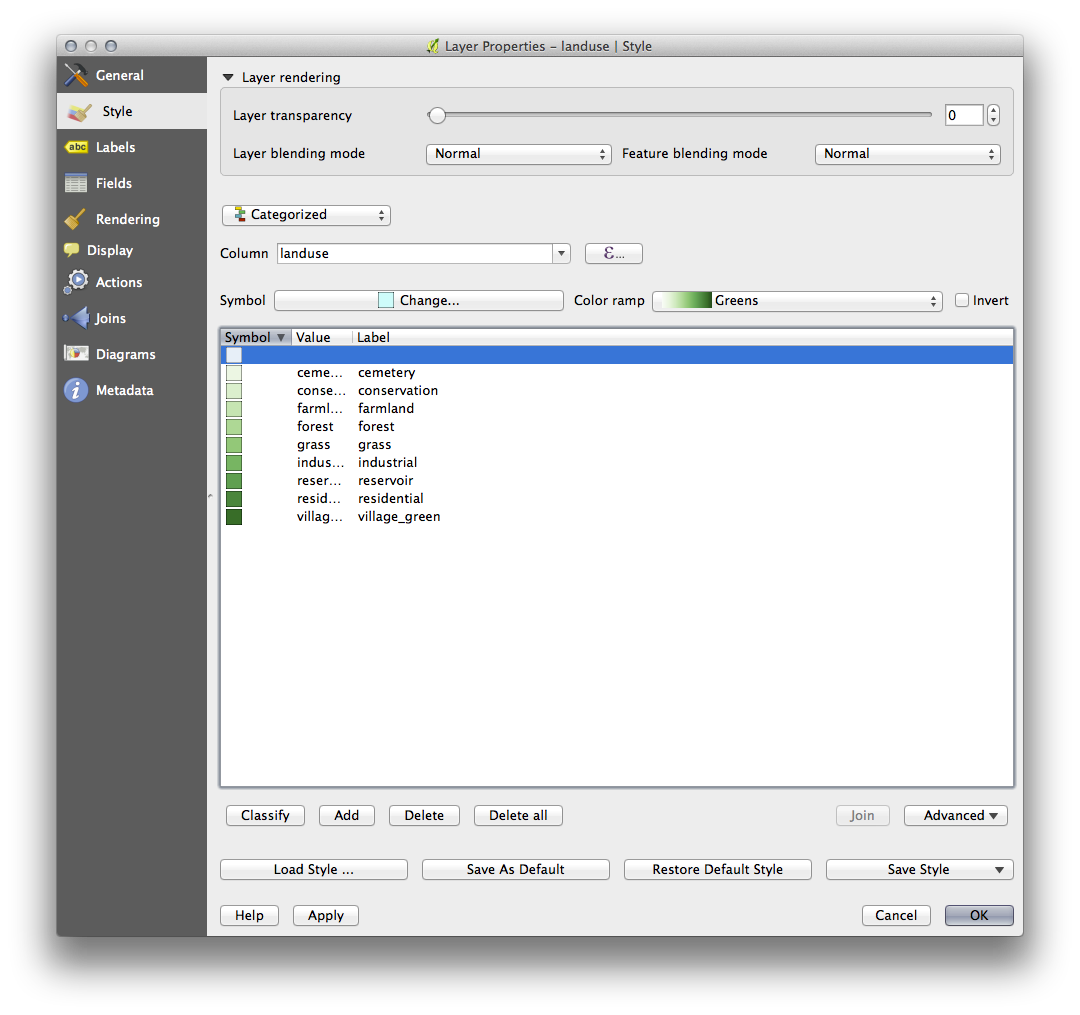
Clic pe OK
Veți vedea ceva de genul următor:

Făcând clic pe săgeata (sau semnul plus) de lângă landuse din Lista straturilor, veți vedea categoriile explicate:
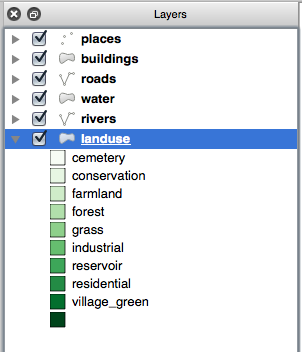
Acum, poligoanele noastre de folosință sunt colorate în mod corespunzător și sunt clasificate, astfel încât zonele cu aceeași utilizare a terenurilor sunt de aceeași culoare. Este posibil să doriți să eliminați chenarul negru din stratul landuse:
- Open Layer Properties, go to the Style tab and select Symbol.
Schimbați simbolul prin eliminarea marginii din stratul Umplere simplă, apoi faceți clic pe OK.
Veți observa că au fost eliminate contururile poligonale ale modurilor de utilizare, lăsând doar noile culori de umplere pentru fiecare clasificare.
Dacă doriți, puteți schimba culoarea de umplere pentru fiecare zonă de folosință, printr-un dublu-clic pe blocul de culoare relevant:
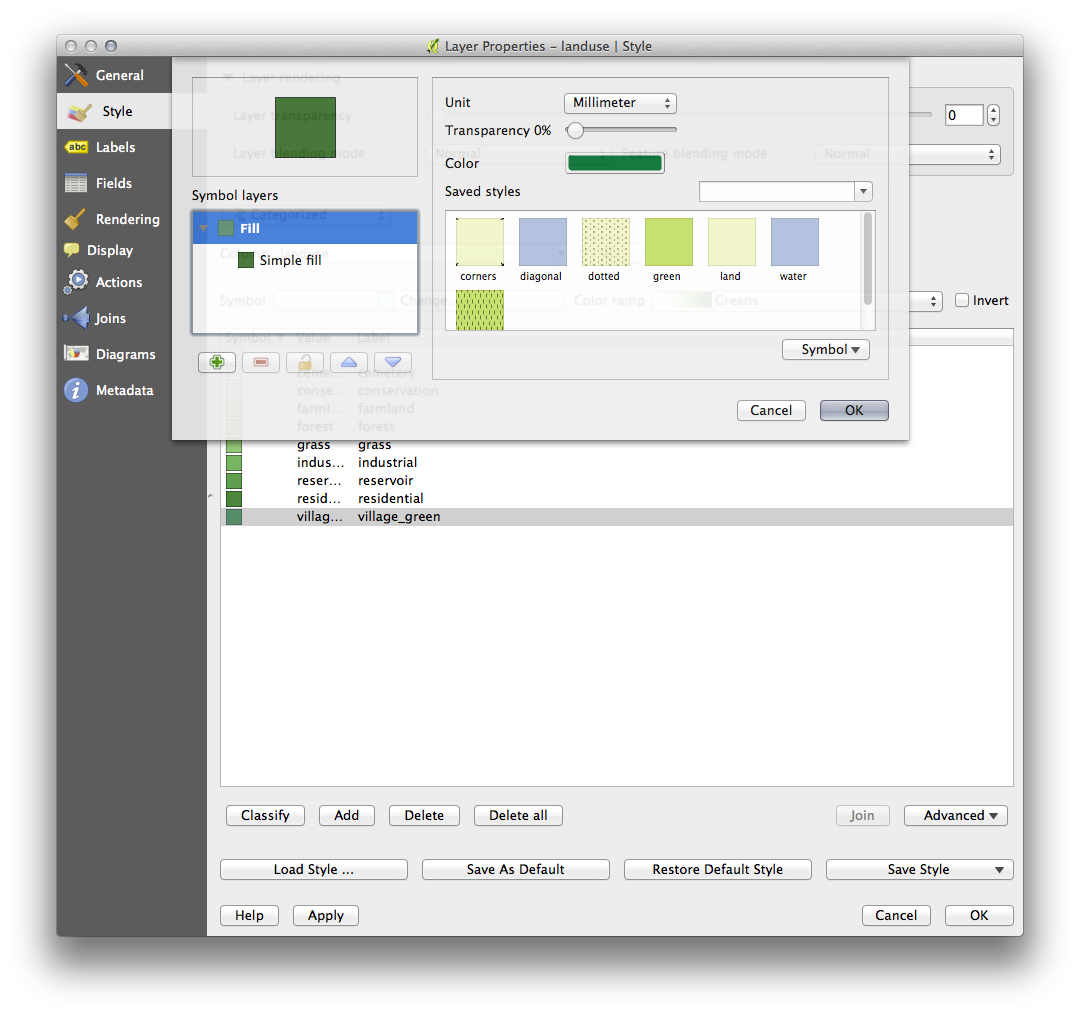
Observați că există o categorie necompletată:
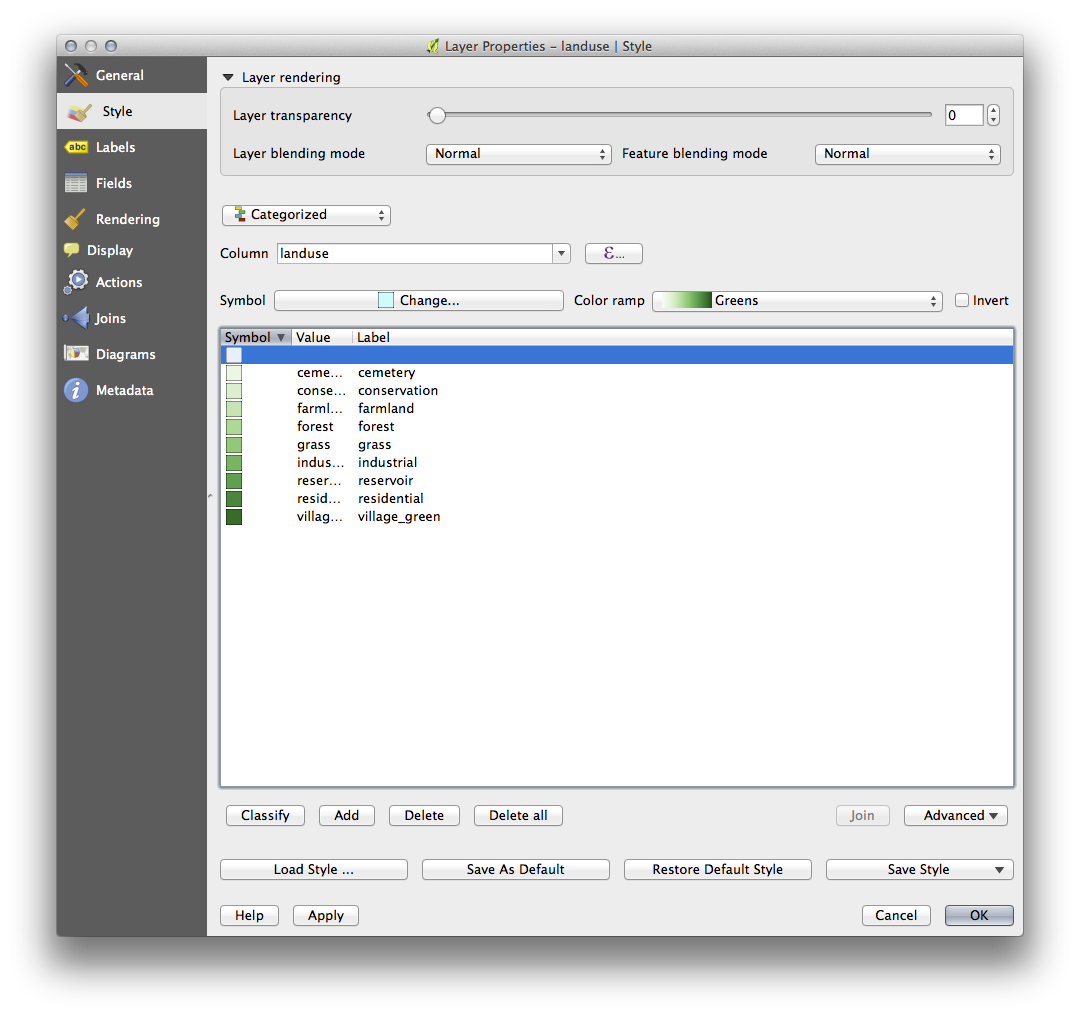
Această categorie goală este folosită pentru a colora orice obiecte care nu au definită o valoare pentru folosința terenului sau care au o valoare NULL. Este important să se păstreze această categorie goală, astfel încât zonele cu o valoare NULL să fie reprezentate încă pe hartă. Ați putea dori să schimbați culoarea pentru a reprezenta mult mai bine o valoare lipsă sau NULL.
Amintiți-vă să salvați harta dvs. acum, astfel încât să nu pierdeți toate modificările greu efectuate!
4.3.2.  Try Yourself Mai Multe Clasificări¶
Try Yourself Mai Multe Clasificări¶
Dacă urmați numai după conținutul nivelului de bază, pentru a clasifica stratul buildings utilizați cunoștințele dobândite anterior. Efectuați clasificarea după coloana building, apoi utilizați gama de culoare Spectral.
Note
Amintiți-vă să focusați într-o zonă urbană, pentru a vedea rezultatele.
4.3.3.  Follow Along: Rația Clasificării¶
Follow Along: Rația Clasificării¶
Există patru tipuri de clasificare: nominal, ordinal, interval și raport.
În clasificarea nominală, categoriile în care sunt clasificate obiectele sunt bazate pe nume; ele nu au nici o ordine. De exemplu: nume de localități, coduri de sector, etc.
În clasificarea ordinală, categoriile sunt aranjate într-o anumită ordine. De exemplu, orașelor lumii li se conferă un rang. în funcție de importanța lor pentru comerțul mondial, pentru călătorii, cultură, etc.
În clasificarea de tip interval, numerele sunt poziționate pe o scară cu valori pozitive, negative, și zero. De exemplu: înălțimea peste/sub nivelul mării, temperatura peste/sub punctul de îngheț (0 grade Celsius), etc.
În clasificarea de tip raport, cifrele sunt poziționate pe o scară doar cu valori pozitive și zero. De exemplu: temperatura peste zero absolut (0 grade Kelvin), distanța de la un punct, valoarea lunară medie a traficului pe o anumită stradă, etc.
In exemplul de mai sus, am folosit clasificarea nominală pentru a atribui fiecare fermă orașului care o administrează. Acum vom folosi clasificarea rației pentru a clasifica fermele după suprafață.
- Save your landuse symbology (if you want to keep it) by clicking on the Save Style ... button in the Style dialog.
Vom reclasifica stratul, astfel încât clasele existente se vor pierde dacă nu sunt salvate.
- Close the Style dialog.
Deschideți Tabela de Atribute a stratului landuse.
Vrem să clasificăm zonele de folosință după dimensiune, dar există o problemă: acestea nu au un câmp de dimensiune, așa că vom face unul.
Introduceți modul de editare, făcând clic pe acest buton:

Adăugați o nouă coloană cu acest buton:

Configurați dialogul care apare, în felul următor:
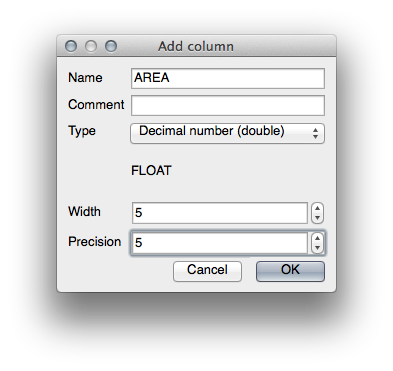
Clic pe OK
Noul câmp va fi adăugat (în extrema dreaptă a tabelei; poate fi necesară derularea orizontală pentru a-l vedea). Totuși, la acest moment încă nu este populat, având doar o mulțime de valori NULL.
Pentru a rezolva această problemă, trebuie să calculăm suprafețele.
Deschideți calculatorul de câmpuri:

Veți obține acest dialog:

Modificați valorile din partea de sus a dialogului pentru a arata ca aceasta:
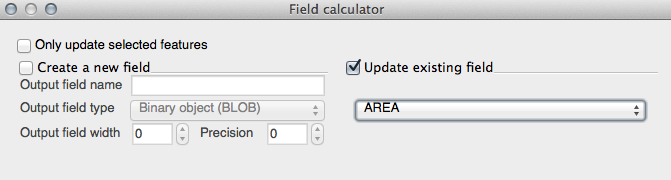
În the Lista Funcțiilor, selectați Geometry ‣ $area:
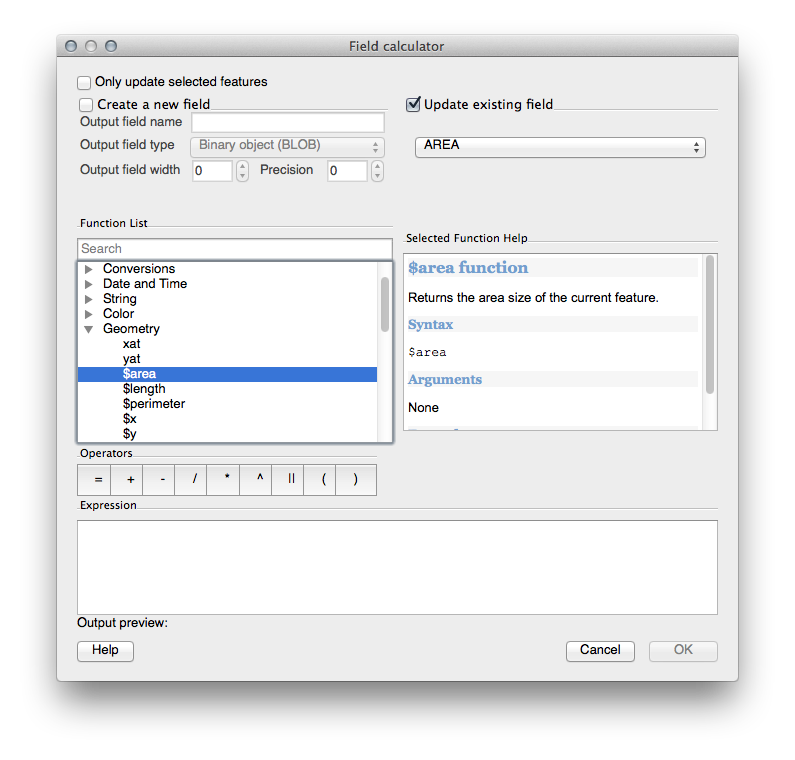
Dublu-clic pe el, astfel încât acesta va apărea în câmpul Expresiei.
Clic pe OK
Acum, câmpul AREA este populat cu valori (e posibil să trebuiască efectuarea unui clic pe antetul coloanei, în scopul actualizării datelor). Salvați modificările și faceți clic pe Ok.
Note
Aceste zone sunt în grade. Mai târziu, le vom calcula în metri pătrați.
- Open the Layer properties dialog’s Style tab.
Schimbați stilul de clasificare din Categorisit în Gradat.
Schimbați Coloana în AREA:
Sub Color ramp, alegeți opțiunea New color ramp... pentru a obține acest dialog:
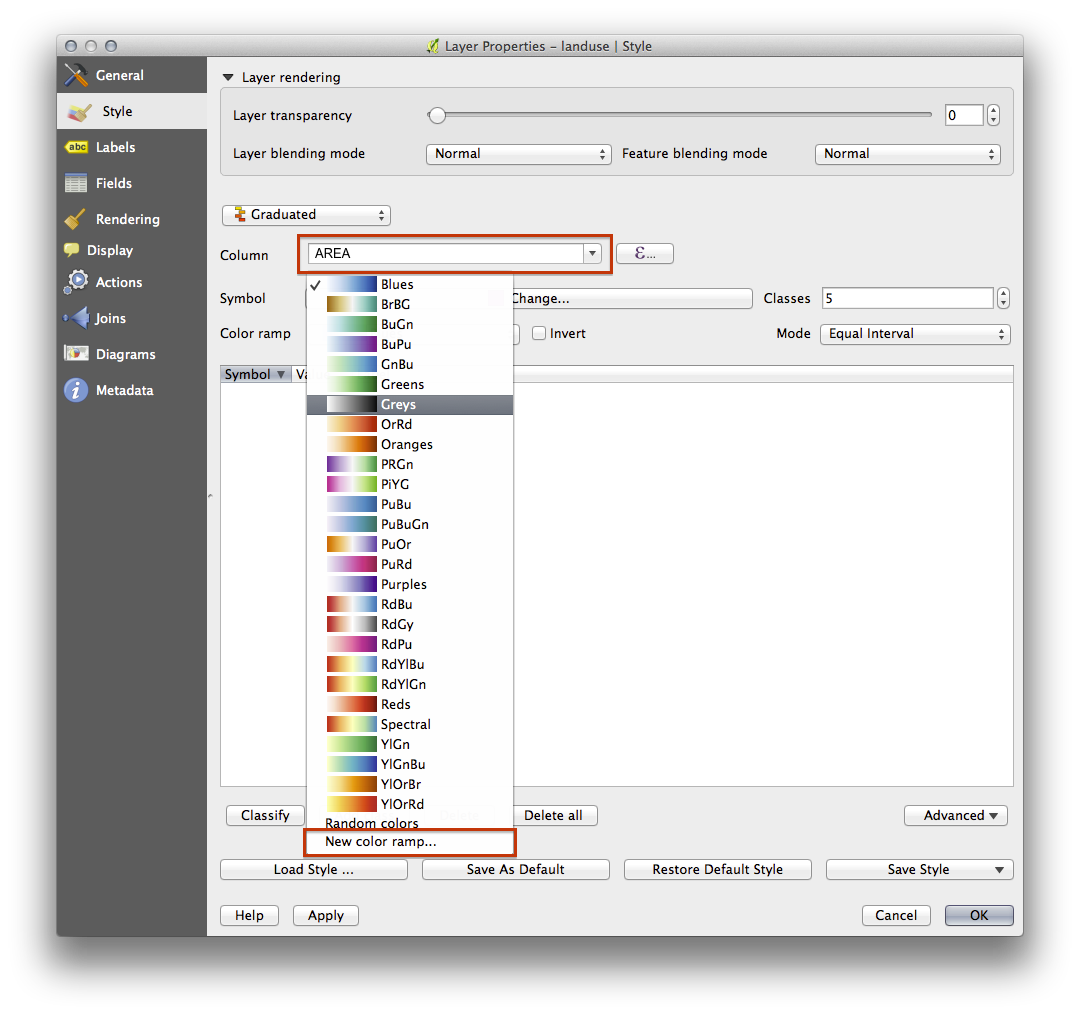
Alegeți Gradient (dacă nu este selectat deja) apoi faceți clic pe OK. Veți vedea următoarele:
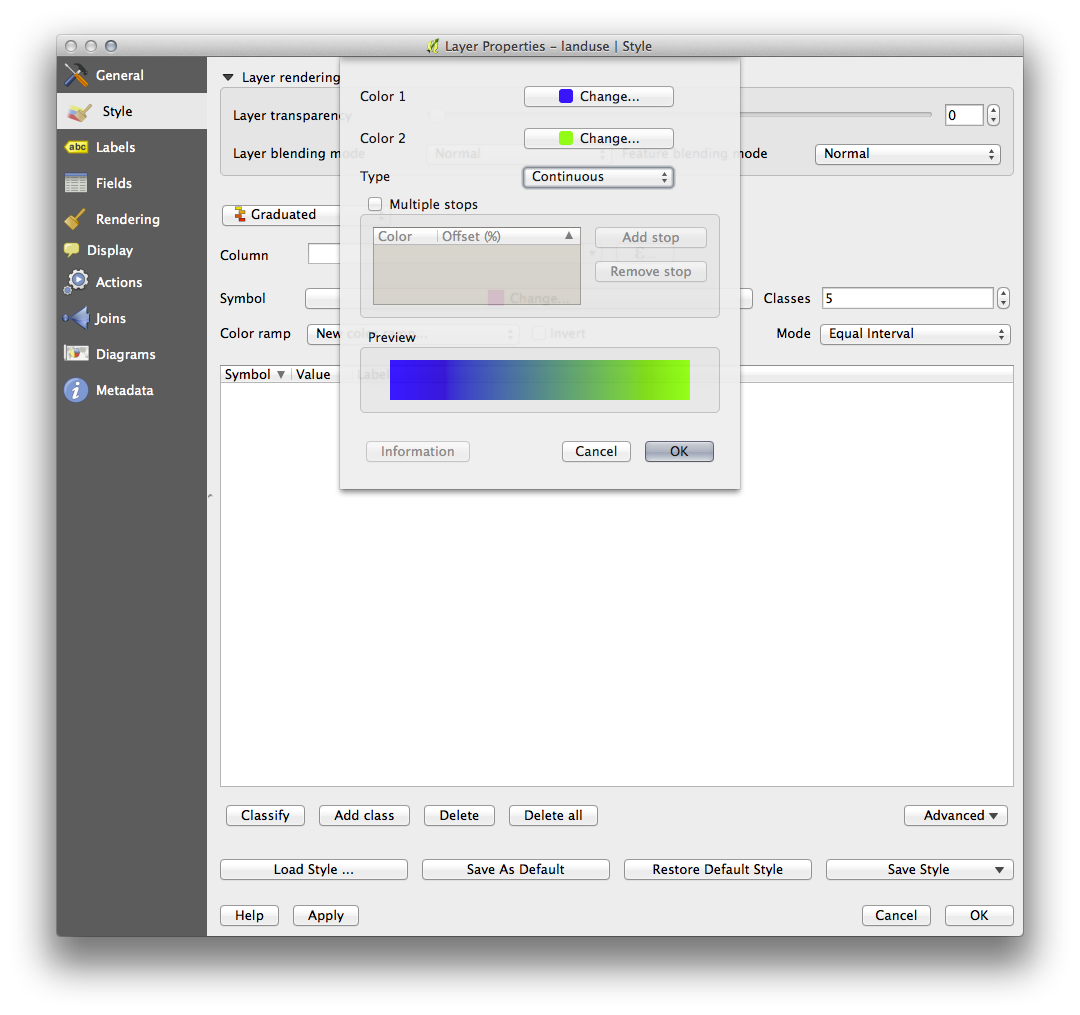
Veți folosi acest lucru pentru a desemna Color 1 pentru suprafețele mici și Color 2 pentru suprafețele mari.
Alegeți culori adecvate.
În acest exemplu, rezultatul arată în felul următor:
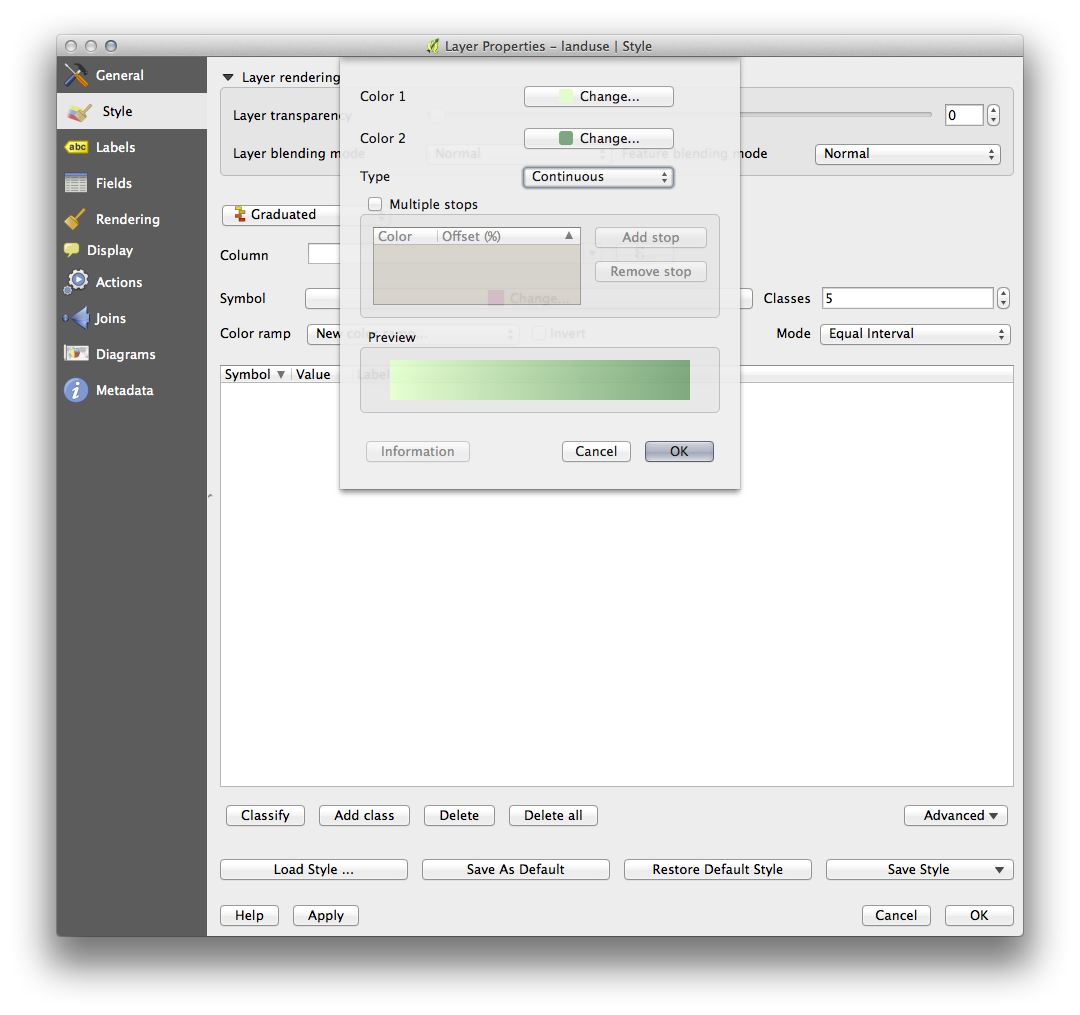
Clic pe OK
Alegeți un nume potrivit pentru noul interval de culoare.
Clic pe OK, după ce ați completat numele.
Veți vedea ceva de genul următor:
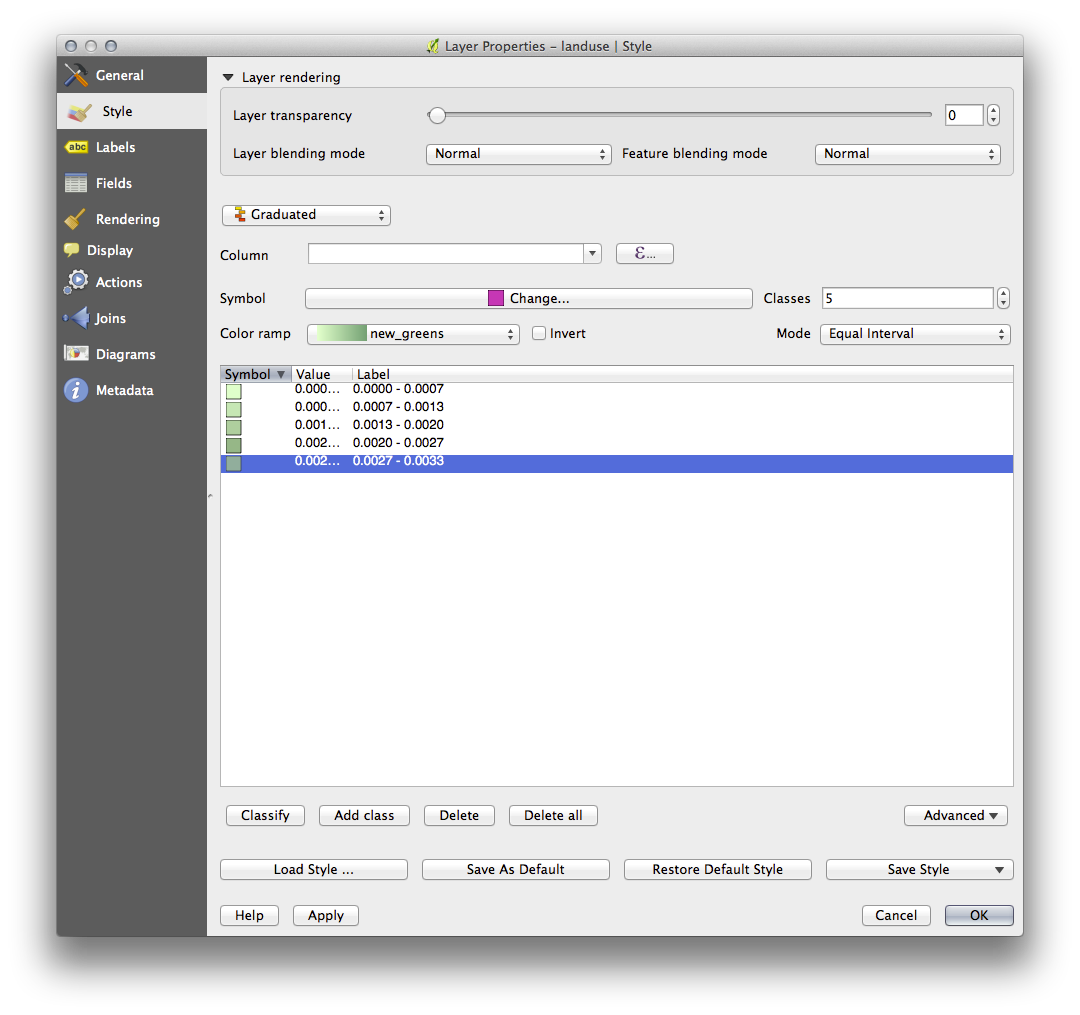
Lăsați totul așa cum este.
Clic pe OK:
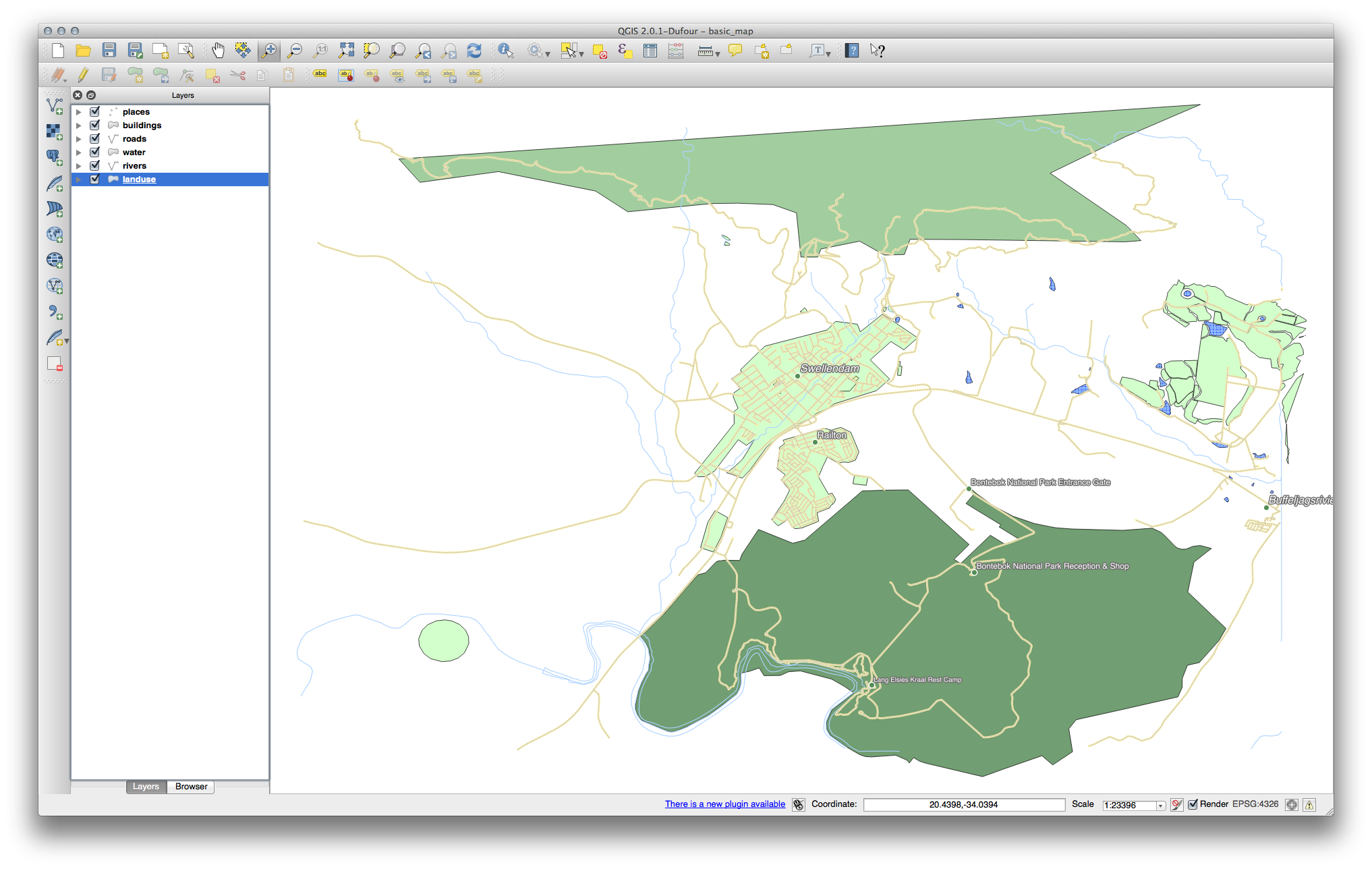
4.3.4.  Try Yourself Rafinarea Clasificării¶
Try Yourself Rafinarea Clasificării¶
Scăpați de liniile dintre clase.
Modificați valorile pentru Mod și Clase până când veți obține o clasificare care are sens.
4.3.5.  Follow Along: Clasificarea Bazată pe Reguli¶
Follow Along: Clasificarea Bazată pe Reguli¶
Adesea este utilă combinarea mai multor criterii pentru o clasificare, dar, din păcate, clasificarea normală ia în considerare doar un singur atribut. Acesta este cazul în care este utilă clasificarea bazată pe reguli.
Deschideți dialogul Proprietăților Stratului pentru stratul landuse.
- Switch to the Style tab.
Schimbați stilul de clasificare pe Bazat pe reguli. Veți obține așa ceva:
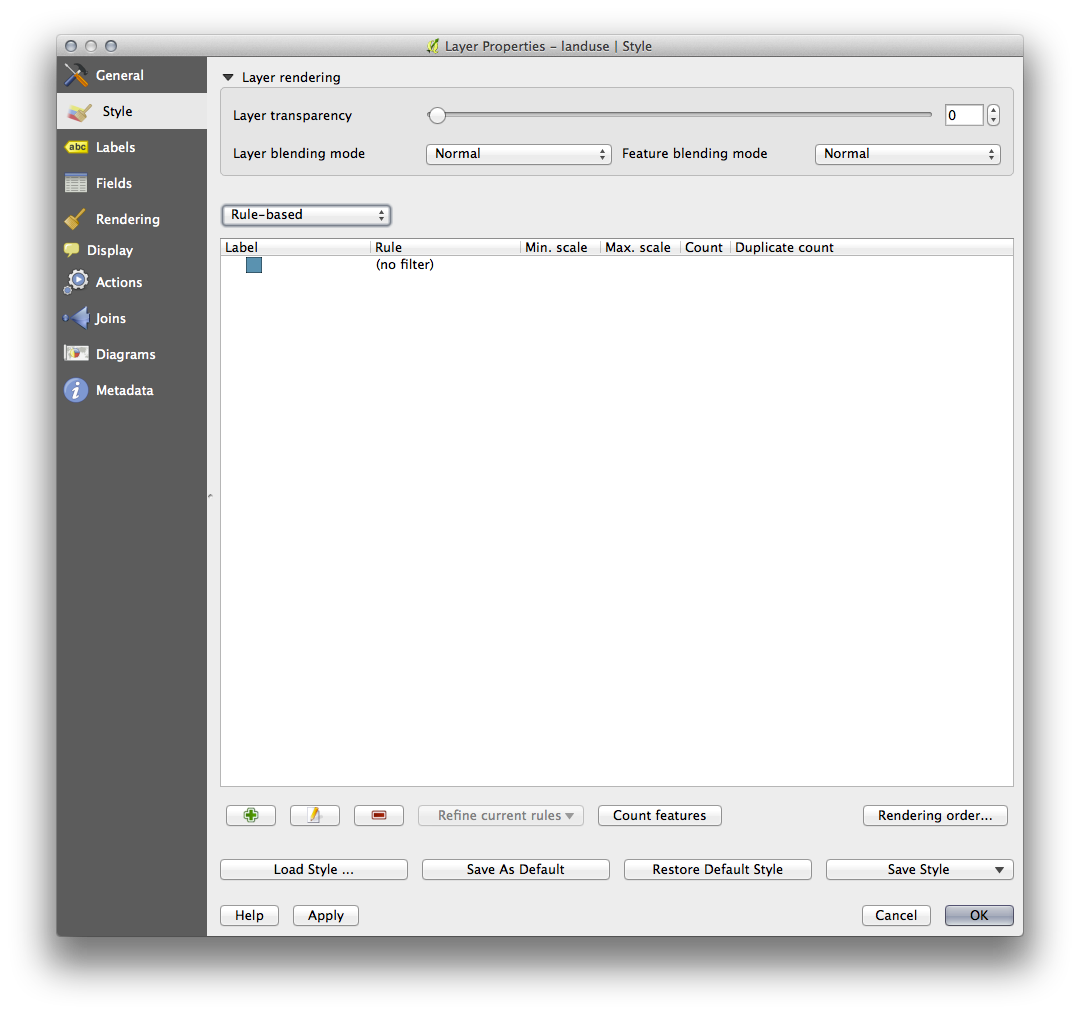
Va apărea un nou dialog.
Clic pe butonul cu cele trei puncte ..., de lângă textul Filter.
Cu ajutorul constructorului de interogări care apare, introduceți criteriul "landuse" = 'residential' AND "name" != ' |majorUrbanName| ', apoi faceți clic pe Ok, alegeți-i un gri albăstrui pal și eliminați-i marginea:
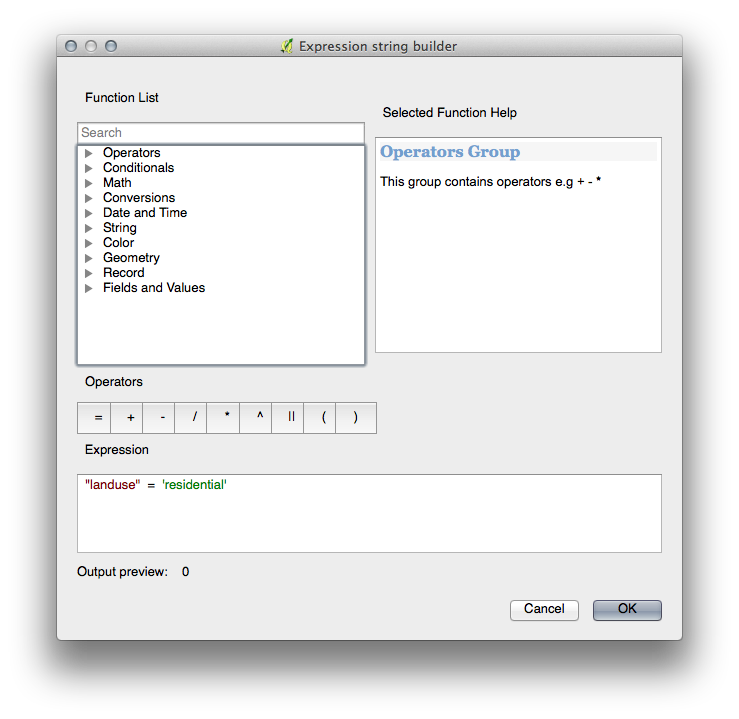
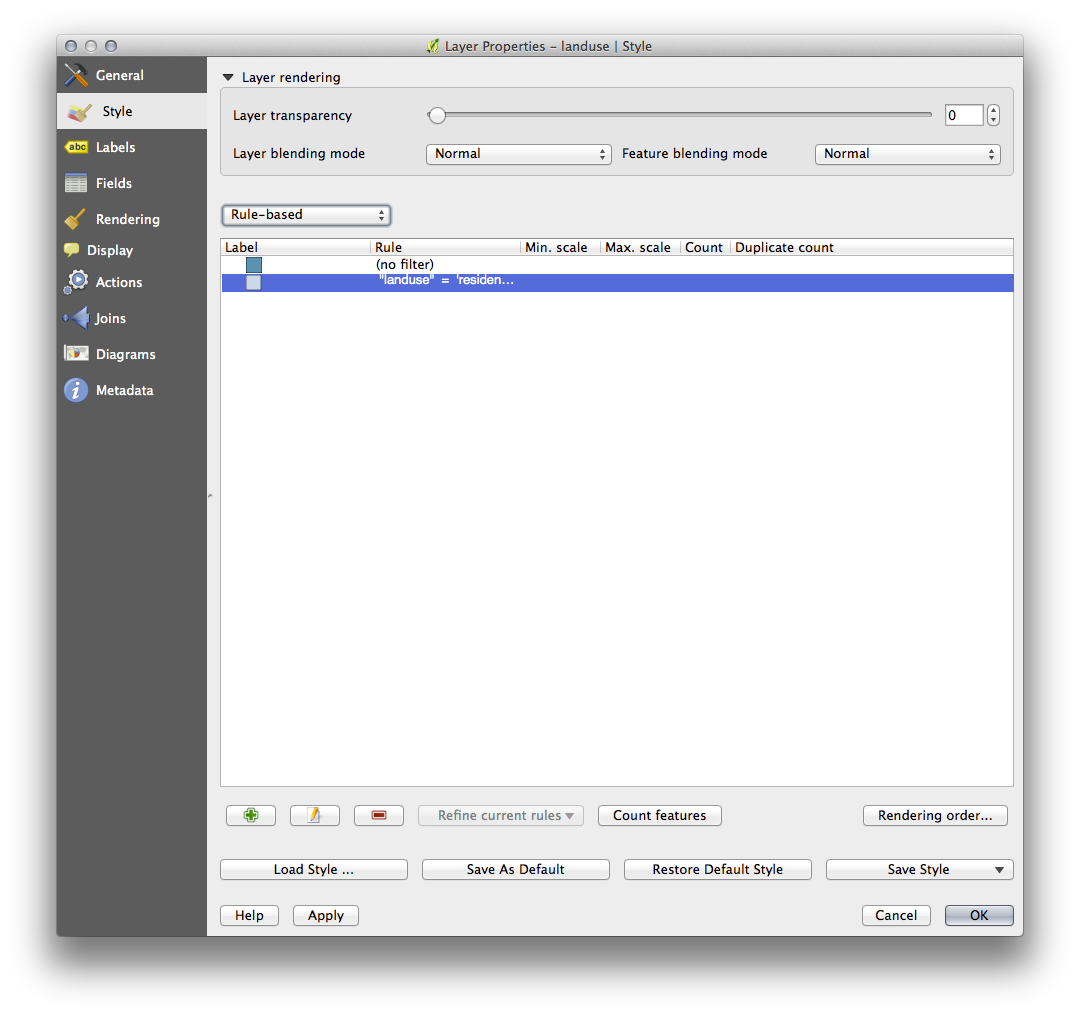
Adăugați un nou criteriu "landuse" != 'residential' AND "AREA" >= 0.00005 și alegeți o nuanță de verde.
Adăugați un alt criteriu nou "name" = ' |majorUrbanName| ' și atribuiți-i o culoare gri-albăstrui închis, în scopul indicării importanței orașului în regiune.
Faceți clic și glisați acest criteriu în partea de sus a listei.
Aceste filtre sunt exclusive, în sensul că ele exclud în mod colectiv anumite zone de pe hartă (adică, pe cele care sunt mai mici de 0.00005, nu sunt rezidențiale și nu reprezintă un ‘Swellendam‘). Poligoanele excluse vor prelua stilul categoriei implicite (no filter).
Știm că poligoanele excluse de pe hartă nu pot reprezenta zone rezidențiale, de aceea, stabiliți pentru categoria implicită o culoare verde-pal, adecvată.
Dialogul dvs. ar trebui să arate astfel:
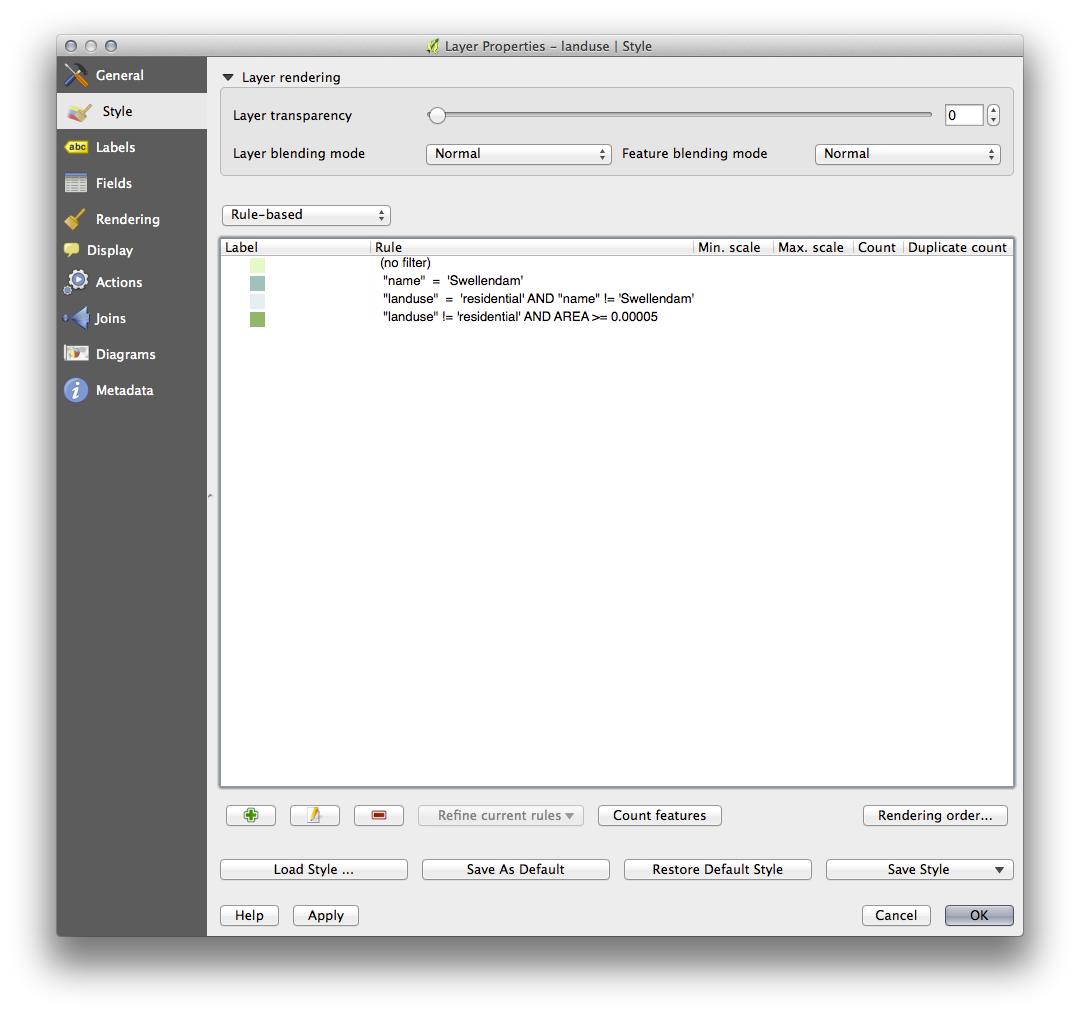
Aplicați această simbologie.
Harta dvs. va arăta în felul următor:
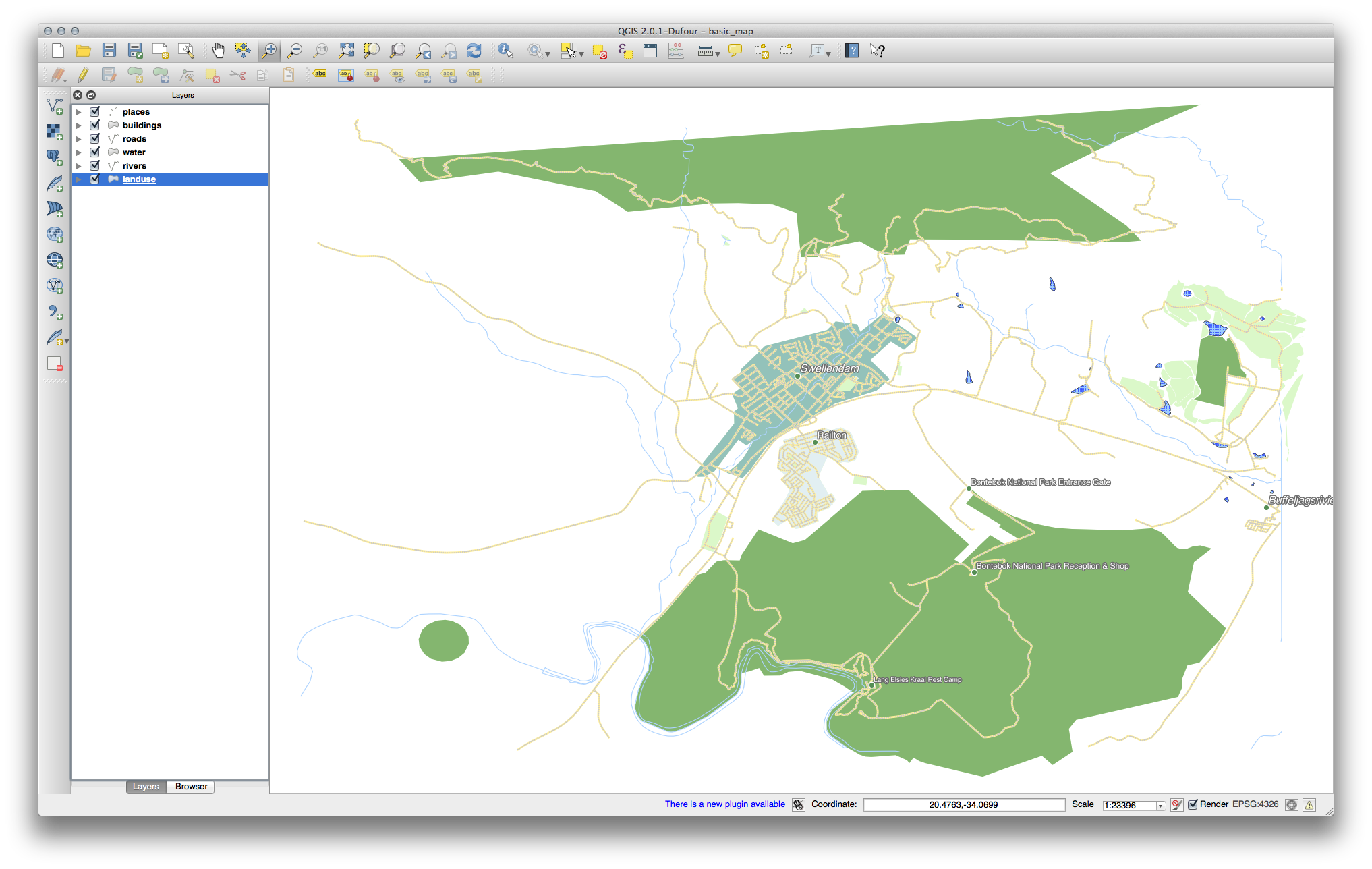
Acum aveți o hartă cu cele mai notabile zone rezidențiale din Swellendam și cu alte zone, non-rezidențiale, colorate în funcție de dimensiunea lor.
4.3.6. In Conclusion¶
Simbologia ne permite să reprezentăm atributele unui strat într-un mod ușor de citit. Ne facilitează atât nouă, cât și utilizatorului hărții, înțelegerea semnificației entităților, utilizând atributele relevante alese. În funcție de problemele cu care ne confruntăm, vom aplica diferite tehnici de clasificare pentru a le rezolva.
4.3.7. What’s Next?¶
Acum avem o hartă cu un aspect plăcut, dar oare cum o vom exporta din QGIS, într-un format tipăribil, ca imagine sau ca PDF? Asta e tema următoarei lecții!
