13.1. Lesson: Instalarea GRASS¶
Using GRASS in QGIS requires you to think of the interface in a slightly different way. Remember that you’re not working in QGIS directly, but working in GRASS via QGIS.
Scopul acestei lecții: Pentru a începe un proiect GRASS în QGIS.
13.1.1.  Follow Along: Începerea unui Nou Proiect GRASS¶
Follow Along: Începerea unui Nou Proiect GRASS¶
To launch GRASS from within QGIS, you need to activate it as with any other plugin. First, open a new QGIS project.
În Managerul de plugin-uri, activați GRASS din listă:
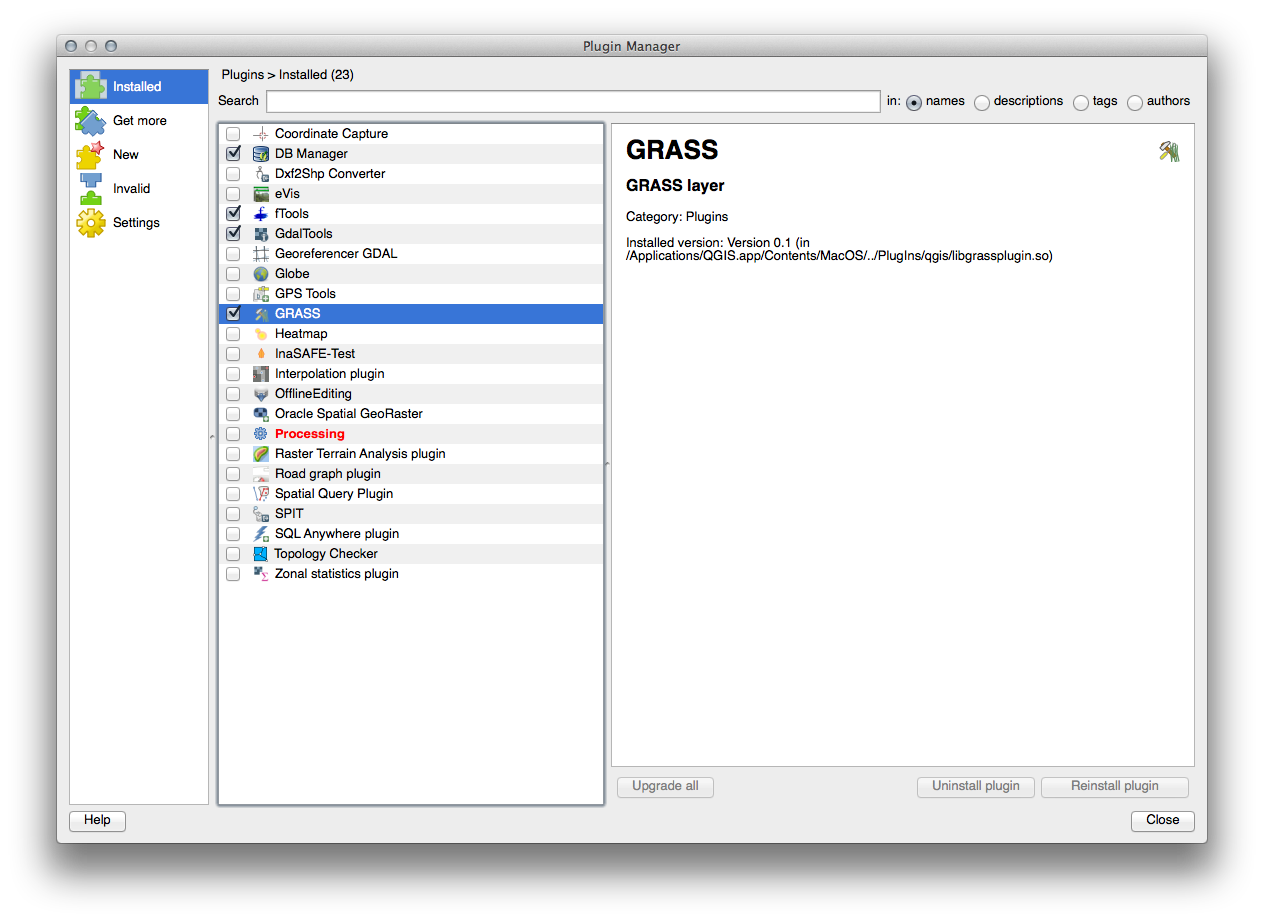
The GRASS toolbar will appear:

Before you can use GRASS, you need to create a mapset. GRASS always works in a database environment, which means that you need to import all the data you want to use into a GRASS database.
Click on the New mapset button:
You’ll see a dialog explaining the structure of a GRASS mapset.
Create a new directory called grass_db in exercise_data.
Setați-l ca director care va fi utilizat de către GRASS pentru instalarea bazei de date:

Clic pe Next.
GRASS needs to create a “location”, which describes the maximum extents of the geographic area you’ll be working in.
Call the new location South_Africa:
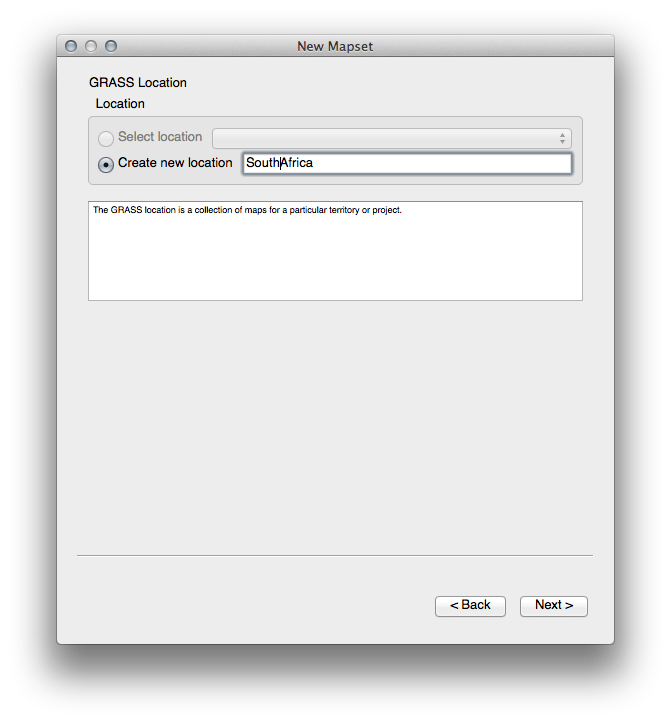
Clic pe Next.
We’ll be working with WGS 84, so search for and select this CRS:
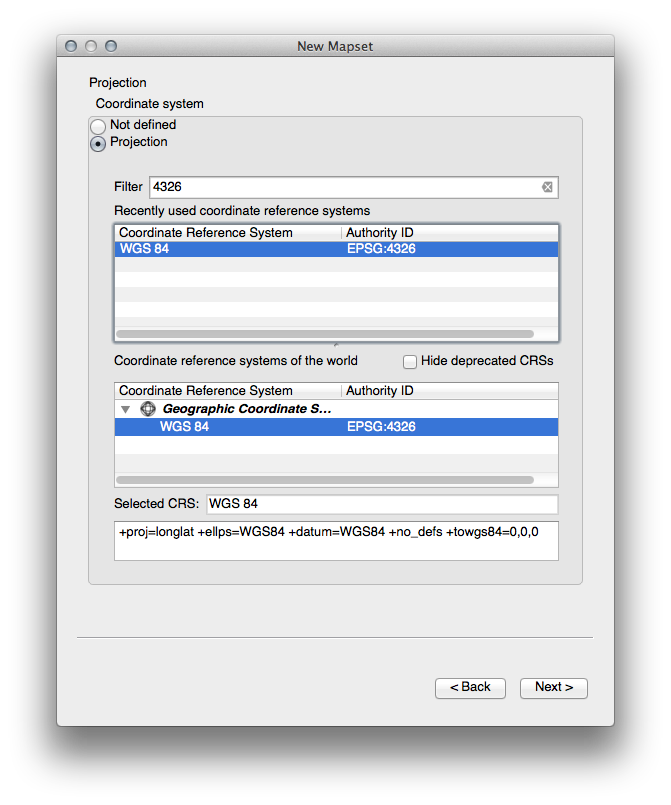
Clic pe Next.
Acum selectați regiunea Africii de Sud din caseta cu derulare verticală și faceți clic pe Set:
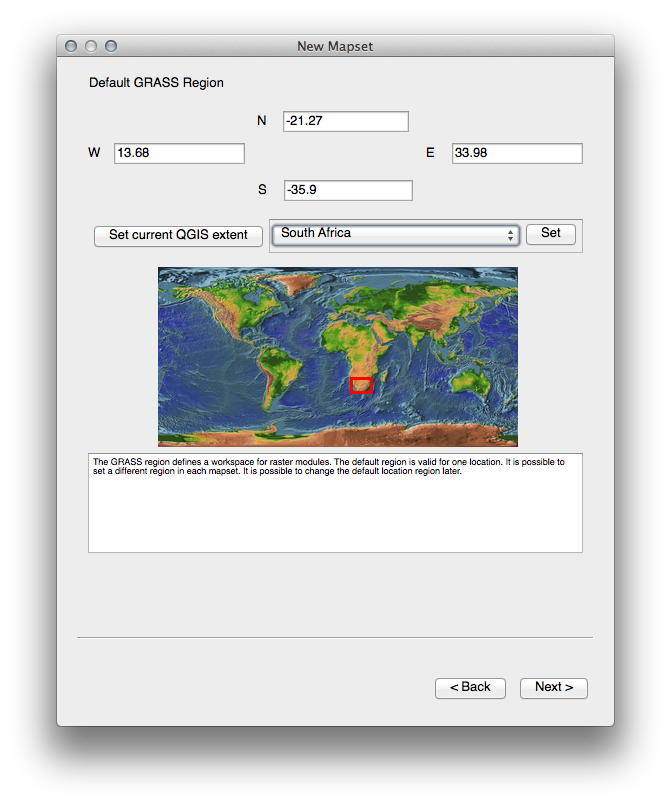
Clic pe Next.
Creați un set de hărți, care este fișierul hărții cu care veți lucra.
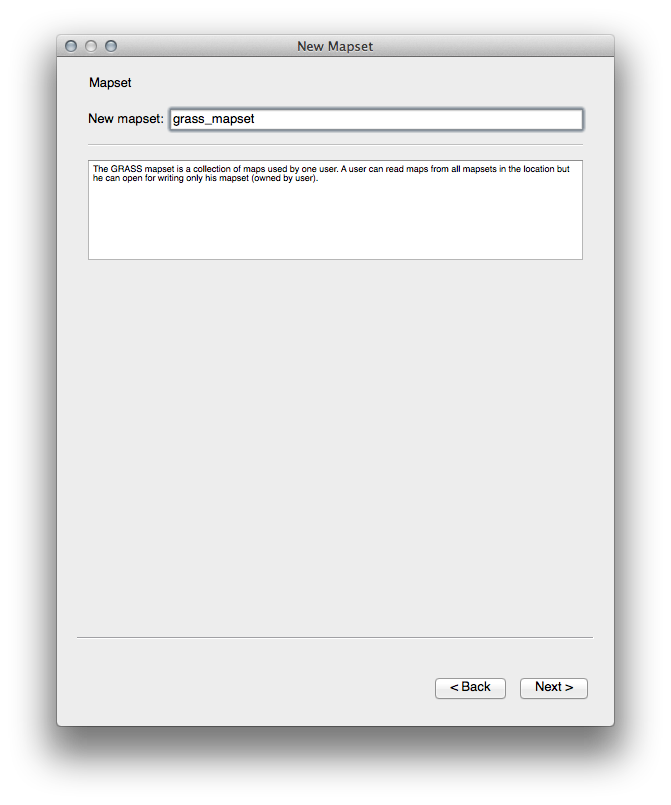
Once you’re done, you’ll see a dialog asking you to confirm that the settings it displays are correct.
Clic Finish.
Clic pe OK, în dialogul de încheiere cu succes.
13.1.2.  Follow Along: Încărcarea Datelor Vectoriale în GRASS¶
Follow Along: Încărcarea Datelor Vectoriale în GRASS¶
You’ll now have a blank map. To load data into GRASS, you need to follow a two-step process.
Load data into QGIS as usual. Use the roads.shp dataset (found under exercise_data/epsg4326/) for now.
As soon as it’s loaded, click on the GRASS Tools button:
In the new dialog, select Modules list.
Find the vector import tool by entering the term v.in.ogr.qgis in the Filter field.
The v stands for “vector”, in means its a function to import data into the GRASS database, ogr is the software library used to read vector data, and qgis means that the tool will look for a vector from among the vectors already loaded into QGIS.
Once you’ve found this tool, click on it to bring up the tool itself:
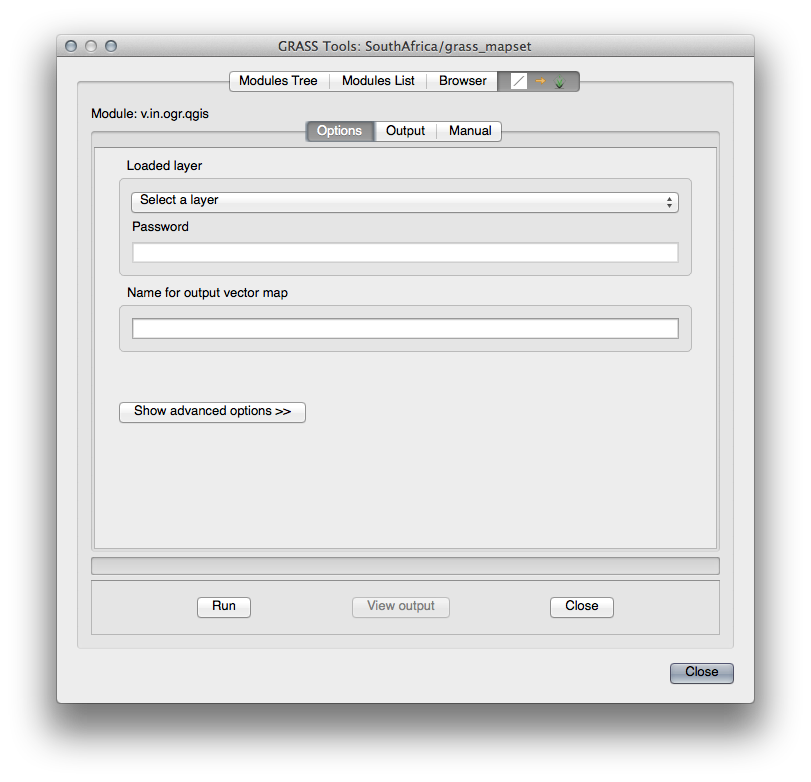
Set the loaded layer to roads and its GRASS version’s name to g_roads to prevent confusion.
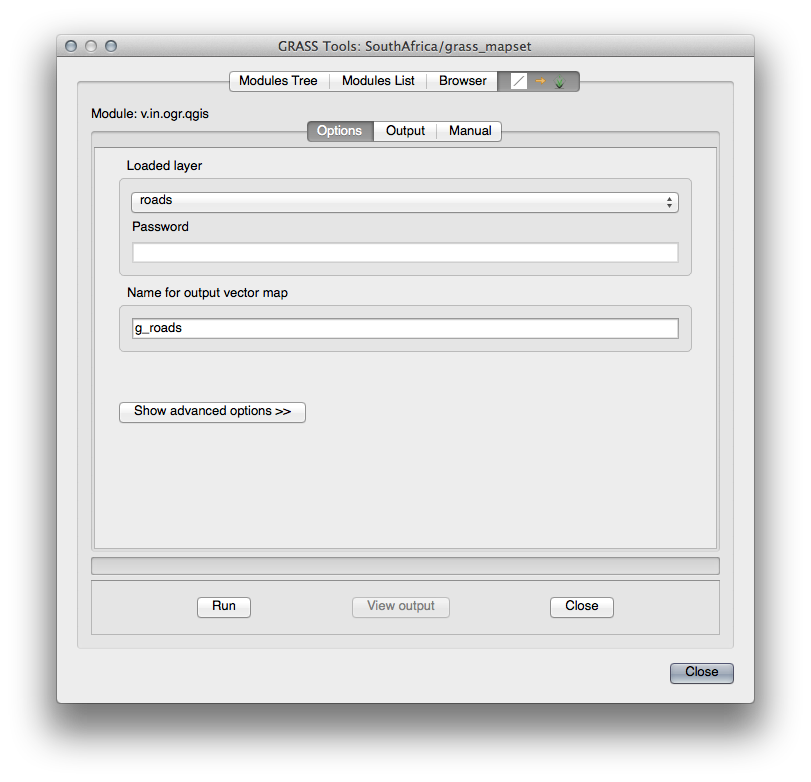
Note
 Remarcați opțiunile suplimentare specificate la Advanced Options. Acestea includ facilitatea de a adăuga o clauză WHERE pentru interogarea SQL folosită la importul datelor.
Remarcați opțiunile suplimentare specificate la Advanced Options. Acestea includ facilitatea de a adăuga o clauză WHERE pentru interogarea SQL folosită la importul datelor.
Faceți clic pe Run pentru a începe importul.
După finalizare, dați clic pe butonul View output pentru a vedea noul strat GRASS importat în hartă.
Închideți primul instrument de import (dați clic pe butonul Close imediat în dreapta de View output), după care închideți fereastra GRASS Tools.
- Remove the original roads layer.
Acum ați rămas doar cu stratul GRASS importat, așa cum este afișat în harta dvs. din QGIS.
13.1.3.  Follow Along: Încărcarea Datelor Raster în GRASS¶
Follow Along: Încărcarea Datelor Raster în GRASS¶
Recall that our DEM is in the Projected CRS UTM 33S / WGS 84, but our GRASS project is in the Geographic CRS WGS 84. So let’s re-project the DEM first.
Load the srtm_41_19.tif dataset (found under exercise_data/raster/SRTM/) into the QGIS map as usual, using QGIS’ Add Raster Layer tool.
Re-project it using GDAL Warp tool (Raster ‣ Projections ‣ Warp (Reproject)), setting it up as shown:
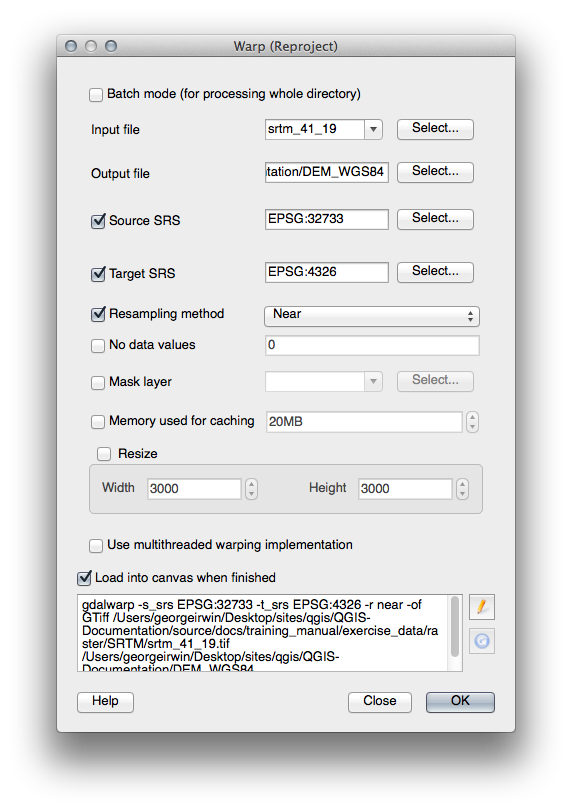
Save the raster under the same folder as the original, but with the file name DEM_WGS84.tif. Once it appears in your map, remove the srtm_41_19.tif dataset from your Layers list.
Now that it’s reprojected, you can load it into your GRASS database.
Deschideți iarăși dialogul Instrumentelor GRASS.
Clic pe fila Modules List.
Search for r.in.gdal.qgis and double click the tool to open the tool’s dialog.
Set it up so that the input layer is DEM_WGS84 and the output is g_dem.
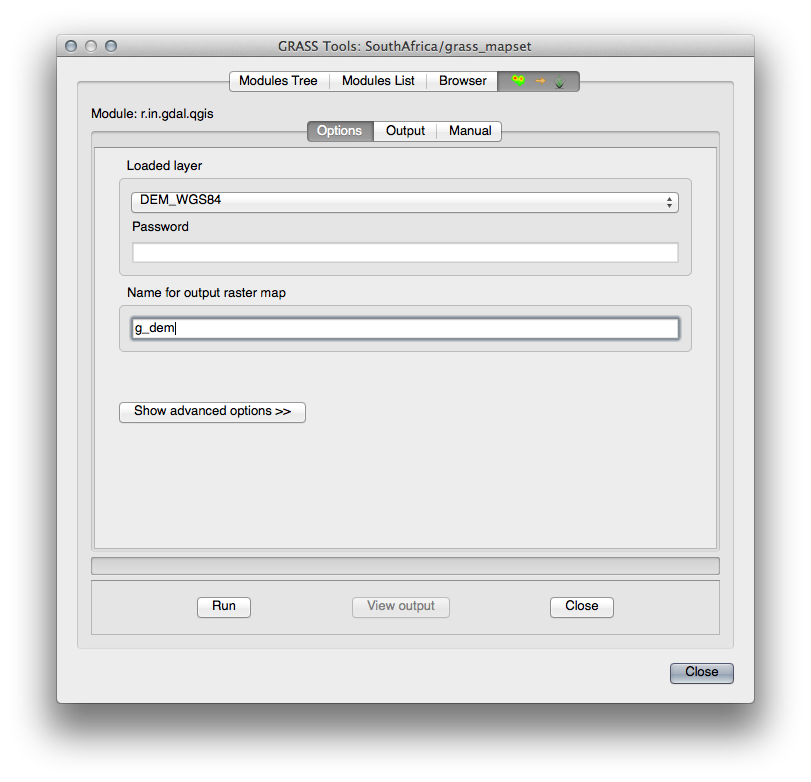
Clic pe Run
Când procesul s-a încheiat, faceți clic pe Vizualizare rezultat.
Închideți fila curentă, apoi Închideți întregul dialog.
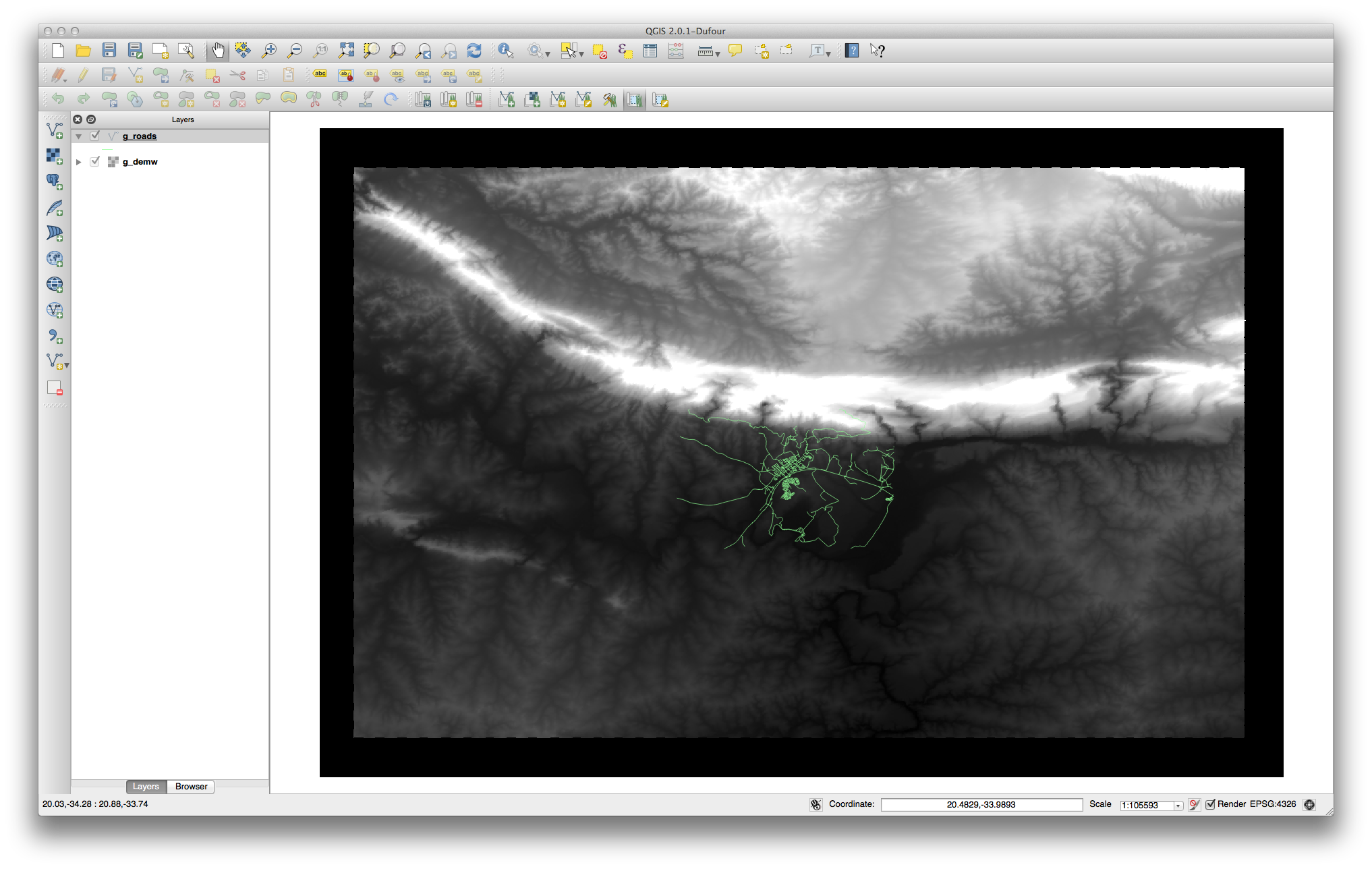
You may now remove the original DEM_WGS84 layer.
13.1.4. In Conclusion¶
Fluxul de lucru GRASS pentru asimilarea datelor este ușor diferit de metoda QGIS pentru că GRASS încarcă datele într-o structură de bază de date spațială. Cu toate acestea, utilizănd QGIS ca interfață, puteți ușura setarea unui mapset GRASS prin utilizarea straturilor existente QGIS ca surse de date pentru GRASS.
13.1.5. What’s Next?¶
Acum, o dată ce datele sunt importate în GRASS, ne putem uita la operațiunile avansate de analiză pe care le oferă GRASS.

