6.2. Lesson: Topologia Entității¶
Topologia reprezintă un aspect util de straturi de date vectoriale, deoarece minimizează erorile, cum ar fi suprapunerile sau lacunele.
De exemplu: dacă două entități au o frontieră comună, și editați granița cu ajutorul topologiei, atunci nu va trebui să editați mai întâi un element, apoi pe celălalt, și ulterior să aliniați cu atenție frontierele, astfel încât acestea să se potrivească. În schimb, puteți edita bordurile lor comune, ambele entități schimbându-se în același timp.
Scopul acestei lecții: De a înțelege topologia, cu ajutorul exemplelor.
6.2.1.  Follow Along: Acroșarea¶
Follow Along: Acroșarea¶
Pentru a face mai ușoară editarea topologică, este cel mai bine să activați acroșarea. Acest lucru va permite cursorului mouse-ului să se fixeze pe alte obiecte în timpul digitizării. Pentru a seta opțiunile de acroșare:
- Navigate to the menu entry Settings ‣ Snapping Options....
Setați dialogul Opțiunilor de acroșare așa cum se arată:
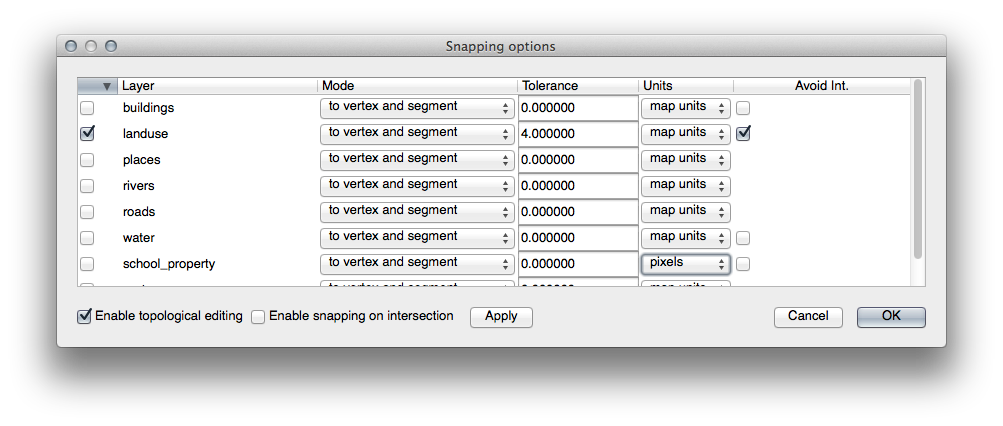
Asigurați-vă că este bifată (pusă pe true) coloana Evitare Intersecții.
Clic pe OK, pentru a salva modificările și pentru a părăsi dialogul.
Intrați în modul de editare, având stratul landuse selectat.
Verificați în View ‣ Toolbars pentru a vă asigura că bara instrumentelor Avansate de Digitizare este activată.
Focalizați această arie (activând straturile și etichetele, dacă este necesar):
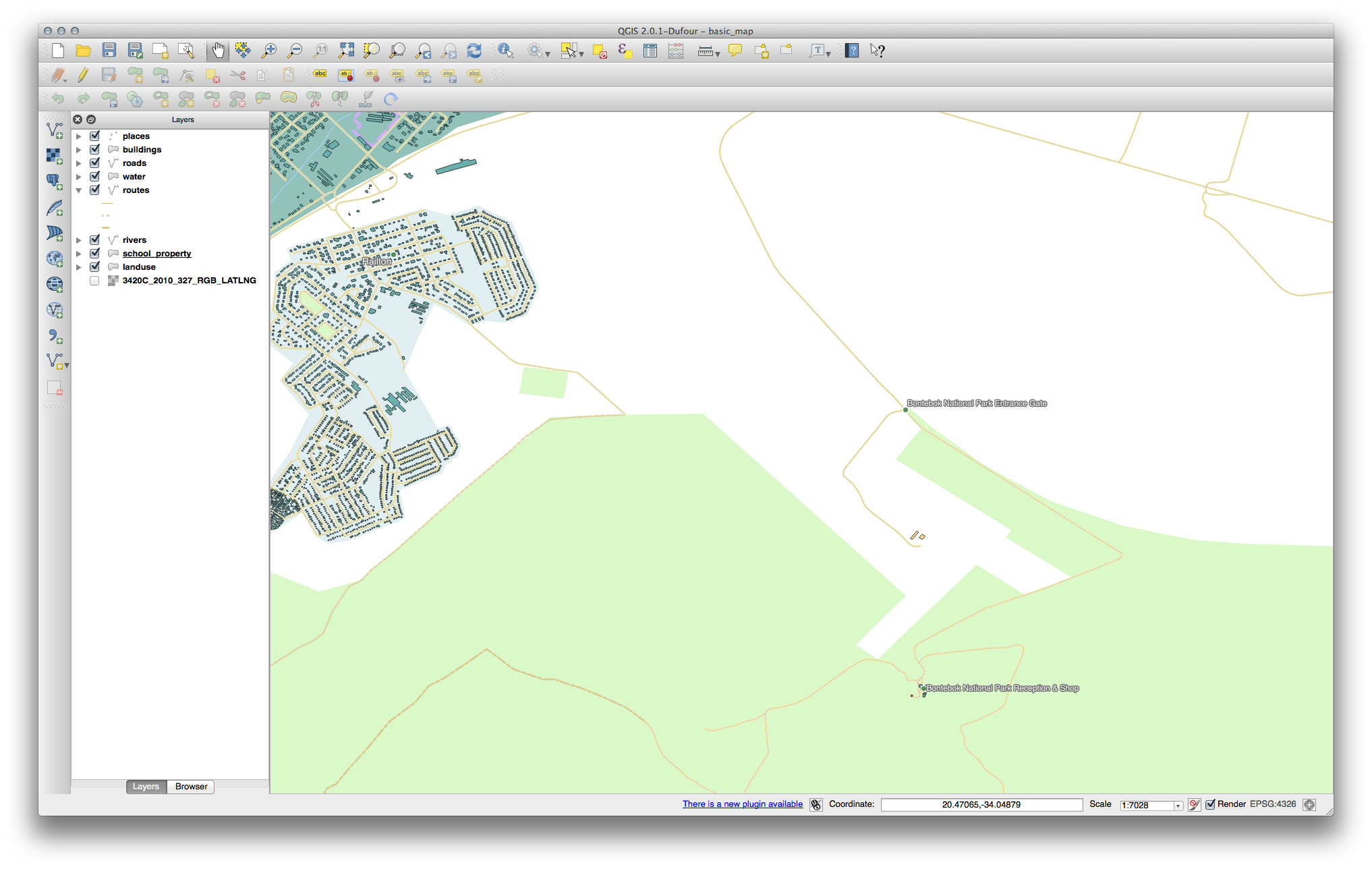
Digitizați această nouă zonă (fictivă) din Bontebok National Park:
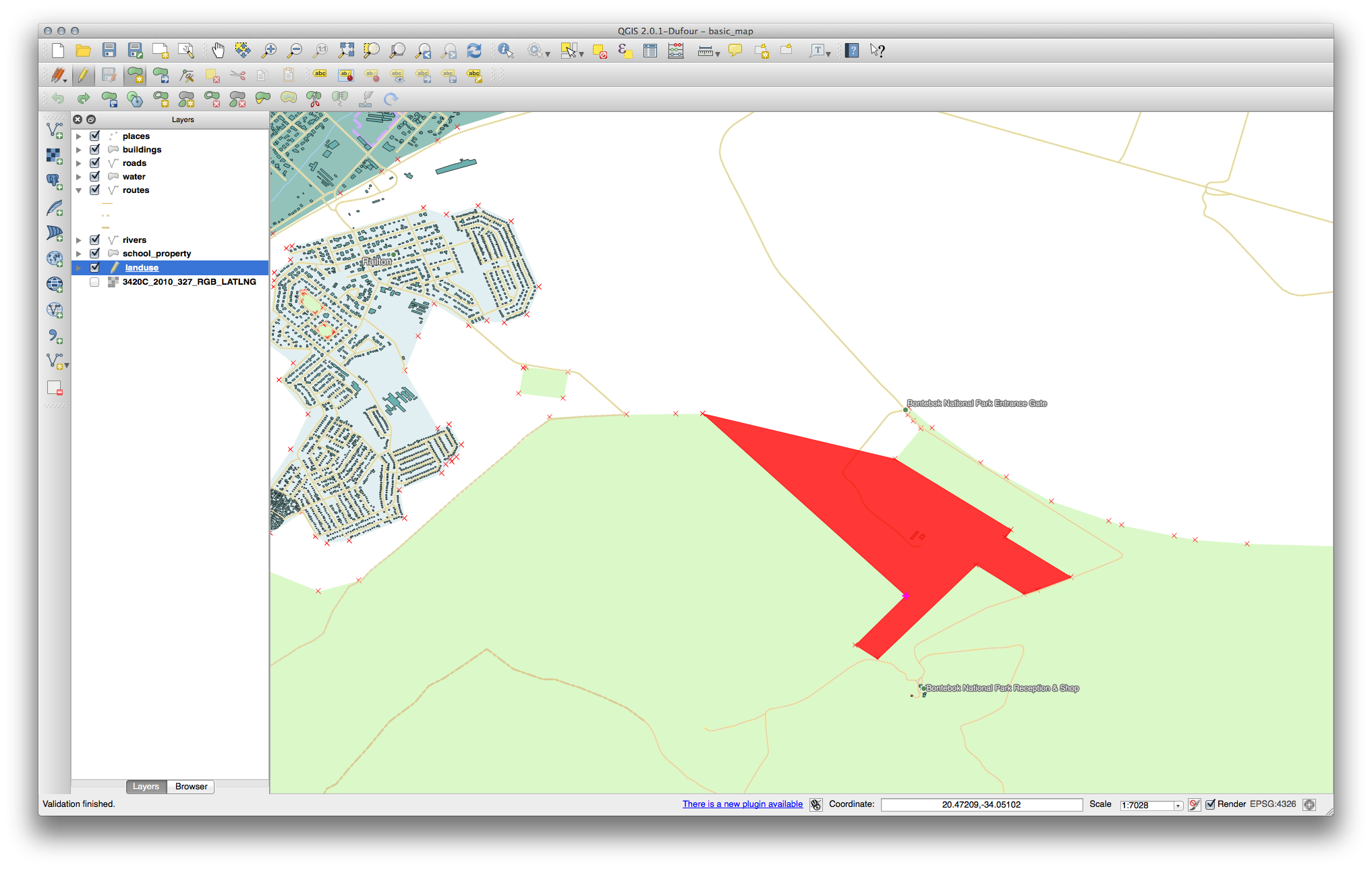
Când vi se solicită, introduceți un OGC_FID de 999, dar nu ezitați să lăsați celelalte valori nemodificate.
Dacă sunteți atenți pe durata digitizării și permiteți acroșarea cursorului la nodurile fermelor învecinate, veți observa că nu vor fi lacune între noua fermă și cele existente, adiacente acesteia.
6.2.2.  Follow Along: Caracteristicile Topologice Corecte¶
Follow Along: Caracteristicile Topologice Corecte¶
Caracteristicile topologice trebuie uneori să fie actualizate. În exemplul nostru, stratul landuse are unele zone forestiere complexe, care au fost recent unite pentru a forma o singură zonă:
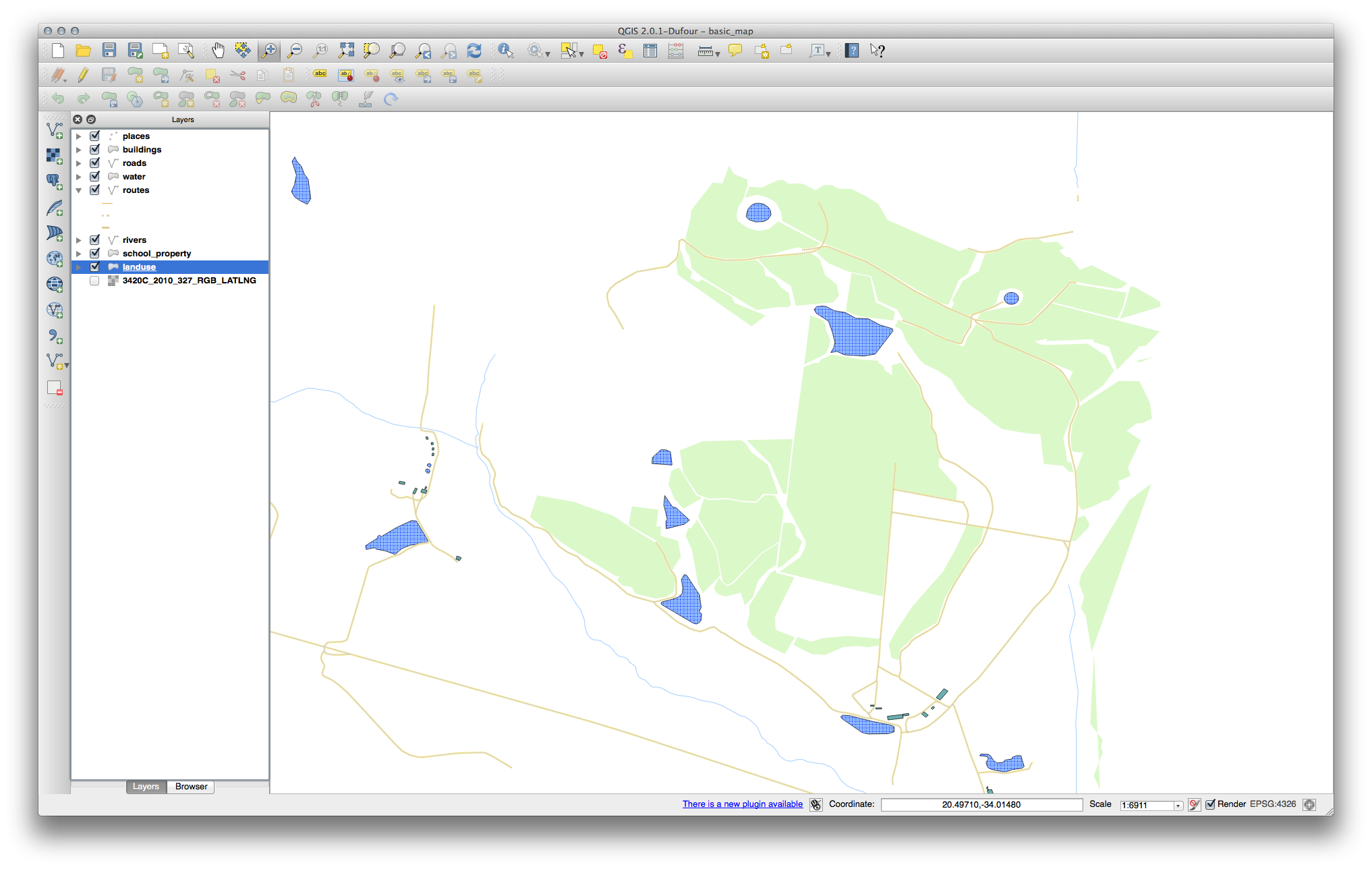
În loc de a crea noi poligoane care să se alăture zonelor forestiere, vom utiliza Instrumentul Nod pentru a edita poligoanele existente, și pentru a le îmbina.
Activați modul de editare, dacă nu este deja activat.
Selectați Instrumentul Nod.
Alegeți o zonă de pădure, selectați un colț și mutați-l la un colț alăturat, astfel încât cele două secțiuni de pădure să se întâlnească:
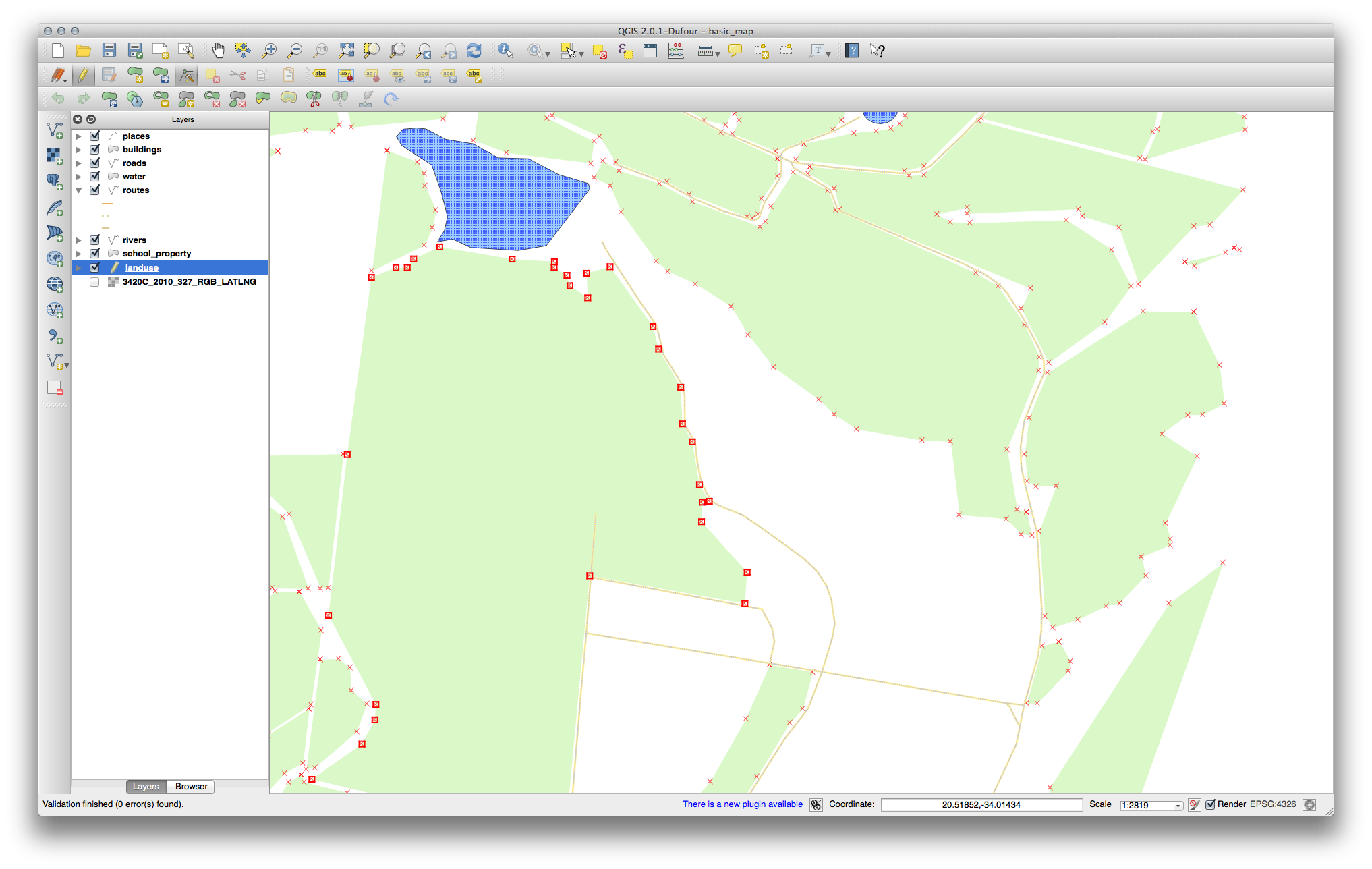
Faceți clic și glisați nodurile până când se fixează pe poziție.
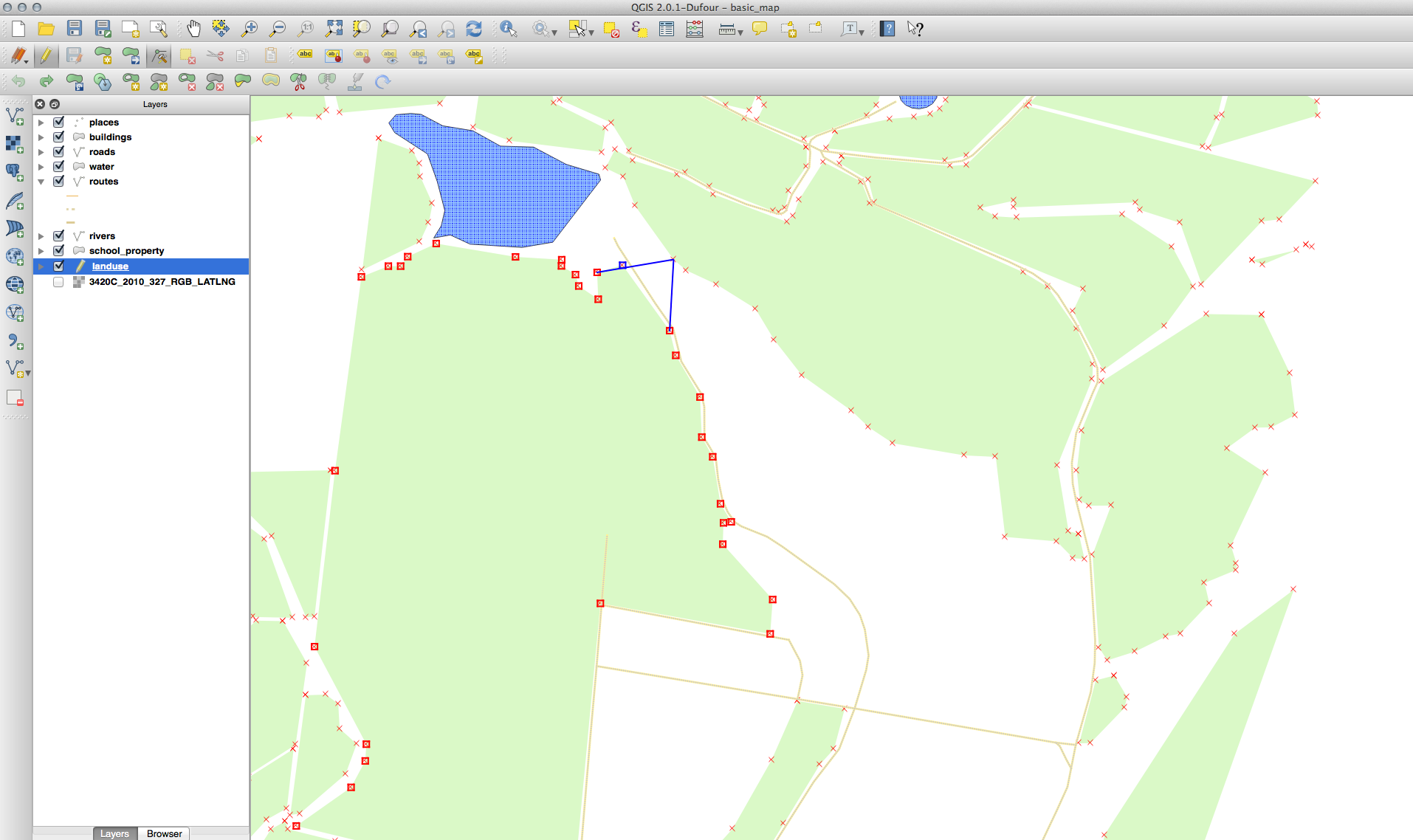
Limitele topologic corecte vor arăta astfel:
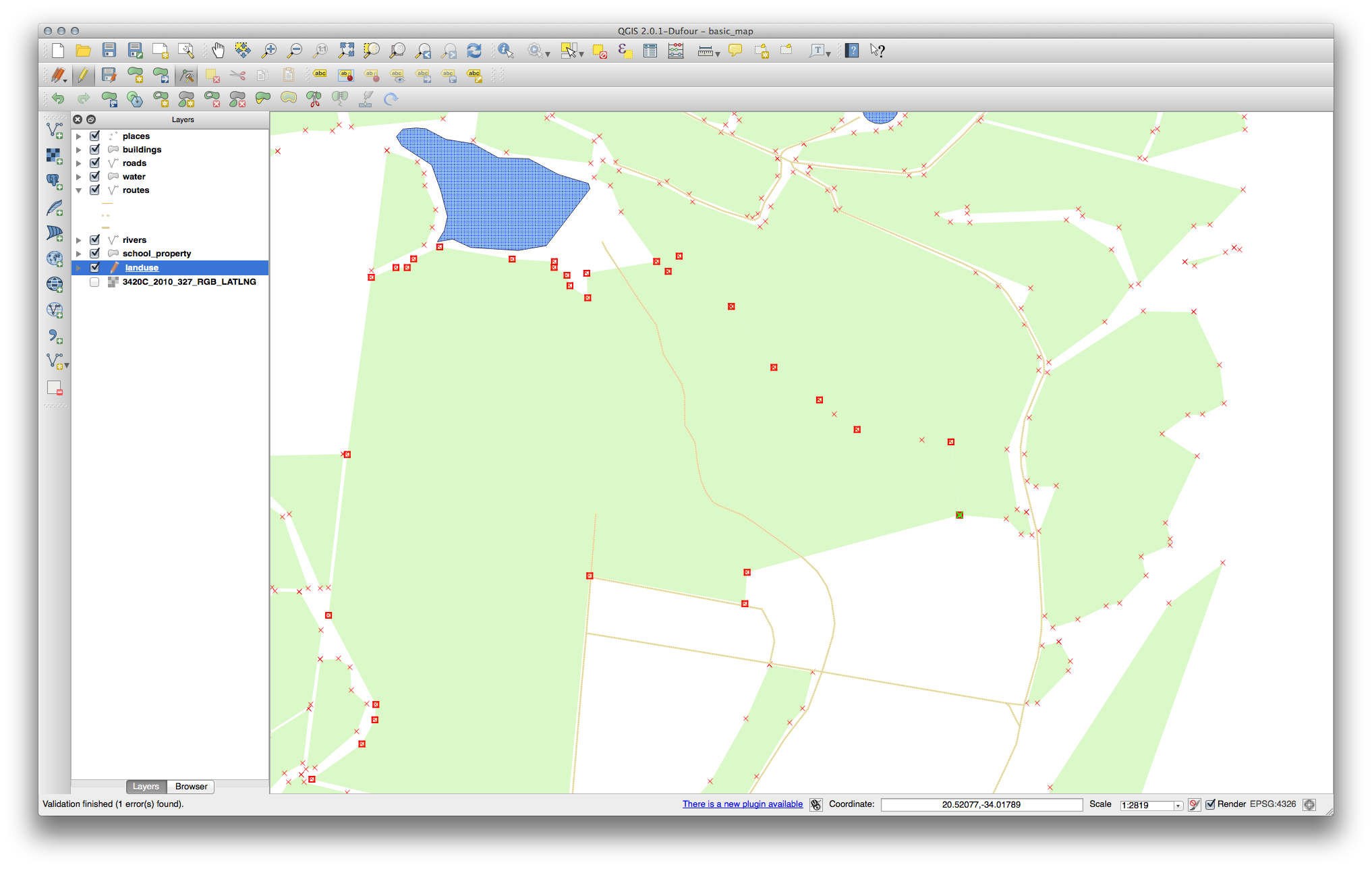
Mergeți mai departe și îmbinați mai multe zone folosind Instrumentul Nod. Puteți folosi, de asemenea, instrumentul Adăugare Entitate dacă este necesar. Dacă utilizați eșantionul nostru de date, ar trebui să aveți o zonă de pădure arătând în genul următor:
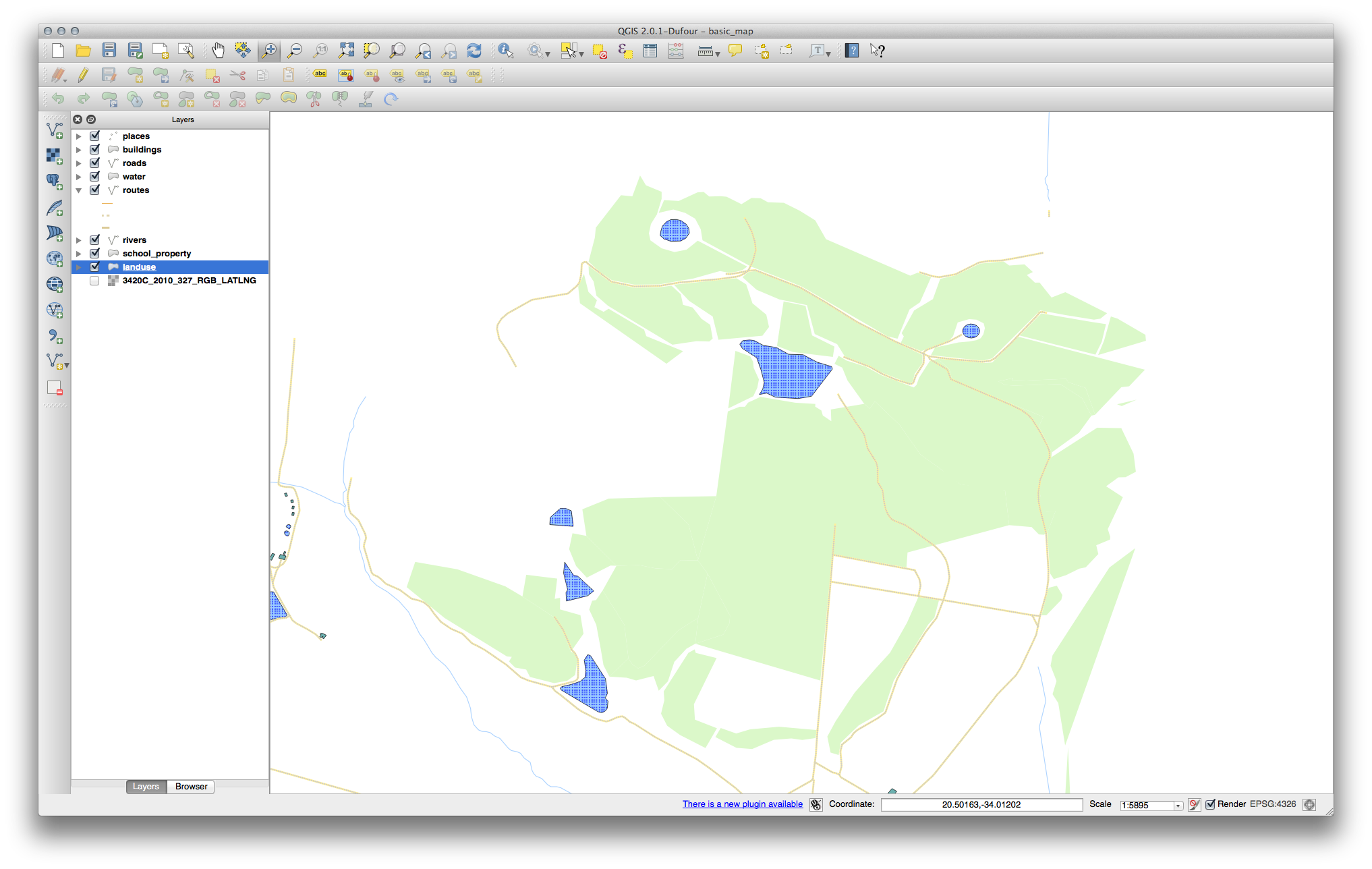
Nu vă faceți griji dacă ați îmbinat mai multe, mai puține sau zone diferite de pădure.
6.2.3.  Follow Along: Instrumentul: Simplificarea Entităților¶
Follow Along: Instrumentul: Simplificarea Entităților¶
Acesta este instrumentul de Simplificare a Entităților:
Faceți clic pe el pentru a-l activa.
Faceți clic pe una dintre ariile pe care le-ați îmbinat utilizând fie instrumentul Nod, fie pe cel de Adăugare Entități. Veți vedea acest dialog:
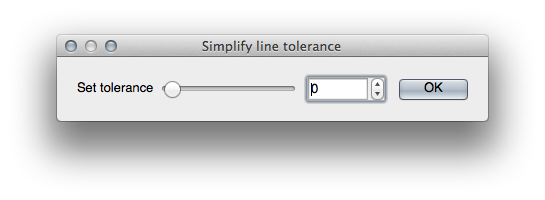
Mutați cursorul de la o parte și de alta, apoi observați ceea ce se întâmplă:
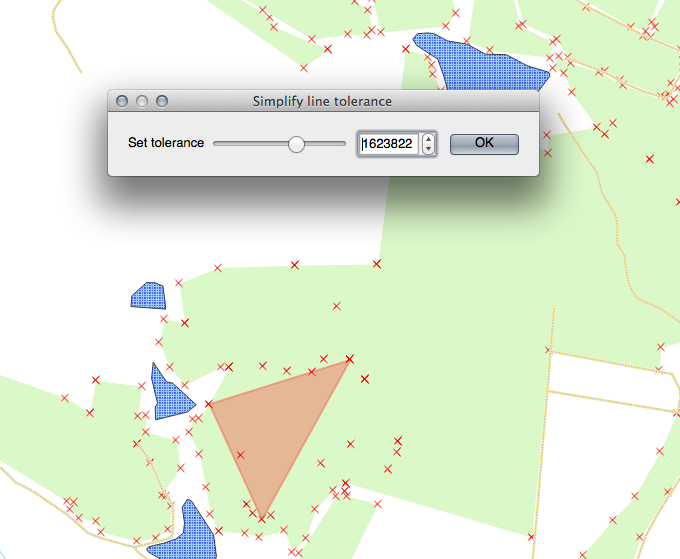
Acest lucru vă permite reducerea cantității de noduri din entitățile complexe.
Clic pe OK
Observați modificările aduse topologiei de către acest instrument. Poligonul simplificat nu mai atinge poligoanele adiacente, așa cum ar trebui. Acest lucru arată că acest instrument este mai bine adaptate la generalizarea entităților de sine-stătătoare. Avantajul este acela că vi se oferă o interfață simplă, intuitivă, pentru generalizare.
Înainte de a merge mai departe, setați poligonul înapoi la starea inițială, prin anularea ultimei modificări.
6.2.4.  Try Yourself Instrument: Adăugarea Inelului¶
Try Yourself Instrument: Adăugarea Inelului¶
Acesta este instrumentul de Adăugare Inel:
Vi se va permite să extrageți o gaură dintr-o entitate, atât timp cât gaura este mărginită pe toate părțile de către entitate. De exemplu, dacă ați digitizat limitele exterioare ale Africii de Sud și trebuie să adăugați o gaură pentru Lesotho, veți utiliza acest instrument.
Dacă experimentați cu acest instrument, veți observa că opțiunile de acroșare curente vă împiedică să creați unui inel în mijlocul poligonului. Acest lucru ar fi bun, dacă zona pe care doriți să o excludeți este legată de limitele poligonului.
Dezactivarea acroșării pentru stratul landuse, prin intermediul dialogului utilizat anterior.
Acum, încercați să folosiți instrumentul de Adăugare Inel, pentru a crea o lacună în mijlocul Bontebok National Park.
Ștergeți noua entitate, folosind instrumentul Ștergere Inel:
Note
Trebuie să selectați un vârf al inelului pentru a-l șterge.
6.2.5.  Try Yourself Instrumentul: Adăugare Parte¶
Try Yourself Instrumentul: Adăugare Parte¶
Acesta este instrumentul Adăugare Parte:
Acesta vă permite să creați o parte suplimentară de entitate, neconectată direct la principala entitate. De exemplu, dacă ați digitalizat limitele Africii de Sud, dar nu ați adăugat încă Insulele Prince Edward, atunci veți utiliza acest instrument pentru a le crea.
To use this tool, you must first select the polygon to which you wish to add the part by using the Select Single Feature tool:
Acum, încercați să folosiți instrumentul de Adăugare Parte, pentru a adăuga o zonă periferică în Bontebok National Park.
Ștergeți noua entitate prin utilizarea instrumentului Ștergere Parte:
Note
Trebuie să selectați un nod al părții, pentru a-l șterge.
6.2.6.  Follow Along: Instrumentul: Remodelarea Entităților¶
Follow Along: Instrumentul: Remodelarea Entităților¶
Acesta este instrumentul de Remodelare a Entităților:
Se poate adăuga un nod la o entitate existentă. Având acest instrument selectat:
Faceți clic stânga în interiorul Bontebok National Park pentru a începe desenarea unui poligon.
Desenați un poligon cu trei colțuri, dintre care ultimul ar trebui să fie în interiorul poligonului inițial, formând un dreptunghi deschis pe o latură.
Clic-dreapta pentru a termina punctele de marcare:
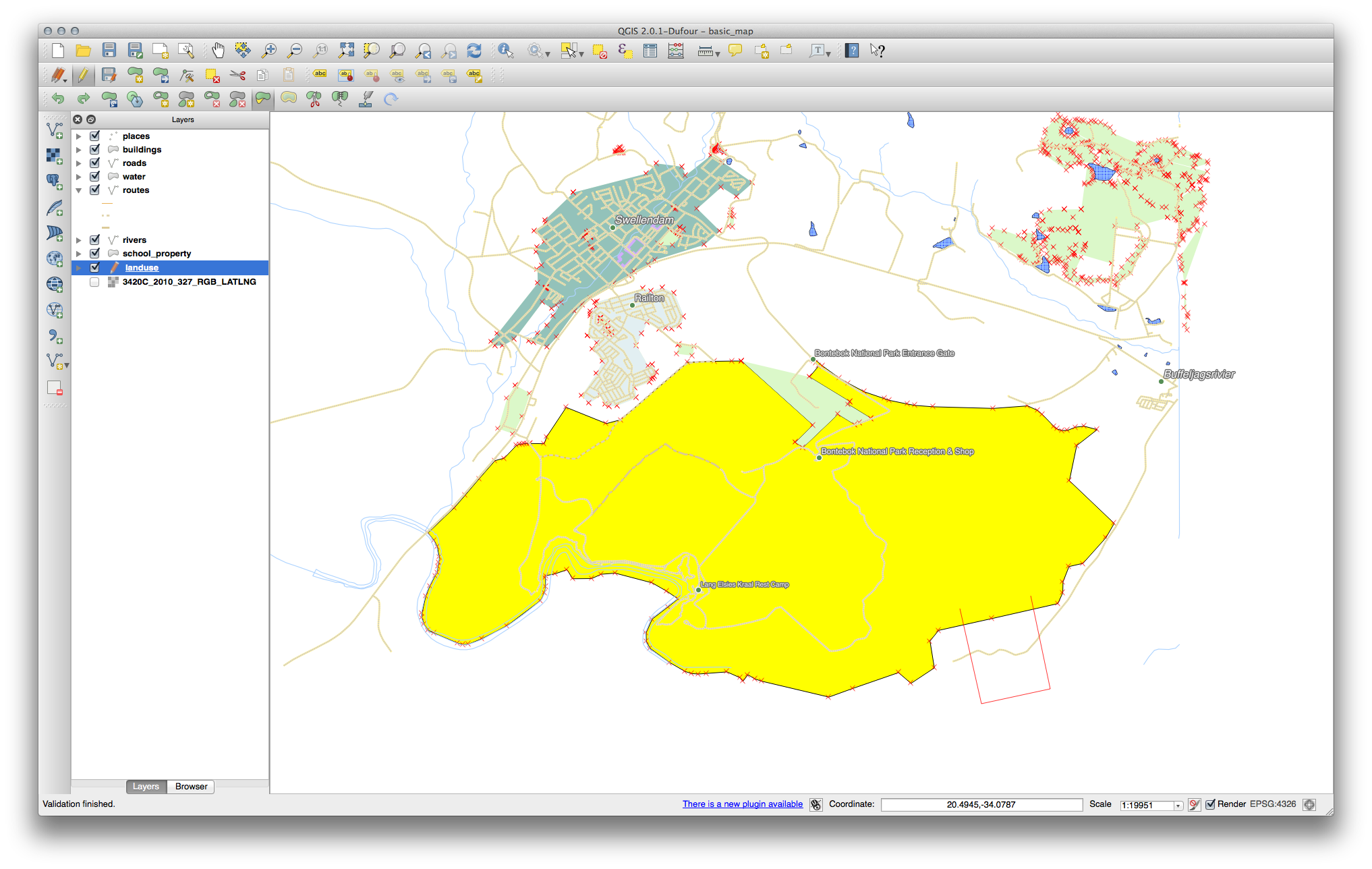
Acest lucru va genera un rezultat similar cu:
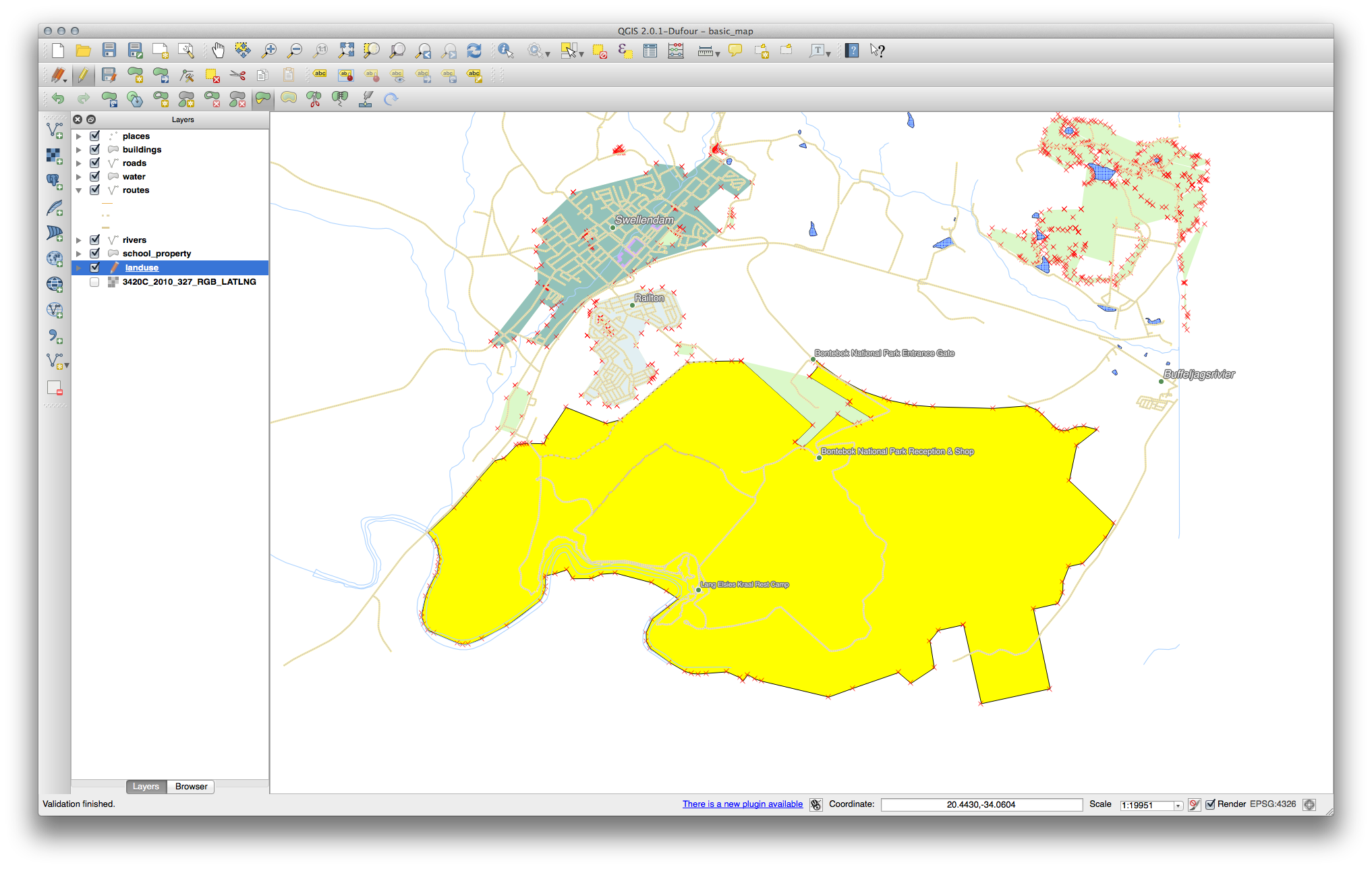
Puteți face, de asemenea, opusul:
Faceți clic în afara poligonului.
Desenați un dreptunghi în interiorul poligonului.
Faceți iarăși clic-dreapta în afara poligonului:
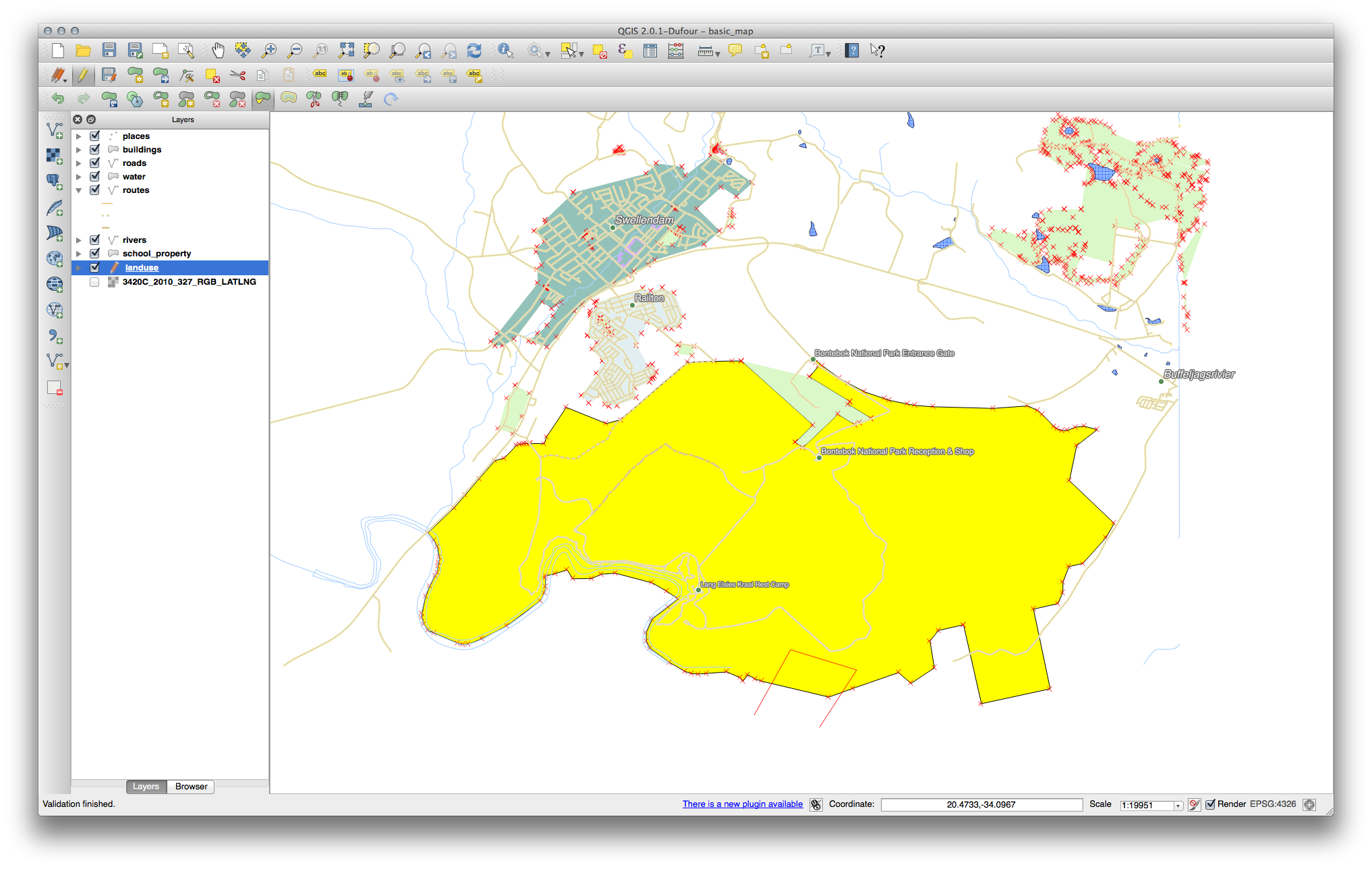
Iată rezultatul:
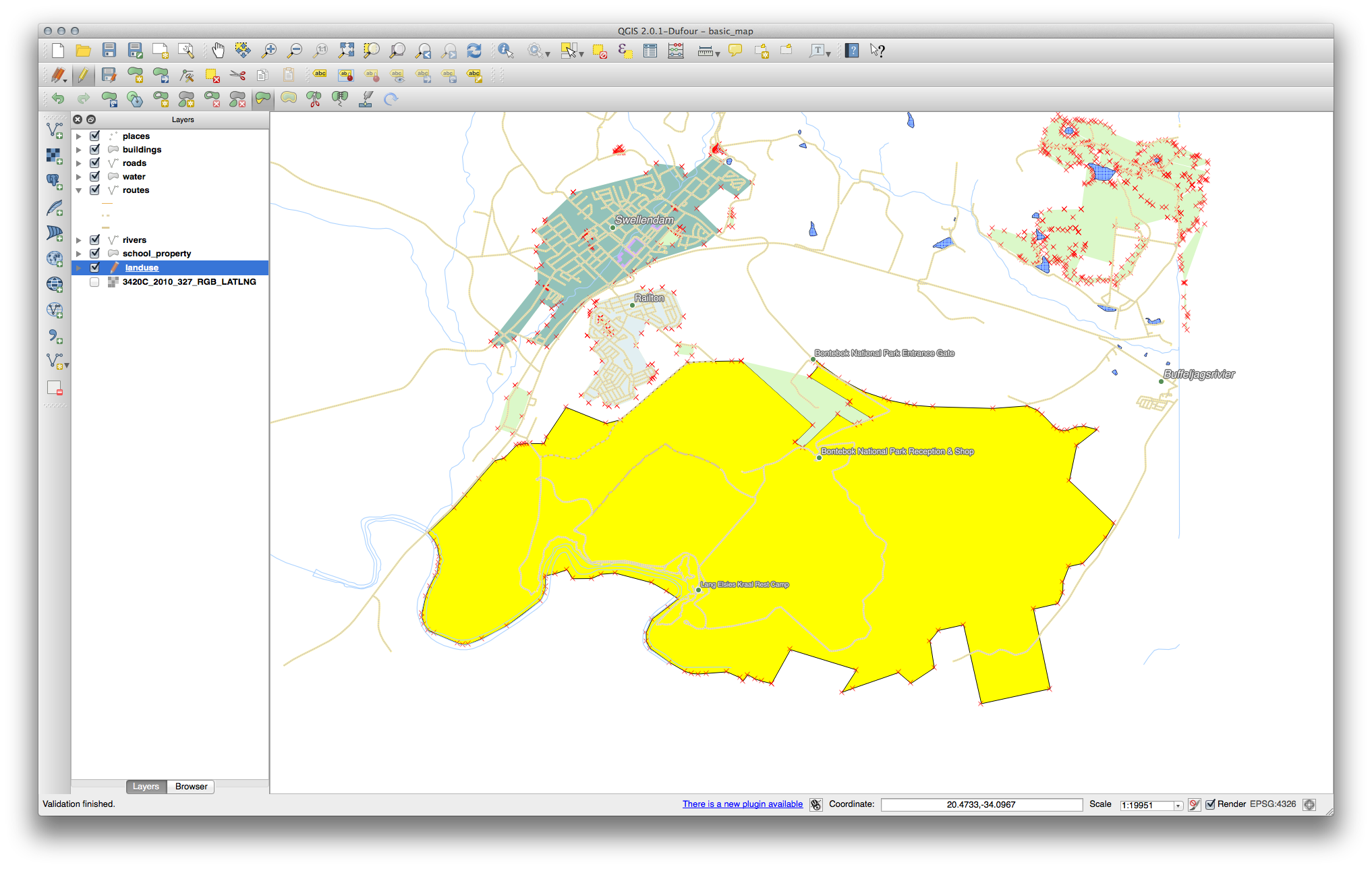
6.2.7.  Try Yourself Instrumentul: Divizare Entități¶
Try Yourself Instrumentul: Divizare Entități¶
Instrumentul Split Features este similar celui de îndepărtare a fermei, cu excepția faptului că nu șterge nici una dintre părți. În schimb, le păstrează pe amândouă.
În primul rând, re-activați acroșarea pentru stratul landuse.
Vom folosi acest instrument pentru a diviza un colț din Bontebok National Park.
Selectați instrumentul Split Features, apoi faceți clic pe un vertex pentru a începe desenarea unei linii. Faceți clic pe nodul de pe partea opusă a colțului pe care doriți să-l divizați, apoi faceți clic-dreapta pentru a finaliza linia:

În acest moment, poate părea că nu s-a întâmplat nimic. Dar amintiți-vă că simbologia dvs. pentru stratul landuse nu are nici o bordură, astfel încât noua linie de divizare nu se va afișa.
Folosiți instrumentul Select Single Feature pentru a selecta colțul pe care tocmai l-ați divizat; noua entitate fiind acum evidențiată:
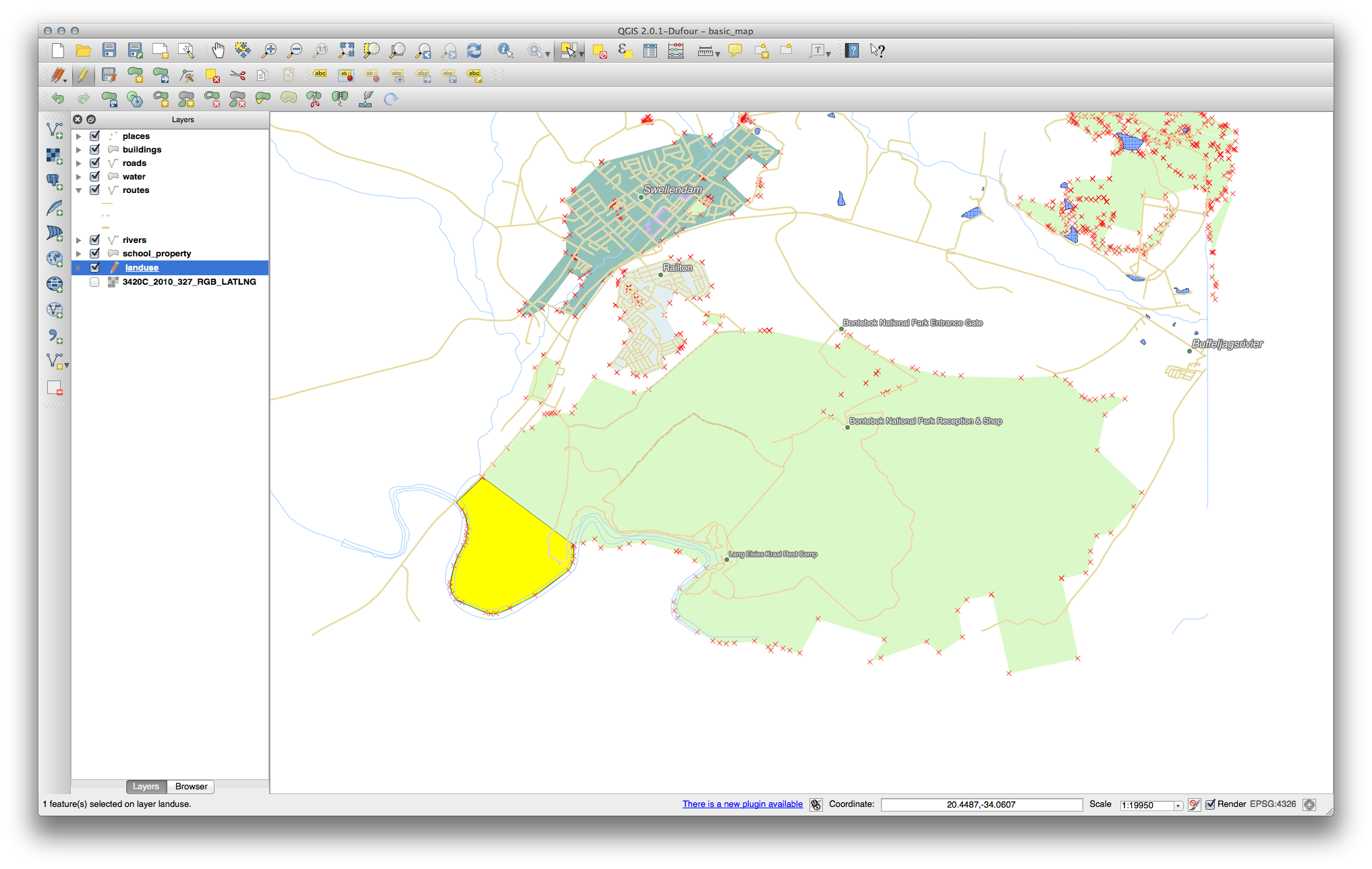
6.2.8.  Try Yourself Instrumentul: Îmbinare Entități¶
Try Yourself Instrumentul: Îmbinare Entități¶
Acum vom re-îmbina în poligonul original, entitatea pe care tocmai ați creat-o:
Experimentați cu instrumentele Îmbină Entitățile Selectate și Îmbină Atributele Entităților Selectate.
Notați diferențele.
6.2.9. In Conclusion¶
Editarea topologică este un instrument puternic, care vă permite să creați și să modificați obiectele rapid și ușor, asigurându-vă în același timp că ele rămân corecte din punct de vedere topologic.
6.2.10. What’s Next?¶
Acum știți cum să digitizați cu ușurință forma obiectelor, dar adăugarea atributelor încă reprezintă o mică durere de cap! În continuare vă vom arăta cum să utilizați formularele, astfel încât editarea atributelor să fie cât mai simplă și cât mai eficientă.









