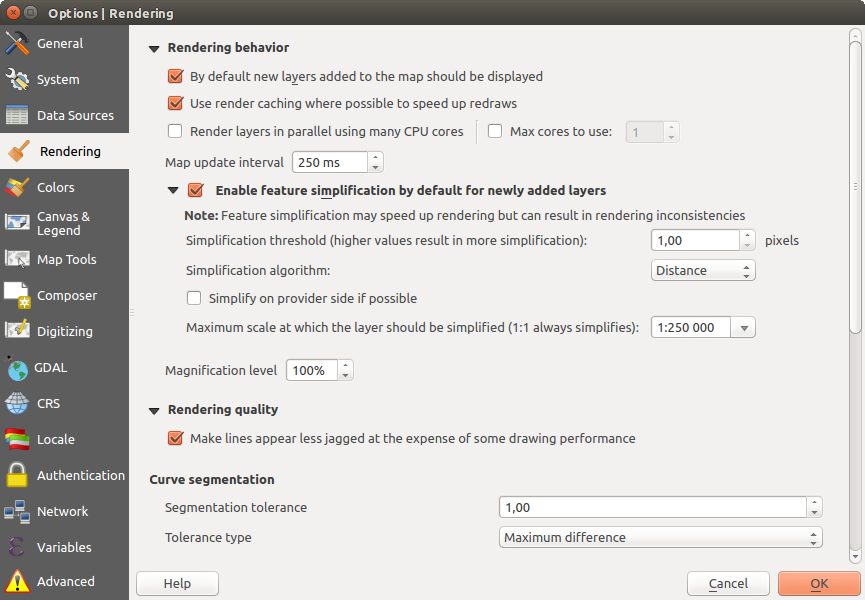` `
QGIS Configuration¶
QGIS is highly configurable through the Settings menu. Choose between Options, Project Properties and Customization.
Note
QGIS follows desktop guidelines for the location of options and project properties item. Consequently related to the OS you are using, location of some of items described below could be in the Project or the Settings menu.
Opções¶
 Some basic options for QGIS can be selected using the
Options dialog. Select the menu option Settings ‣
Some basic options for QGIS can be selected using the
Options dialog. Select the menu option Settings ‣
 Options.
You can modify the options according to your needs. Some of the changes may
require a restart of QGIS before they will be effective.
Options.
You can modify the options according to your needs. Some of the changes may
require a restart of QGIS before they will be effective.
The tabs where you can customize your options are described below.
General Settings¶
Aplicação
- Select the Style (QGIS restart required)
 and choose
between ‘Oxygen’, ‘Windows’, ‘Motif’, ‘CDE’, ‘Plastique’ and ‘Cleanlooks’.
and choose
between ‘Oxygen’, ‘Windows’, ‘Motif’, ‘CDE’, ‘Plastique’ and ‘Cleanlooks’. - Define the Icon theme
 . It can be ‘default’ or ‘Night Mapping’.
. It can be ‘default’ or ‘Night Mapping’. - Define the Icon size
 .
. - Define the Font and its Size. The font can be
 Qt default or a user-defined one.
Qt default or a user-defined one. - Change the Timeout for timed messages or dialogs
 .
.  Hide splash screen at startup
Hide splash screen at startup Show tips at startup
Show tips at startup Check QGIS version at startup to keep you informed
if a newer version is released
Check QGIS version at startup to keep you informed
if a newer version is released QGIS-styled group boxes
QGIS-styled group boxes Use native color chooser dialogs (see Color Selector)
Use native color chooser dialogs (see Color Selector) Use live-updating color chooser dialogs (see Color Selector)
Use live-updating color chooser dialogs (see Color Selector) Canvas rotation support (restart required)
Canvas rotation support (restart required)
Ficheiros de projecto
- Open project on launch
 (choose between ‘New’,
‘Most recent’, ‘Welcome Page’, and ‘Specific’). When choosing ‘Specific’ use
the
(choose between ‘New’,
‘Most recent’, ‘Welcome Page’, and ‘Specific’). When choosing ‘Specific’ use
the  to define the project to use by default. The ‘Welcome Page’
displays a list of recent projects with screenshot.
to define the project to use by default. The ‘Welcome Page’
displays a list of recent projects with screenshot.  Create new project from default project. Tem a possibilidade de carregar em Set current project as default ou em Reset default. Pode navegar através dos seus ficheiros e definir uma directoria onde encontrar os modelos de projecto definidos pelo utilizador. Isto será adicionado a Project ‣ New From Template. Primeiro active
Create new project from default project. Tem a possibilidade de carregar em Set current project as default ou em Reset default. Pode navegar através dos seus ficheiros e definir uma directoria onde encontrar os modelos de projecto definidos pelo utilizador. Isto será adicionado a Project ‣ New From Template. Primeiro active  Create new project from default project e a seguir salve o projecto dentro da pasta de modelos de projecto.
Create new project from default project e a seguir salve o projecto dentro da pasta de modelos de projecto. Prompt to save project and data source changes when
required
Prompt to save project and data source changes when
required Prompt for confirmation when a layer is to be removed
Prompt for confirmation when a layer is to be removed Warn when opening a project file saved with an older
version of QGIS
Warn when opening a project file saved with an older
version of QGIS- Enable macros
 . This option was created to handle
macros that are written to perform an action on project events. You can
choose between ‘Never’, ‘Ask’, ‘For this session only’ and
‘Always (not recommended)’.
. This option was created to handle
macros that are written to perform an action on project events. You can
choose between ‘Never’, ‘Ask’, ‘For this session only’ and
‘Always (not recommended)’.
System Settings¶
SVG paths
Add or Remove Path(s) to search for Scalable Vector Graphic (SVG) symbols. These SVG files are then available to symbolize features or decorate your map composition.
Directórios dos módulos
Add or Remove Path(s) to search for additional C++ plugin libraries
QSettings
It helps you Reset user interface to default settings (restart required) if you made any customization.
Ambiente
Variáveis de ambiente do sistema podem ser vistas agora, e muitas configuradas, no grupo Environment (ver figure_environment_variables). Isto é útil para plataformas, tais como Mac, onde um aplicativo GUI não herda necessariamente o ambiente do utilizador da linha de comandos. Também é útil para configuração e visualização de variáveis de ambiente para os conjuntos de ferramentas externas controlados pela caixa de ferramentas de Processamento (p. ex., SAGA, GRASS), e para activar a saída de depuração (“debugging”) para secções específicas do código-fonte.
 Use custom variables (restart required - include separators).
You can [Add] and [Remove] variables. Already-defined environment
variables are displayed in Current environment variables, and it’s
possible to filter them by activating
Use custom variables (restart required - include separators).
You can [Add] and [Remove] variables. Already-defined environment
variables are displayed in Current environment variables, and it’s
possible to filter them by activating
 Show only QGIS-specific variables.
Show only QGIS-specific variables.
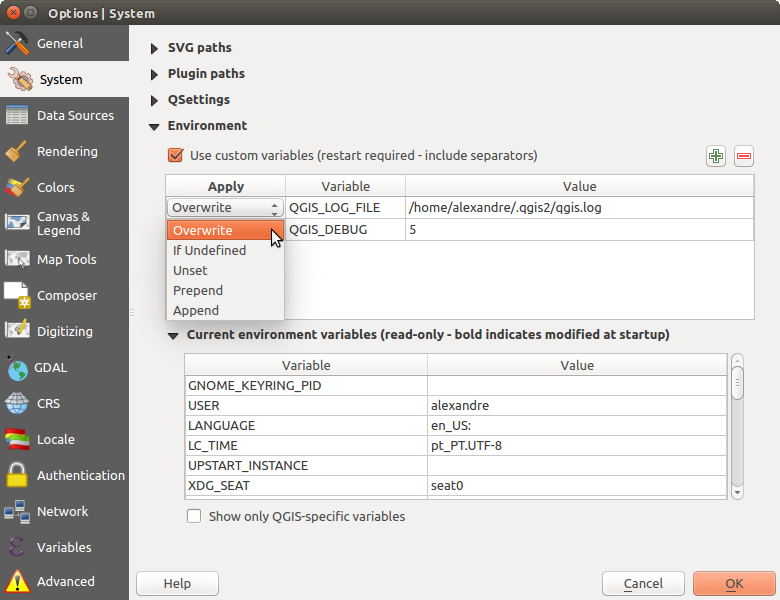
System environment variables in QGIS
Data Sources Settings¶
Atributos dos elementos e tabela
 Open attribute table in a dock window
Open attribute table in a dock window- Copy features as ‘Plain text, no geometry’, ‘Plain text, WKT geometry’, or ‘GeoJSON’ when pasting features in other applications.
- Attribute table behavior
 : set filter on the attribute
table at the opening. There are three possibilities: ‘Show all features’,
‘Show selected features’ and ‘Show features visible on map’.
: set filter on the attribute
table at the opening. There are three possibilities: ‘Show all features’,
‘Show selected features’ and ‘Show features visible on map’. - Default view: define the view mode of the attribute table at every opening. It can be ‘Remember last view’, ‘Table view’ or ‘Form view’.
- Attribute table row cache
 . This row cache makes
it possible to save the last loaded N attribute rows so that working with the
attribute table will be quicker. The cache will be deleted when closing the
attribute table.
. This row cache makes
it possible to save the last loaded N attribute rows so that working with the
attribute table will be quicker. The cache will be deleted when closing the
attribute table. Representação para valores NULL. Aqui, pode definir um valor para os campos de dados que contêm valores NULL.
Tip
Improve opening of big data attribute table
When working with layers with big amount of records, opening the attribute table may be slow as the dialog request all the rows in the layer. Setting the Attribute table behavior to Show features visible on map will make QGIS request only the features in the current map canvas when opening the table, allowing a quick data loading.
Note that data in this attribute table instance will be always tied to the canvas extent it was opened with, meaning that selecting Show All Features within such a table will not display new features. You can however update the set of displayed features by changing the canvas extent and selecting Show Features Visible On Map option in the attribute table.
Manipulação das fontes de dados
- Scan for valid items in the browser dock
 . You can
choose between ‘Check extension’ and ‘Check file contents’.
. You can
choose between ‘Check extension’ and ‘Check file contents’. - Scan for contents of compressed files (.zip) in browser dock
 . ‘No’, ‘Basic scan’ and ‘Full scan’ are possible.
. ‘No’, ‘Basic scan’ and ‘Full scan’ are possible. - Prompt for raster sublayers when opening. Some rasters support
sublayers — they are called subdatasets in GDAL. An example is netCDF files
— if there are many netCDF variables, GDAL sees every variable as a
subdataset. The option allows you to control how to deal with sublayers when a file
with sublayers is opened. You have the following choices:
‘Sempre’: Perguntar sempre (se existem subcamadas)
‘Se necessário’: Perguntar se a camada não tem bandas, mas tem subcamadas
‘Nunca’: Nunca pede, não irá carregar nada
‘Carregar tudo’: Nunca pede, mas carrega todas as subcamadas
 Ignore shapefile encoding declaration. If a shapefile
has encoding information, this will be ignored by QGIS.
Ignore shapefile encoding declaration. If a shapefile
has encoding information, this will be ignored by QGIS. Add PostGIS layers with double click and select in
extended mode
Add PostGIS layers with double click and select in
extended mode Adicione camadas Oracle com duplo clique e seleccione em modo alargado
Adicione camadas Oracle com duplo clique e seleccione em modo alargado Execute expressions on server-side if possible
Execute expressions on server-side if possible
Hidden Browser Path
This widget lists all the folder you chose to hide from the Browser panel. Removing a folder from the list will make it available in the Browser panel.
Rendering Settings¶
Rendering behavior
 By default new layers added to the map should be displayed
By default new layers added to the map should be displayed Use render caching where possible to speed up redraws
Use render caching where possible to speed up redraws Render layers in parallel using many CPU cores
Render layers in parallel using many CPU cores Max cores to use
Max cores to use- Map update interval (default to 250 ms)
 Enable feature simplification by default for newly added layers
Enable feature simplification by default for newly added layers- Simplification threshold
- Simplification algorithm: This option performs a local “on-the-fly” simplification on feature’s and speeds up geometry rendering. It doesn’t change the geometry fetched from the data providers. This is important when you have expressions that use the feature geometry (e.g. calculation of area) - it ensures that these calculations are done on the original geometry, not on the simplified one. For this purpose, QGIS provides three algorithms: ‘Distance’ (default), ‘SnapToGrid’ and ‘Visvalingam’.
 Simplify on provider side if possible: the geometries
are simplified by the provider (PostGIS, Oracle...) and unlike the
local-side simplification, geometry-based calculations may be affected
Simplify on provider side if possible: the geometries
are simplified by the provider (PostGIS, Oracle...) and unlike the
local-side simplification, geometry-based calculations may be affected- Maximum scale at which the layer should be simplified
 Magnification level (see the magnifier)
Magnification level (see the magnifier)
Note
Besides the global setting, feature simplification can be set for any specific layer from its Layer properties ‣ Rendering menu.
Qualidade de renderização
Curve segmentation
Segmentation tolerance: this setting controls the way circular arcs are rendered. The smaller maximum angle (between the two consecutive vertices and the curve center, in degrees) or maximum difference (distance between the segment of the two vertices and the curve line, in map units), the more straight line segments will be used during rendering.
Tolerance type: it can be ‘Maximum angle’ or ‘Maximum distance’
Matriciais
Com a Selecção de banda RGB pode definir o número para a banda Vermelha, Verde e Azul.
Contrast enhancement
- Single band gray
 . A single band gray can have
‘No stretch’, ‘Stretch to MinMax’, ‘Stretch and Clip to MinMax’ and also
‘Clip to MinMax’.
. A single band gray can have
‘No stretch’, ‘Stretch to MinMax’, ‘Stretch and Clip to MinMax’ and also
‘Clip to MinMax’. - Multi band color (byte/band)
 . Options are ‘No stretch’,
‘Stretch to MinMax’, ‘Stretch and Clip to MinMax’ and ‘Clip to MinMax’.
. Options are ‘No stretch’,
‘Stretch to MinMax’, ‘Stretch and Clip to MinMax’ and ‘Clip to MinMax’. - Multi band color (>byte/band)
 . Options are ‘No stretch’,
‘Stretch to MinMax’, ‘Stretch and Clip to MinMax’ and ‘Clip to MinMax’.
. Options are ‘No stretch’,
‘Stretch to MinMax’, ‘Stretch and Clip to MinMax’ and ‘Clip to MinMax’. - Limits (minimum/maximum)
 . Options are
‘Cumulative pixel count cut’, ‘Minimum/Maximum’, ‘Mean +/- standard deviation’.
. Options are
‘Cumulative pixel count cut’, ‘Minimum/Maximum’, ‘Mean +/- standard deviation’. Limites de contagem cumulativa de pixeis de corte
Multiplicador do desvio-padrão
Corrigindo Erros
Colors Settings¶
This menu allows you to add some custom color that you can find in each color dialog window of the renderers. You will see a set of predefined colors in the tab: you can delete or edit all of them. Moreover you can add the color you want and perform some copy and paste operations. Finally you can export the color set as a gpl file or import them.
Canvas and Legend Settings¶
Default map appearance (overridden by project properties)
- Define a Selection color and a Background color.
Layer legend
Map tools Settings¶
This tab offers some options regarding the behavior of the Identify tool.
- Search radius for identifying and displaying map tips is a tolerance distance within which the identify tool will depict results as long as you click within this tolerance.
- Highlight color allows you to choose with which color should features being identified be highlighted.
- Buffer determines a buffer distance to be rendered from the outline of the identify highlight.
- Minimum width determines how thick should the outline of a highlighted object be.
Ferramenta de medida
Define Cor do elástico para as ferramentas de medida
Define Casas decimais
 Keep base unit to not automatically convert large numbers
(e.g., meters to kilometers)
Keep base unit to not automatically convert large numbers
(e.g., meters to kilometers)- Preferred distance units
 (‘Meters’, ‘Kilometers’, ‘Feet’,
‘Yards’, ‘Miles’, ‘Nautical Miles’, ‘Degrees’ or ‘Map Units’ )
(‘Meters’, ‘Kilometers’, ‘Feet’,
‘Yards’, ‘Miles’, ‘Nautical Miles’, ‘Degrees’ or ‘Map Units’ ) - Preferred area units
 (‘Square meters’, ‘Square
kilometers’, ‘Square feet’, ‘Square yards’, ‘Square miles’, ‘Hectares’,
‘Acres’, ‘Square nautical miles’, ‘Square degrees” or ‘Map Units’)
(‘Square meters’, ‘Square
kilometers’, ‘Square feet’, ‘Square yards’, ‘Square miles’, ‘Hectares’,
‘Acres’, ‘Square nautical miles’, ‘Square degrees” or ‘Map Units’) - Preferred angle units
 (‘Degrees’, ‘Radians’, ‘Gon/gradians’,
‘Minutes of arc’, ‘Seconds of arc’ or ‘Turns/revolutions’)
(‘Degrees’, ‘Radians’, ‘Gon/gradians’,
‘Minutes of arc’, ‘Seconds of arc’ or ‘Turns/revolutions’)
Movendo e ampliando
- Define a Zoom factor for zoom tools or wheel mouse
Escalas pré-definidas
Here, you find a list of predefined scales. With the  and
and  buttons you can add or remove your personal scales.
You can also import or export scales from/to a .XML file. Note that you still have
the possibility to remove your changes and reset to the predefined list.
buttons you can add or remove your personal scales.
You can also import or export scales from/to a .XML file. Note that you still have
the possibility to remove your changes and reset to the predefined list.
Composer Settings¶
Composition defaults
You can define the Default font used within the print composer.
Aparência da Grelha
Grid and guide defaults
Composer Paths
- Define Path(s) to search for extra print templates: a list of folders with custom composer templates to use while creating new one.
Digitizing Settings¶
This tab helps you configure general settings when editing vector layer (attributes and geometry).
Criação de elementos
 Suppress attribute form pop-up after feature creation
Suppress attribute form pop-up after feature creation Reuse last entered attribute values
Reuse last entered attribute values- Validate geometries. Editing complex lines and polygons with many nodes can result in very slow rendering. This is because the default validation procedures in QGIS can take a lot of time. To speed up rendering, it is possible to select GEOS geometry validation (starting from GEOS 3.3) or to switch it off. GEOS geometry validation is much faster, but the disadvantage is that only the first geometry problem will be reported.
Elástico
- Define Rubberband Line width, Line color and Fill color
- Don’t update rubberband during node editing
Ajuste
 Open snapping options in a dock window (QGIS restart required)
Open snapping options in a dock window (QGIS restart required)- Define Default snap mode
 (‘To vertex’, ‘To segment’,
‘To vertex and segment’, ‘Off’)
(‘To vertex’, ‘To segment’,
‘To vertex and segment’, ‘Off’) Define Tolerância de atracção pré-definida em unidades de mapa ou pixeis
Define o Raio de pesquisa para editar vértices em unidades de mapa ou pixeis
Marcadores de Vértices
- Define vertex Marker style
 (‘Cross’ (default), ‘Semi
transparent circle’ or ‘None’)
(‘Cross’ (default), ‘Semi
transparent circle’ or ‘None’) Definir o vértice Tamanho do Marcador
Ferramenta de curva de afastamento
The next 3 options refer to the  Offset Curve tool in
Digitalização Avançada. Through the various settings, it is possible to
influence the shape of the line offset. These options are possible starting
from GEOS 3.3.
Offset Curve tool in
Digitalização Avançada. Through the various settings, it is possible to
influence the shape of the line offset. These options are possible starting
from GEOS 3.3.
- Join style: ‘Round’, ‘Mitre’ or ‘Bevel’
- Quadrant segments
- Miter limit
GDAL Settings¶
GDAL is a data exchange library for raster files. In this tab, you can Edit create options and Edit Pyramids Options of the raster formats. You can define which GDAL driver is to be used for a raster format, as in some cases more than one GDAL driver is available.
CRS Settings¶
Default CRS for new projects
 Don’t enable ‘on the fly’ reprojection
Don’t enable ‘on the fly’ reprojection Automatically enable ‘on the fly’ reprojection if
layers have different CRS
Automatically enable ‘on the fly’ reprojection if
layers have different CRS Enable ‘on the fly’ reprojection by default
Enable ‘on the fly’ reprojection by default- Select a CRS and Always start new projects with this CRS
SRC para novas camadas
This area allows you to define the action to take when a new layer is created, or when a layer without a CRS is loaded.
 Prompt for CRS
Prompt for CRS Use project CRS
Use project CRS Use default CRS
Use default CRS
Default datum transformations
With the ‘on-the-fly’ CRS transformation enabled and the above option checked, adding layers of different CRS opens the Select datum transformations dialog. This offers you to select the most appropriate transformation settings. Validating this dialog with the ‘Remember selection’ option checked populates the table under CRS ‣ Default datum transformations with information about ‘Source CRS’ and ‘Destination CRS’ as well as ‘Source datum transform’ and ‘Destination datum transform’. From now, QGIS automatically uses the selected datum transformation for further transformation between these two CRSs until you
 remove it from the list.
remove it from the list.You can use the
 button to add a datum transformation if you know
its parameters (source and destination ellipsoids and the numbers from the
transformation table). You then need to manually enter each setting.
button to add a datum transformation if you know
its parameters (source and destination ellipsoids and the numbers from the
transformation table). You then need to manually enter each setting.
Note
For more information on how QGIS handles layers projection, please read the dedicated section at Trabalhando com Projecções.
Authentication Settings¶
In the Authentication tab you can set authentication configurations and manage PKI certificates. See Sistema de Autenticação for more details.
Network Tab¶
Geral
Define Pesquisa de endereço WMS, padrão como http://geopole.org/wms/search?search=\%1\&type=rss
Define Tempo esgotado para pedidos de rede (ms) - o padrão é 60000
- Define Default expiration period for WMS Capabilities (hours) - default is 24
Define Período de validade por defeito para tiles WMSC/WMTS (horas) - por defeito é 24
- Define Max retry in case of tile or feature request errors
- Define User-Agent
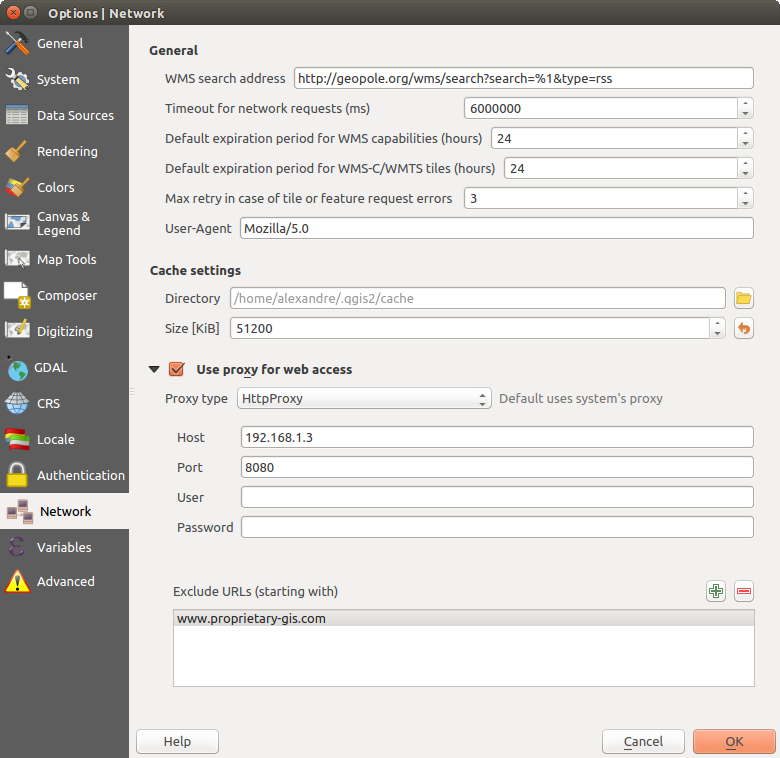
Proxy-settings in QGIS
Configurações de cache
Define the Directory and a Size for the cache.
 Use proxy for web access and define ‘Host’, ‘Port’, ‘User’,
and ‘Password’.
Use proxy for web access and define ‘Host’, ‘Port’, ‘User’,
and ‘Password’.- Set the Proxy type
 according to your needs.
according to your needs.- Default Proxy: Proxy is determined based on the application proxy set using
Socks5Proxy: Proxy genérico para qualquer tipo de ligação. Suporta TCP, UDP, unindo a uma porta (ligações de entrada) e autenticação.
HttpProxy: Implementado usando o comando “LIGAR” , apenas suporta ligações TCP de saída; suporta autenticação.
HttpCachingProxy: Implementado usando comandos HTTP normais, é útil apenas no contexto de pedidos HTTP.
FtpCachingProxy: Implementado usando um proxy FTP, é útil no contexto de pedidos FTP.
Alguns URLs excluídos podem ser adicionados na caixa de texto debaixo das configurações de proxy (veja Figure_Network_Tab).
If you need more detailed information about the different proxy settings, please refer to the manual of the underlying QT library documentation at http://doc.qt.io/qt-4.8/qnetworkproxy.html#ProxyType-enum
Tip
Usando Proxies
Using proxies can sometimes be tricky. It is useful to proceed by ‘trial and error’ with the above proxy types, to check if they succeed in your case.
Variables Settings¶
The Variables tab lists all the variables available at the global-level.
It also allows the user to manage global-level variables. Click the  button to add a new custom global-level variable. Likewise, select a custom
global-level variable from the list and click the
button to add a new custom global-level variable. Likewise, select a custom
global-level variable from the list and click the  button to remove
it.
button to remove
it.
More information about variables in the Variables section.
Advanced Settings¶
Depending on your OS, all the settings related to QGIS (UI, tools, data providers, default values, plugins options...) are saved:
 in a text file: $HOME/.config/QGIS/QGIS2.conf
in a text file: $HOME/.config/QGIS/QGIS2.conf in the properties list file: $HOME/Library/Preferences/org.qgis.qgis.plist
in the properties list file: $HOME/Library/Preferences/org.qgis.qgis.plist in the registry under: HKEY\CURRENT_USER\Software\QGIS\qgis
in the registry under: HKEY\CURRENT_USER\Software\QGIS\qgis
The Advanced tab offers you in a single place, regardless your OS, means to manage these settings through the Advanced Settings Editor. After you promise to be careful, the widget is populated with a tree of all QGIS settings, which you can directly edit.
Warning
Avoid using the Advanced tab settings blindly
Be careful while modifying items in this dialog given that changes are automatically applied. Doing changes without knowledge can break your QGIS installation in various ways.
Propriedades do Projecto¶
In the properties window for the project under Project ‣
Project Properties (or  Settings ‣ Project Properties),
you can set project-specific options.
Settings ‣ Project Properties),
you can set project-specific options.
The project-specific options overwrite their equivalent in the options described above.
In the General tab, the general settings let you:
- give a title to the project beside the project file path
- choose the color to use for features when they are selected
- choose the background color: the color to use for the map canvas
- set whether the path to layers in the project should be saved as absolute (full) or as relative to the project file location. You may prefer relative path when both layers and project files can be moved or shared or if the project is accessed from computers on different platforms.
- choose to avoid artifacts when project is rendered as map tiles. Note that checking this option can lead to performance degradation.
Calculating areas and distances is a common need in GIS. However, these values are really tied to the underlying projection settings. The Measurements frame lets you control these parameters. You can indeed choose:
- the ellipsoid to use: it can be an existing one, a custom one (you’ll need to set values of the semi-major and semi-minor axis) or None/Planimetric.
- the units for distance measurements for length and perimeter and
the units for area measurements. These settings, which default
to the units set in QGIS options but then overrides it for the current project,
are used in:
- Attribute table field update bar
- Field calculator calculations
- Identify tool derived length, perimeter and area values
- Default unit shown in measure dialog
The Coordinate display allows you to choose and customize the format of units to use to display the mouse coordinate in the status bar and the derived coordinates shown via the identify tool.
Finally, you can define a project scale list, which overrides the global predefined scales.
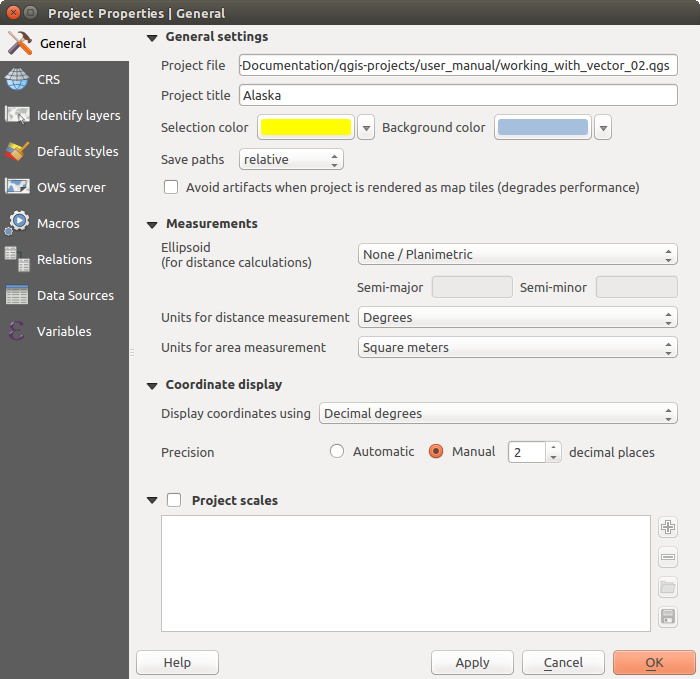
General tab of Project Properties dialog
The CRS tab enables you to choose the Coordinate Reference System for this project, and to enable on-the-fly re-projection of raster and vector layers when displaying layers from a different CRS. For more information on projection’s handling in QGIS, please read Trabalhando com Projecções section.
With the Identify layers tab, you set (or disable) which layers will respond to the identify tool. By default, layers are set queryable.
You can also set whether a layer should appear as read-only, meaning that it can not be edited by the user, regardless of the data provider’s capabilities. Although this is a weak protection, it remains a quick and handy configuration to avoid end-users modifying data when working with file-based layers.
The Default Styles tab lets you control how new layers will be drawn when they do not have an existing .qml style defined. You can also set the default transparency level for new layers and whether symbols should have random colors assigned to them. There is also an additional section where you can define specific colors for the running project. You can find the added colors in the drop down menu of the color dialog window present in each renderer.
The tab OWS Server allows you to configure your project in order to publish it online. Here you can define information about the QGIS Server WMS and WFS capabilities, extent and CRS restrictions. More information available in section Prepare a project to serve and subsequent.
The Macros tab is used to edit Python macros for projects. Currently, only three macros are available: openProject(), saveProject() and closeProject().
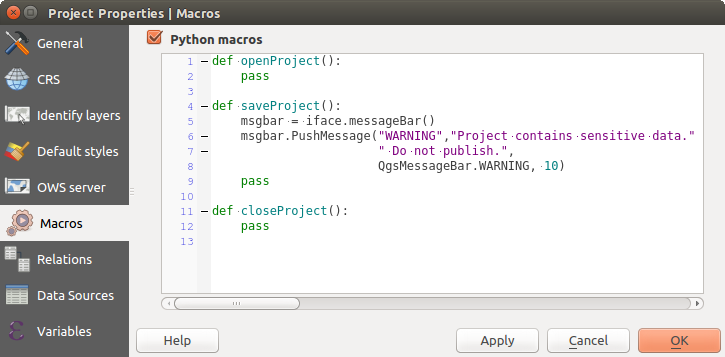
Macro settings in QGIS
- The Relations tab is used to define 1:n relations. The relations are defined in the project properties dialog. Once relations exist for a layer, a new user interface element in the form view (e.g. when identifying a feature and opening its form) will list the related entities. This provides a powerful way to express e.g. the inspection history on a length of pipeline or road segment. You can find out more about 1:n relations support in Section Creating one or many to many relations.
- In the Data Sources tab, you can:
 Evaluate default values on provider side: When adding
new features in a PostGreSQL table, fields with default value constraint are
evaluated and populated at the form opening, and not at the commit moment.
This means that instead of an expression like nextval('serial'), the field
in the Add Feature form will display expected value (e.g., 25).
Evaluate default values on provider side: When adding
new features in a PostGreSQL table, fields with default value constraint are
evaluated and populated at the form opening, and not at the commit moment.
This means that instead of an expression like nextval('serial'), the field
in the Add Feature form will display expected value (e.g., 25). Automatically create transaction groups where possible:
When this mode is turned on, all
(postgres) layers from the same database are synchronised in their edit state,
i.e. when one layer is put into edit state, all are, when one layer is committed
or one layer is rolled back, so are the others. Also, instead of buffering edit
changes locally, they are directly sent to a transaction in the database which
gets committed when the user clicks save layer.
Note that you can (de)activate this option only if no layer is being edited
in the project.
Automatically create transaction groups where possible:
When this mode is turned on, all
(postgres) layers from the same database are synchronised in their edit state,
i.e. when one layer is put into edit state, all are, when one layer is committed
or one layer is rolled back, so are the others. Also, instead of buffering edit
changes locally, they are directly sent to a transaction in the database which
gets committed when the user clicks save layer.
Note that you can (de)activate this option only if no layer is being edited
in the project.
- The Variables tab lists all the variables available at
the project’s level (which includes all global variables). Besides, it
also allows the user to manage project-level variables. Click the
 button to add a new custom project-level variable. Likewise, select a custom
project-level variable from the list and click the
button to add a new custom project-level variable. Likewise, select a custom
project-level variable from the list and click the  button to
remove it.
More information on variables usage in the General Tools
Variables section.
button to
remove it.
More information on variables usage in the General Tools
Variables section.
Personalização¶
The customization dialog lets you (de)activate almost every element in the QGIS user interface. This can be very useful if you want to provide your end-users with a ‘light’ version of QGIS, containing only the icons, menus or panels they need.
Note
Before your changes are applied, you need to restart QGIS.
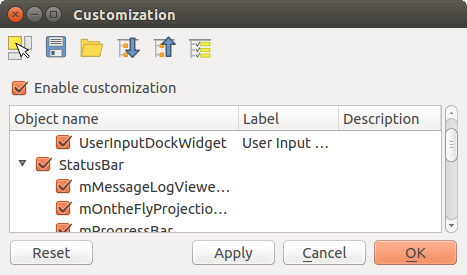
The Customization dialog
Ticking the  Enable customization checkbox is the first step
on the way to QGIS customization. This enables the toolbar and the widget
panel from which you can uncheck and thus disable some GUI items.
Enable customization checkbox is the first step
on the way to QGIS customization. This enables the toolbar and the widget
panel from which you can uncheck and thus disable some GUI items.
The configurable item can be:
- a Menu or some of its sub-menus from the Barra de Menus
- a whole Panel (see Painéis e Barras de Ferramentas)
- the Status bar described in Barra de Estado or some of its items
- a Toolbar: the whole bar or some of its icons
- or any widget from any dialog in QGIS: label, button, combobox...
With  Switch to catching widgets in main application, you
can click on an item in QGIS interface that you want to be hidden and
QGIS automatically unchecks the corresponding entry in the Customization dialog.
Switch to catching widgets in main application, you
can click on an item in QGIS interface that you want to be hidden and
QGIS automatically unchecks the corresponding entry in the Customization dialog.
Once you setup your configuration, click [Apply] or [Ok] to validate your changes. This configuration becomes the one used by default by QGIS at the next startup.
The modifications can also be saved in a .ini file using  Save To File button. This is a handy way to share a common QGIS
interface among multiple users. Just click on
Save To File button. This is a handy way to share a common QGIS
interface among multiple users. Just click on  Load from File
from the destination computer in order to import the .ini file.
You can also run command line tools and save various
setups for different use cases as well.
Load from File
from the destination computer in order to import the .ini file.
You can also run command line tools and save various
setups for different use cases as well.
Tip
Easily restore predefined QGIS
The initial QGIS GUI configuration can be restored by one of the methods below:
- unchecking
 Enable customization option in the
Customization dialog or click the
Enable customization option in the
Customization dialog or click the  Check All button
Check All button - pressing the [Reset] button in the QSettings frame under Settings ‣ Options menu, System tab
- launching QGIS at a command prompt with the following command line qgis --nocustomization
- setting to false the value of UI ‣ Customization ‣ Enabled variable under Settings ‣ Options menu, Advanced tab (see the warning).
In most cases, you need to restart QGIS in order to have the change applied.
Keyboard shortcuts¶
QGIS provides default keyboard shortcuts for many features. You can find them in section Barra de Menus. Additionally, the menu option Settings ‣ Configure Shortcuts... allows you to change the default keyboard shortcuts and add new keyboard shortcuts to QGIS features.
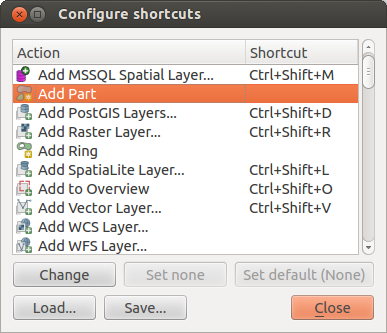
Define shortcut options
Configuration is very simple. Just select a feature from the list and click on :
- [Change] and press the new combination you want to assign as new shortcut
- [Set none] to clear any assigned shortcut
- or [Set default] to backup the shortcut to its original and default value.
Proceed as above for any other tools you wish to customize. Once you have finished your configuration, simply [Close] the dialog to have your changes applied. You can also [Save] the changes as an .XML file and [Load] them into another QGIS installation.