` `
Working with Projections¶
QGIS allows users to define a global and project-wide CRS (coordinate reference system) for layers without a pre-defined CRS. It also allows the user to define custom coordinate reference systems and supports on-the-fly (OTF) projection of vector and raster layers. All of these features allow the user to display layers with different CRSs and have them overlay properly.
Overview of Projection Support¶
QGIS has support for approximately 2,700 known CRSs. Definitions for each CRS are stored in a SQLite database that is installed with QGIS. Normally, you do not need to manipulate the database directly. In fact, doing so may cause projection support to fail. Custom CRSs are stored in a user database. See section Custom Coordinate Reference System for information on managing your custom coordinate reference systems.
The CRSs available in QGIS are based on those defined by the European Petroleum Search Group (EPSG) and the Institut Geographique National de France (IGNF) and are largely abstracted from the spatial reference tables used in GDAL. EPSG identifiers are present in the database and can be used to specify a CRS in QGIS.
In order to use OTF projection, either your data must contain information about its coordinate reference system or you will need to define a global, layer or project-wide CRS. For PostGIS layers, QGIS uses the spatial reference identifier that was specified when the layer was created. For data supported by OGR, QGIS relies on the presence of a recognized means of specifying the CRS. In the case of shapefiles, this means a file containing the well-known text (WKT) specification of the CRS. This projection file has the same base name as the shapefile and a .prj extension. For example, a shapefile named alaska.shp would have a corresponding projection file named alaska.prj.
Whenever you select a new CRS, the layer units will automatically be
changed in the General tab of the  Project Properties dialog under the Project
(or
Project Properties dialog under the Project
(or  Settings) menu.
Settings) menu.
Global Projection Specification¶
QGIS starts each new project using the global default projection. The global
default CRS is EPSG:4326 - WGS 84 (proj=longlat +ellps=WGS84 +datum=WGS84 +no_defs),
and it comes predefined in QGIS. This default can be changed via the  Select CRS button in the first section, which is used to define the default
coordinate reference system for new projects, as shown in
figure_projection_options. This choice will be saved for use in subsequent QGIS
sessions.
Select CRS button in the first section, which is used to define the default
coordinate reference system for new projects, as shown in
figure_projection_options. This choice will be saved for use in subsequent QGIS
sessions.
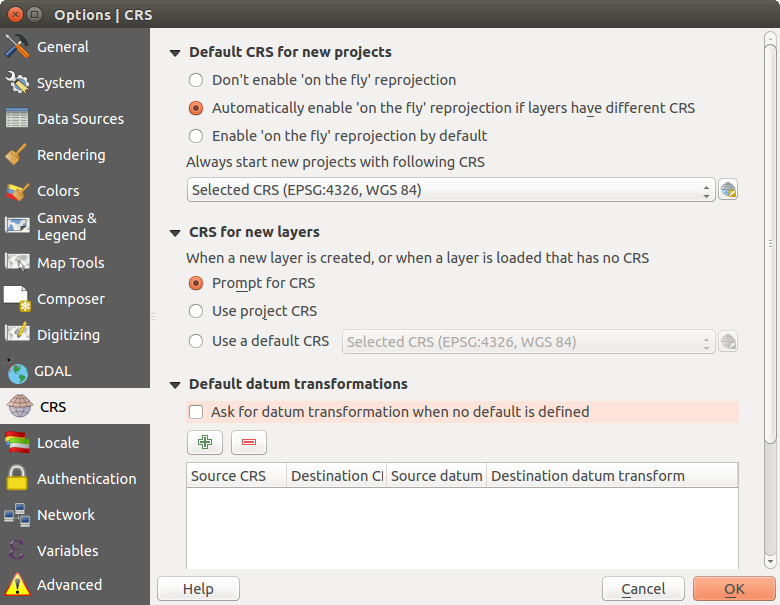
CRS tab in the QGIS Options Dialog
When you use layers that do not have a CRS, you need to define how QGIS
responds to these layers. This can be done globally or project-wide in the
CRS tab under Settings ‣  Options.
Options.
The options shown in figure_projection_options are:
 Prompt for CRS
Prompt for CRS Use project CRS
Use project CRS Use default CRS displayed below
Use default CRS displayed below
If you want to define the coordinate reference system for a certain layer without CRS information, you can also do that in the General tab of the raster and vector properties dialog (see General Properties for rasters and General Properties for vectors). If your layer already has a CRS defined, it will be displayed as shown in General tab in vector layers properties dialog.
Tip
CRS in the Layers Panel
Right-clicking on a layer in the Layers Panel (section Layers Panel) provides two CRS shortcuts. Set layer CRS takes you directly to the Coordinate Reference System Selector dialog (see figure_projection_project). Set project CRS from Layer redefines the project CRS using the layer’s CRS.
Define On The Fly (OTF) CRS Transformation¶
QGIS supports on the fly CRS transformation for both raster and vector data. However, OTF is not activated by default. When OTF is off, each layer is drawn using the coordinates as read from the data source. When OTF is on, each layer’s coordinates are transformed to the CRS of the project.
There are three ways to enable On The Fly CRS Transformation:
- Select
 Project Properties ‣ CRS from
the Project ( or
Project Properties ‣ CRS from
the Project ( or  Settings) menu. You
can then activate the
Settings) menu. You
can then activate the  Enable on the fly CRS
transformation (OTF) checkbox in the
Enable on the fly CRS
transformation (OTF) checkbox in the  CRS tab and select
the CRS to use (see Coordinate Reference System Selector)
CRS tab and select
the CRS to use (see Coordinate Reference System Selector) - Click on the
 CRS status icon in the lower right-hand
corner of the status bar, leading you to the previous dialog.
CRS status icon in the lower right-hand
corner of the status bar, leading you to the previous dialog. - Turn OTF on by default in the
 CRS tab of the
Settings ‣ Options dialog by selecting
CRS tab of the
Settings ‣ Options dialog by selecting  Enable ‘on the fly’ reprojection by default or
Automatically enable ‘on the fly’ reprojection if layers have
different CRS.
Enable ‘on the fly’ reprojection by default or
Automatically enable ‘on the fly’ reprojection if layers have
different CRS.
If you have already loaded a layer and you want to enable OTF reprojection, the
best practice is to open the  CRS tab of the Project
Properties dialog, activate the
CRS tab of the Project
Properties dialog, activate the  Enable ‘on the fly’
CRS transformation checkbox, and select a CRS.
The
Enable ‘on the fly’
CRS transformation checkbox, and select a CRS.
The  CRS status icon will no longer be greyed out, and all
layers will be OTF projected to the CRS shown next to the icon.
CRS status icon will no longer be greyed out, and all
layers will be OTF projected to the CRS shown next to the icon.
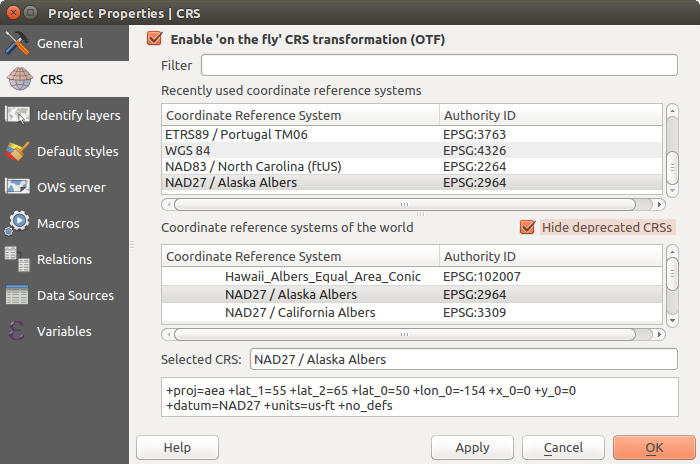
Project Properties Dialog
Coordinate Reference System Selector¶
This dialog helps you assign a Coordinate Reference System to a project or a layer, provided a set of projection databases. Items in the dialog are:
- Filter: If you know the EPSG code, the identifier, or the name for a coordinate reference system, you can use the search feature to find it. Enter the EPSG code, the identifier or the name.
- Recently used coordinate reference systems: If you have certain CRSs that you frequently use in your everyday GIS work, these will be displayed in this list. Click on one of these items to select the associated CRS.
- Coordinate reference systems of the world: This is a list of all CRSs supported by QGIS, including Geographic, Projected and Custom coordinate reference systems. To define a CRS, select it from the list by expanding the appropriate node and selecting the CRS. The active CRS is preselected.
- PROJ.4 text: This is the CRS string used by the PROJ.4 projection engine. This text is read-only and provided for informational purposes.
Tip
Looking for a layer CRS? Use the CRS selector.
Sometimes, you receive a layer and you don’t know its projection. Assuming that you have another layer with a valid crs that should overlaps with it, enable the OTF reprojection and, in the General tab of the Layer properties dialog, use the Coordinate Reference System selector to assign a projection. Your layer position is then moved accordingly. You may have to do some trial and error in order to find the right position, hence its original CRS.
Note
When operating across layers, for example, computing intersections between two layers, it is important that both layers have the same CRS. To change the projection of an existing layer, it is insufficient to simply change the CRS in that layer’s properties. Instead you must save the layer as a new layer, and choose the desired CRS for the new layer.
Custom Coordinate Reference System¶
If QGIS does not provide the coordinate reference system you need, you can
define a custom CRS. To define a CRS, select  Custom CRS... from the Settings menu. Custom CRSs
are stored in your QGIS user database. In addition to your custom CRSs, this
database also contains your spatial bookmarks and other custom data.
Custom CRS... from the Settings menu. Custom CRSs
are stored in your QGIS user database. In addition to your custom CRSs, this
database also contains your spatial bookmarks and other custom data.
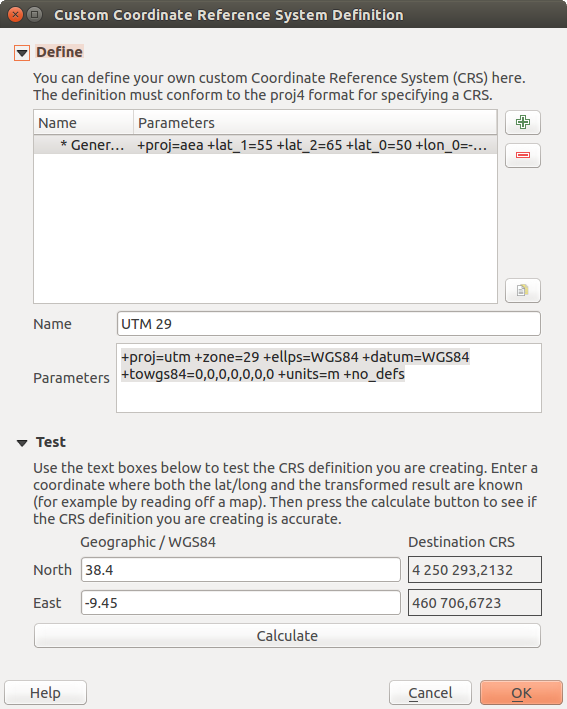
Custom CRS Dialog
Defining a custom CRS in QGIS requires a good understanding of the PROJ.4 projection library. To begin, refer to “Cartographic Projection Procedures for the UNIX Environment - A User’s Manual” by Gerald I. Evenden, U.S. Geological Survey Open-File Report 90-284, 1990 (available at ftp://ftp.remotesensing.org/proj/OF90-284.pdf).
This manual describes the use of the proj.4 and related command line utilities. The cartographic parameters used with proj.4 are described in the user manual and are the same as those used by QGIS.
The Custom Coordinate Reference System Definition dialog requires only two parameters to define a user CRS:
- A descriptive name
- The cartographic parameters in PROJ.4 format
To create a new CRS, click the  Add new CRS button and
enter a descriptive name and the CRS parameters.
Add new CRS button and
enter a descriptive name and the CRS parameters.
Note that the Parameters must begin with a +proj= block, to represent the new coordinate reference system.
You can test your CRS parameters to see if they give sane results. To do this, enter known WGS 84 latitude and longitude values in North and East fields, respectively. Click on [Calculate], and compare the results with the known values in your coordinate reference system.
Default datum transformations¶
OTF depends on being able to transform data into a ‘default CRS’, and QGIS uses WGS84. For some CRS there are a number of transforms available. QGIS allows you to define the transformation used otherwise QGIS uses a default transformation.
In the CRS tab under Settings ‣  Options you can:
Options you can:
- set QGIS to ask you when it needs define a transformation using
 Ask for datum transformation when no default is defined
Ask for datum transformation when no default is defined - edit a list of user defaults for transformations.
QGIS asks which transformation to use by opening a dialogue box
displaying PROJ.4 text describing the source and destination
transforms. Further information may be found by hovering over a
transform. User defaults can be saved by selecting
 Remember selection.
Remember selection.