10.1. Lesson: Plug-ins installeren en beheren¶
U zult moeten weten hoe u ze moet downloaden, installeren en activeren om te kunnen beginnen met het gebruiken van plug-ins, U zult leren hoe u Plug-in installeren en Plug-in Manager moet gebruiken om dit te doen.
Het doel voor deze les: Het systeem van plug-ins in QGIS begrijpen en gebruiken
10.1.1.  Follow Along: Plug-ins beheren¶
Follow Along: Plug-ins beheren¶
Klik op het menu-item Plug-ins ‣ Plug-ins beheren en installeren om de Plugin Manager te openen.
Zoek, in het dialoogvenster dat opent, naar de plug-in Processing:
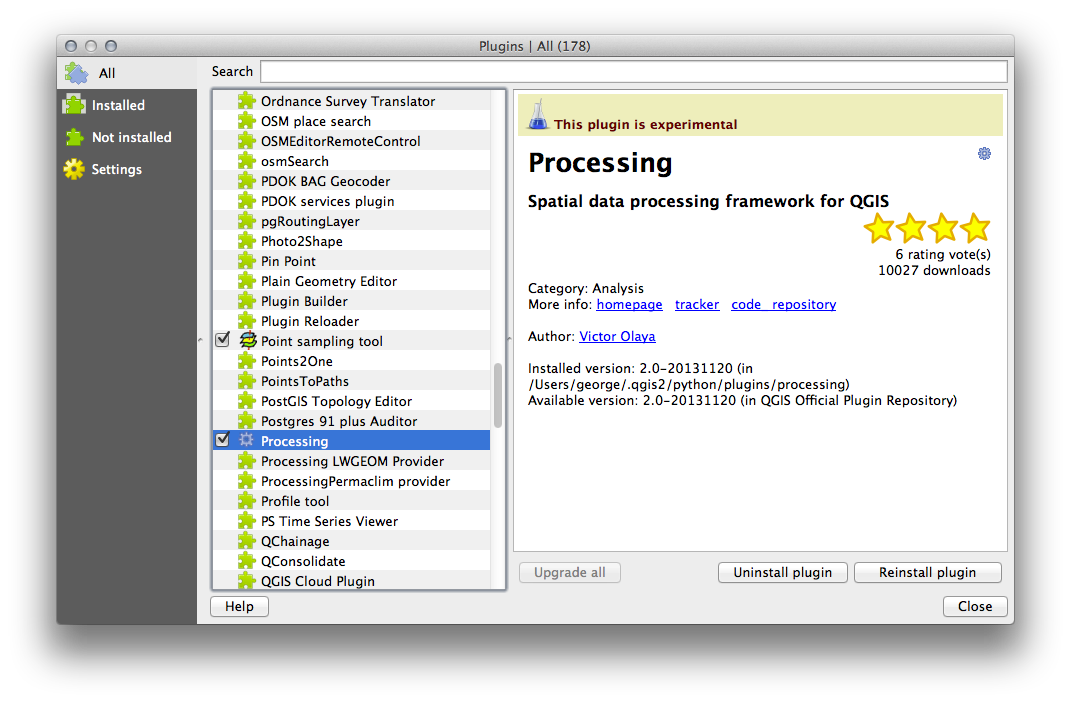
Click in the box next to this plugin and uncheck it to uninstall it.
Klik op Sluiten.
Looking at the menu, you will notice that the Processing menu is is now gone. This means that many of the processing functions you have been using before have disappeared! This is because they are part of the Processing plugin, which needs to be activated for you to use them.
Open de Plug-in Manager opnieuw en activeer de plug-in Processing opnieuw door te klikken in het keuzevak ernaast en te klikken op Close..
Het menu Processing zou weer beschikbaar moeten zijn.
10.1.2.  Follow Along: Nieuwe plug-ins Installeren¶
Follow Along: Nieuwe plug-ins Installeren¶
De lijst met plug-ins die u kunt activeren en deactiveren wordt gevormd door de plug-ins die u momenteel heeft geïnstalleerd.
Selecteer, om nieuwe plug-ins te installeren, de optie Niet geïnstalleerd in het dialoogvenster Plug-in Manager. De voor u beschikbare plug-ins om te installeren zullen hier zijn vermeld. Deze lijst zal variëren afhankelijk van de instelling van uw bestaande systeem.
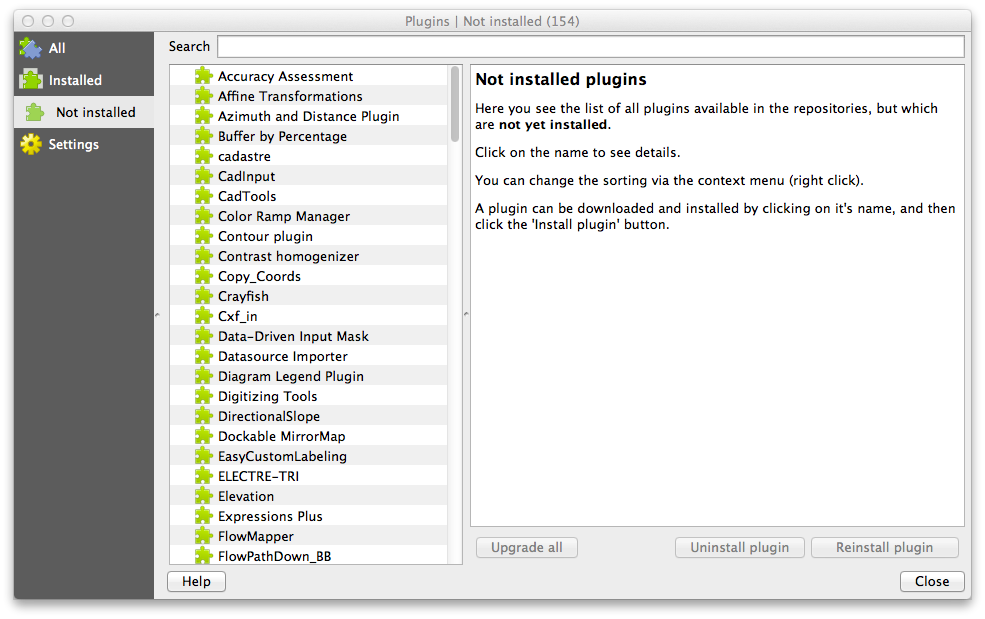
U vindt informatie over elke plug-in door die te selecteren in de lijst met weergegeven plug-ins.
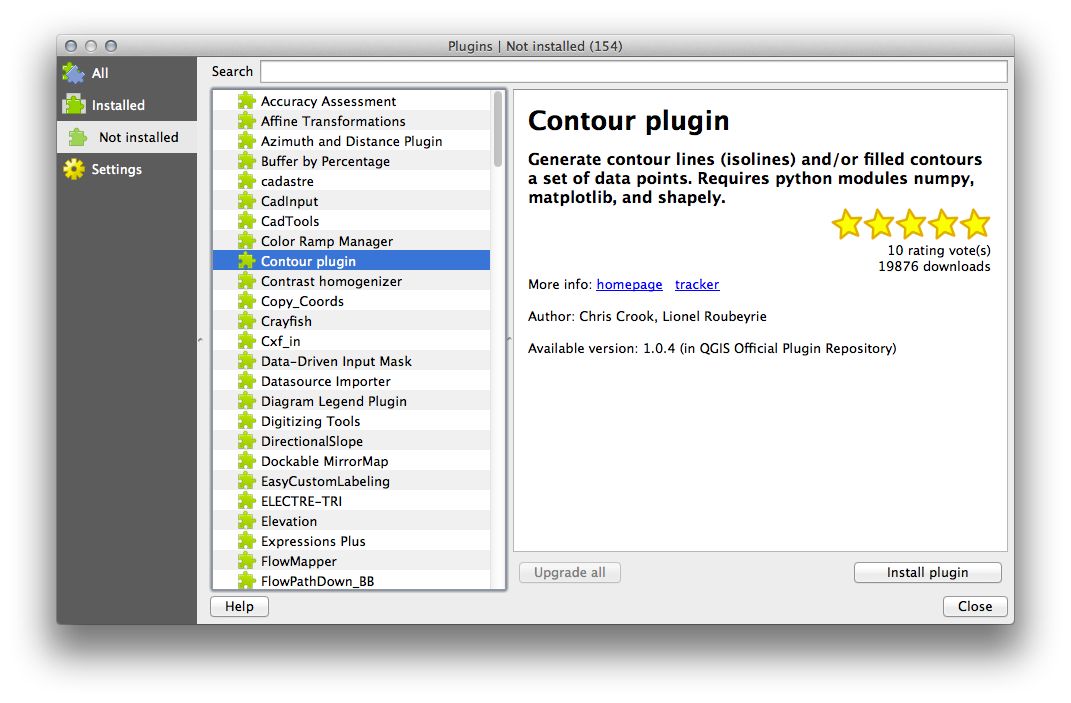
Een plug-in kan worden geïnstalleerd door te klikken op de knop Installeer plug-in onder het paneel met informatie over de plug-ins.
10.1.3.  Follow Along: Aanvullende opslagplaatsen voor plug-ins configureren¶
Follow Along: Aanvullende opslagplaatsen voor plug-ins configureren¶
De plug-ins die voor u beschikbaar zijn om te installeren zijn afhankelijk van welke opslagplaatsen voor plug-ins u heeft geconfigureerd om te gebruiken.
Plug-ins voor QGIS worden online opgeslagen in opslagplaatsen. Standaard zijn alleen de officiële opslagplaatsen actief, wat betekent dat u alleen toegang heeft tot officiële plug-ins. Dit zijn gewoonlijk de eerste plug-ins die u wilt, omdat zij uitputtend zijn getest en vaak standaard in QGIS zijn opgenomen.
Het is echter mogelijk om meer plug-ins uit te proberen dan alleen de standaard. U zult om te beginnen aanvullende opslagplaatsen moeten configureren. Om dat te doen:
Open de tab Extra in het dialoogvenster Plug-in Manager:
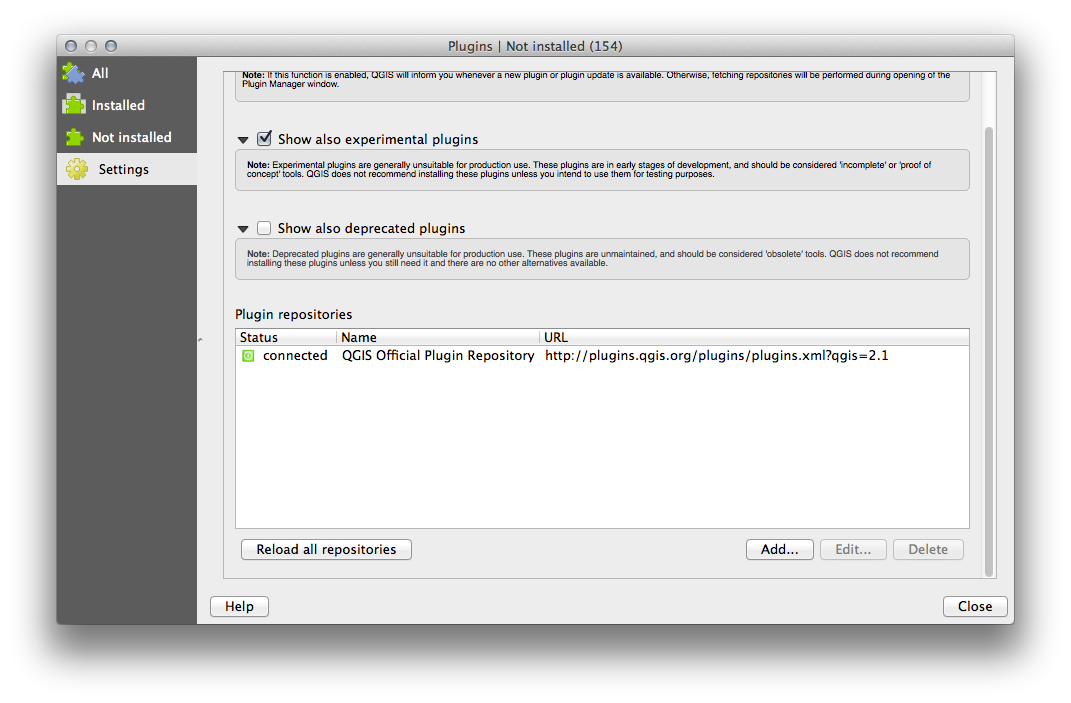
Klik op Toevoegen om een nieuwe opslagplaats te zoeken en toe te voegen.
Geef een Naam en URL op voor de nieuwe opslagplaats die u wilt configureren en zorg er voor dat het vak Ingeschakeld is geselecteerd.
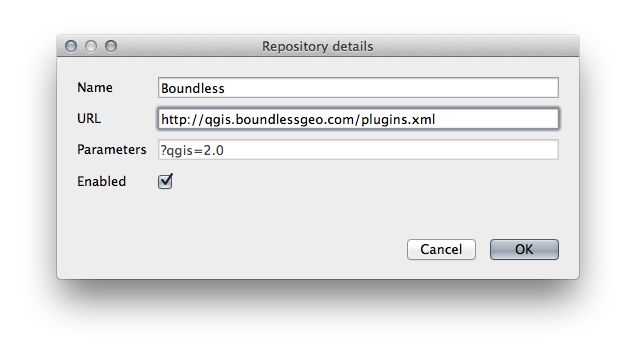
U zult nu de nieuwe opslagplaats voor plug-ins zien vermeld in de lijst met geconfigureerde opslagplaatsen voor plug-ins
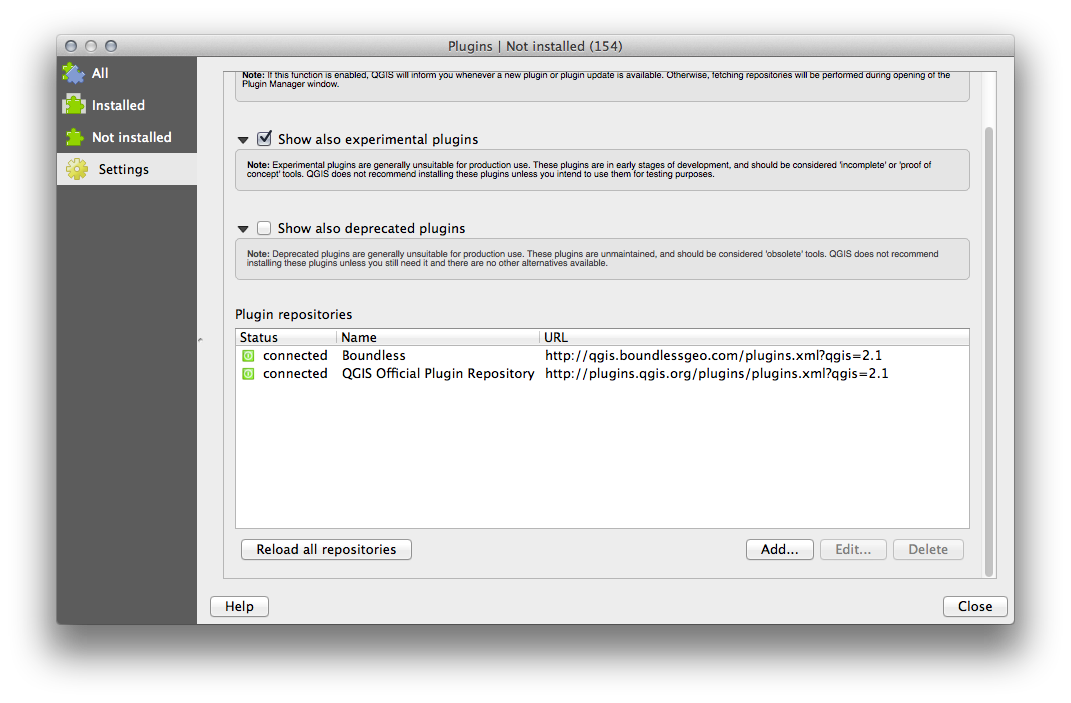
U kunt ook de optie selecteren om Experimentele plug-ins weer te geven door het vak Ook de experimentele plug-ins tonen te selecteren.
If you now switch back to the Get More tab, you will see that additional plugins are now available for installation.
Klik er eenvoudigweg op in de lijst en klik dan op de knop Installeer plug-in om een plug-in te installeren.
10.1.4. In Conclusion¶
Installeren van plug-ins in QGIS is eenvoudig en effectief!
10.1.5. What’s Next?¶
Vervolgens zullen we u als voorbeelden enkele handige plug-ins laten zien.