15.9. Lesson: Kaartweergave¶
In de vorige lessen heeft u een oude inventarisatie van een bos geïmporteerd als een project voor GIS, het bijgewerkt naar de huidige situatie, een inventarisatie voor het bos ontworpen, kaarten gemaakt voor het veldwerk en parameters voor het bos berekend vanuit de metingen in het veld.
Het is vaak belangrijk om kaarten te maken met de resultaten van een project van GIS. Een kaart die de resultaten van de inventarisatie van het bos weergeeft zal het voor iedereen eenvoudiger maken om met een snelle blik een goed idee te krijgen van de resultaten, zonder naar de specifieke getallen te kijken.
Het doel voor deze les: Een kaart maken om de resultaten van de inventarisatie weer te geven met behulp van een raster met schaduw voor heuvels als achtergrond.
15.9.1.  Follow Along: De gegevens voor de kaart voorbereiden¶
Follow Along: De gegevens voor de kaart voorbereiden¶
Open het project van QGIS uit de les over de berekeningen van de parameters, forest_inventory.qgs. Behoud ten minste de volgende lagen:
- forest_stands_2012_results.
- basic_map.
- rautjarvi_aerial.
lakes (als u die niet heeft, voeg die dan toe vanuit de map exercise_data\forestry\).
You are going to present the average volumes of your forest stands in a map. If you open the Attribute table for the forest_stands_2012_results layer, you can see the NULL values for the stands without information. To be able to get also those stands into your styling you should change the NULL values to, for example, -999, knowing that those negative numbers mean there is no data for those polygons.
Voor de laag forest_stands_2012_results:
Open de Attributentabel en schakel Bewerken in.
Selecteer de polygonen met de waarde NULL.
Gebruik de veldberekening om de waarden van het veld MEANVol bij te werken naar -999, alleen voor de geselecteerde objecten.
Schakel Bewerken uit en sla de wijzigingen op.
Nu kunt u een opgeslagen opmaak voor deze laag gebruiken:
- Go to the Style tab.
- Click on Load Style.
Selecteer forest_stands_2012_results.qml uit de map exercise_data\forestry\results\.
Klik op OK.
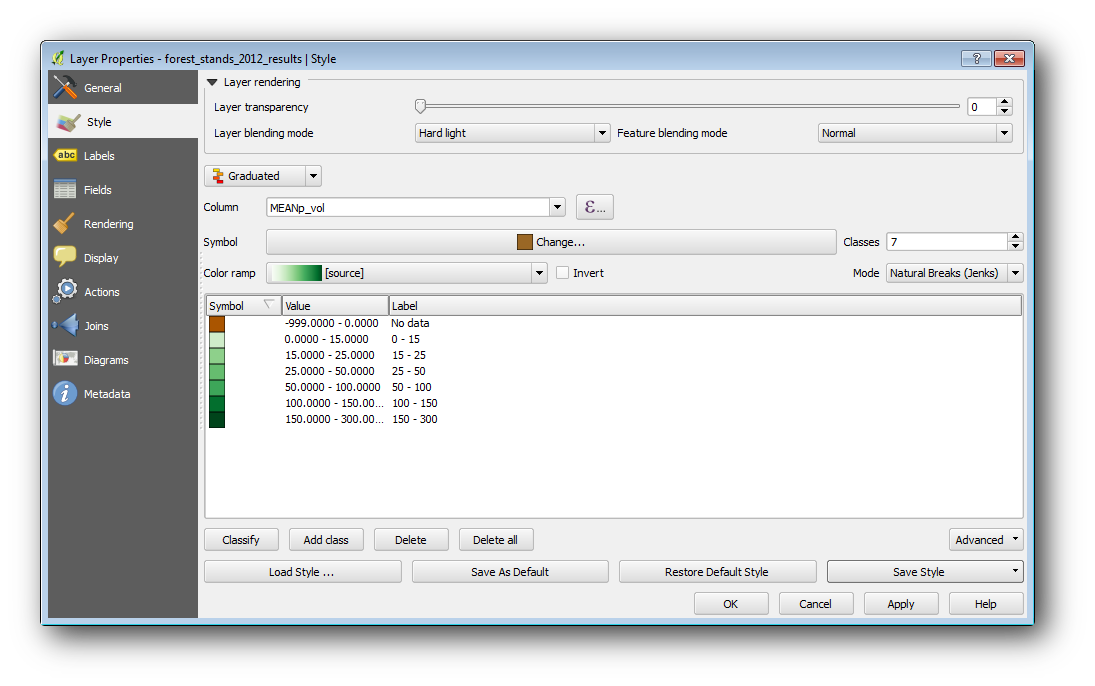
Uw kaart ziet er nu ongeveer zo uit:
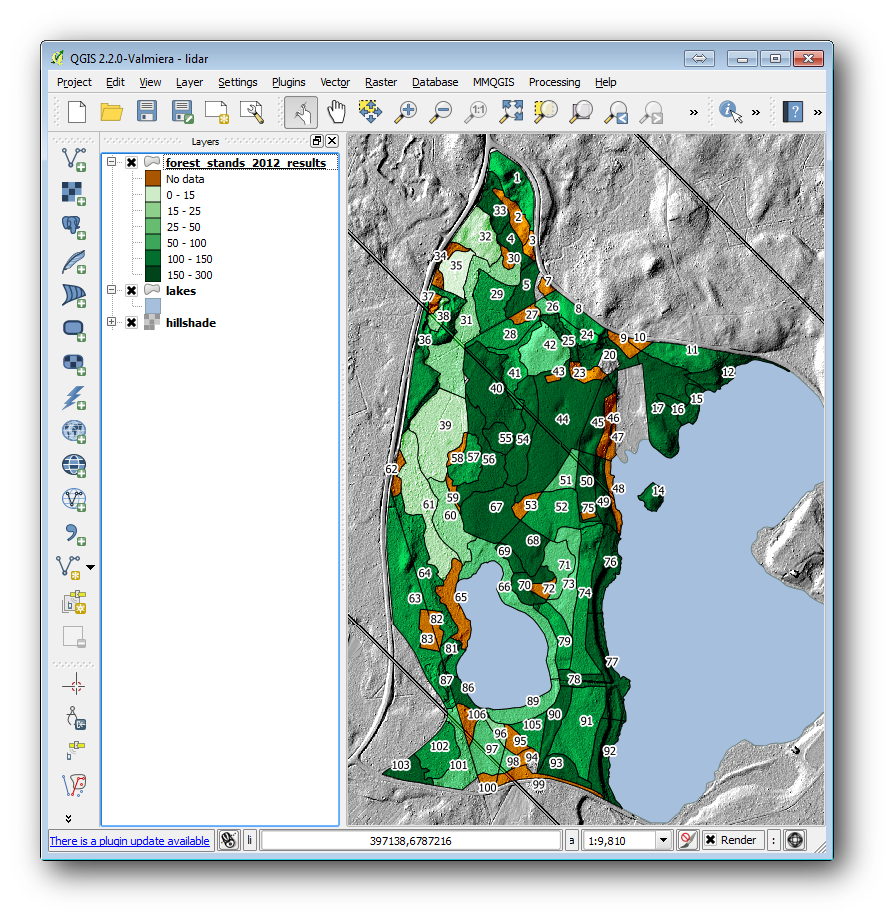
15.9.2.  Try Yourself Verschillende mengmodi gebruiken¶
Try Yourself Verschillende mengmodi gebruiken¶
De stijl die u heeft geladen:
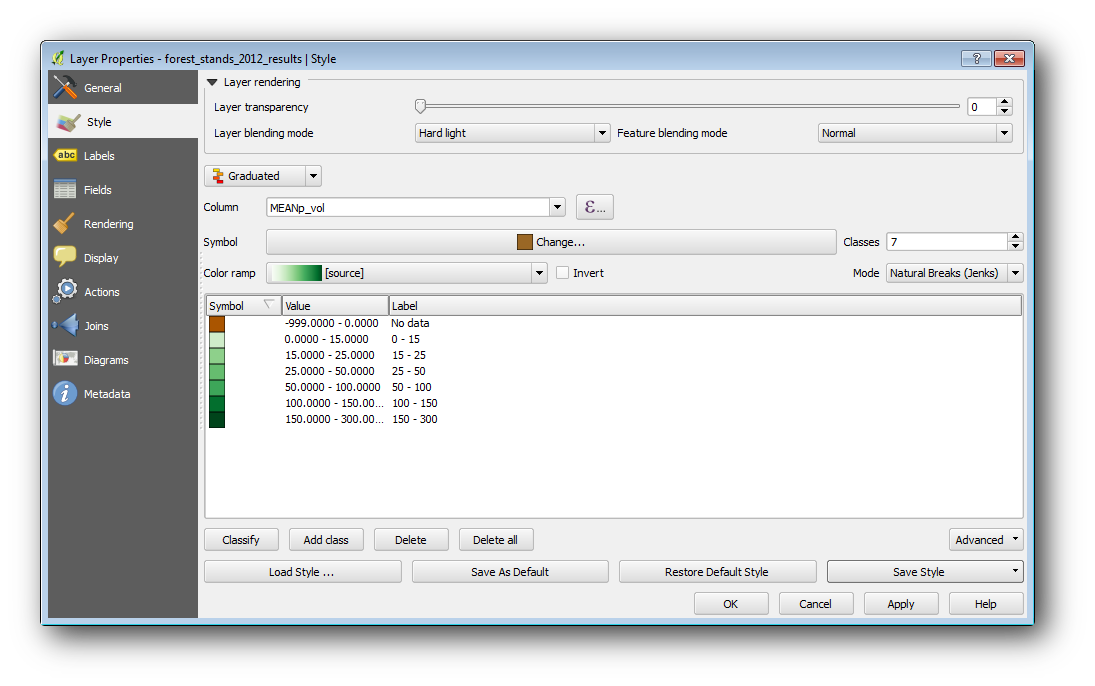
is using the Hard light mode for the Layer blending mode. Note that the different modes apply different filters combining the underlying and overlying layers, in this case the hillshade raster and your forest stands are used. You can read about these modes in the User Guide.
Probeer de verschillende modi en bekijk de verschillen in uw in uw kaart. Kies dan die welke u beter vindt voor uw uiteindelijke kaart.
15.9.3.  Try Yourself Using a Composer Template to Create the Map result¶
Try Yourself Using a Composer Template to Create the Map result¶
Use a template prepared in advanced to present the results. The template forest_map.qpt is located in the exercise_data\forestry\results\ folder. Load it using the Project ‣ Composer Manager... dialog.
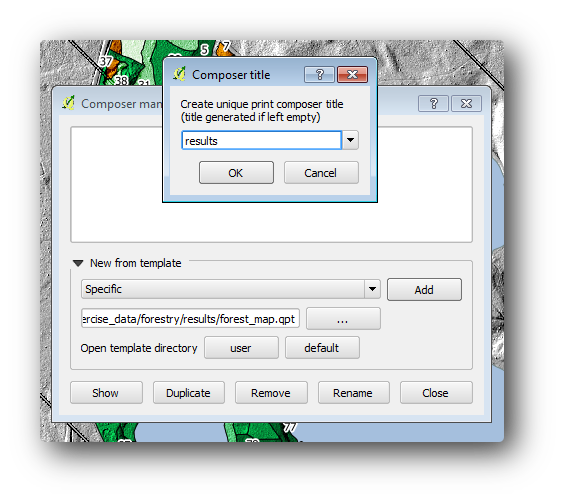
Open the map composer and edit the final map to get a result you are happy with.
Het kaartsjabloon dat u gebruikt zal een kaart geven soortgelijk aan deze:
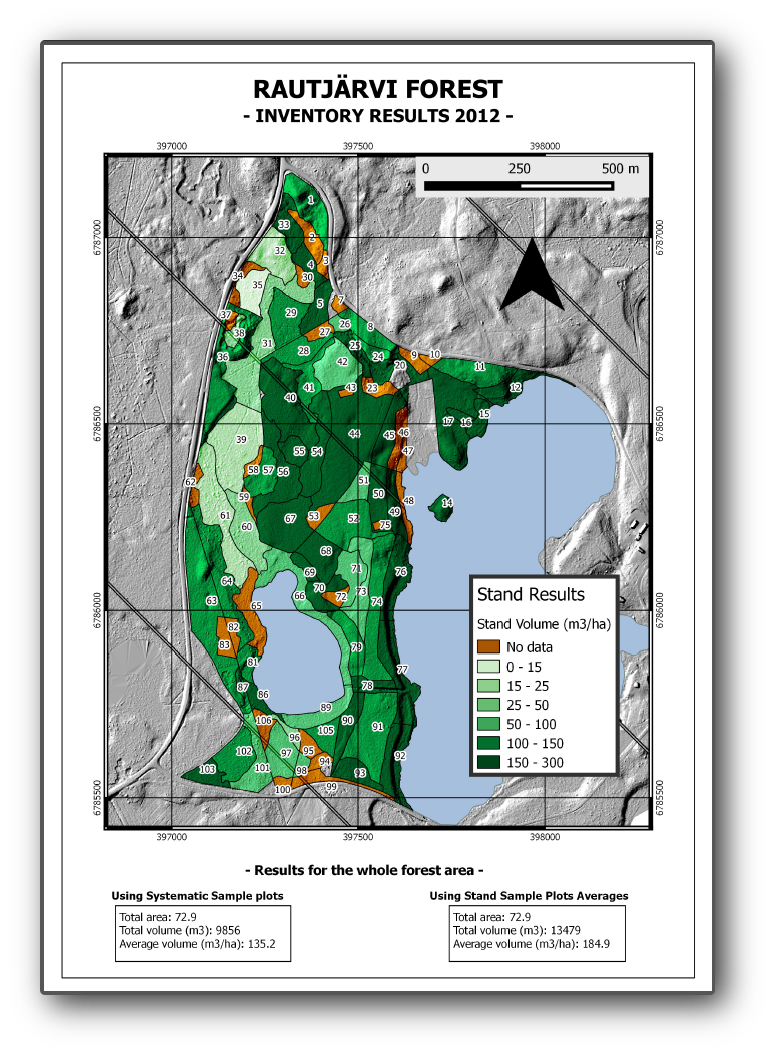
Sla uw project voor QGIS op voor toekomstige verwijzingen.
15.9.4. In Conclusion¶
Door middel van deze module heeft u gezien hoe een basisinventarisatie van een bos kan worden gepland en weergegeven met QGIS. Veel meer analyses voor bossen zijn mogelijk met de variëteit aan gereedschappen waar u toegang toe heeft, maar hopelijk heeft deze handleiding u een goed startpunt gegeven om te ontdekken hoe u de specifieke resultaten kunt bereiken die u nodig heeft.