18.17. Commencer avec le modeleur graphique¶
Note
Dans cette leçon nous utiliserons le modeleur graphique, un élément puissant que nous pouvons utiliser pour définir un flux de traitements et exécuter une chaîne d’algorithmes.
Une session normale avec les outils de traitement comprend plus que l’exécution d’un algorithme unique. Habituellement, plusieurs d’entre eux sont exécutés pour obtenir un résultat et les sorties de certains de ces algorithmes sont utilisées comme entrée pour d’autres.
En utilisant le modeleur graphique, ce flux de traitement peut être mis dans un modèle, qui exécutera tous les algorithmes nécessaires en une unique exécution, en simplifiant ainsi le processus entier et en l’automatisant.
Pour commencer cette leçon, nous allons calculer un paramètre nommé Indice d’Humidité Topographique. L’algorithme qui le calcule est appelé Indice d’Humidité Topographique (twi)
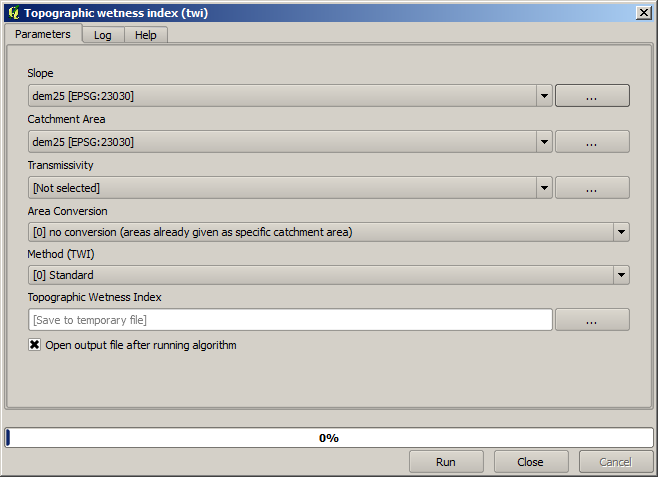
Comme vous pouvez le voir, il y a deux entrées obligatoires : Pente et Bassin versant. Il y a aussi une entrée optionnelle, mais nous ne l’utiliserons pas, donc nous pouvons l’ignorer.
Les données pour cette leçon comprennent juste un MNE, donc nous n’avons aucune des entrées requises. Cependant, nous savons comment les calculer les deux avec ce MNE, étant donné que nous avons déjà vu les algorithmes pour calculer une pente et un bassin versant. Donc nous pouvons d’abord calculer ces couches et ensuite les utiliser pour l’algorithme TWI.
Voici les boîtes de dialogue des paramètres que vous devriez utiliser pour calculer les 2 couches intermédiaires.
Note
La pente doit être calculée en radians, et non en degrés.
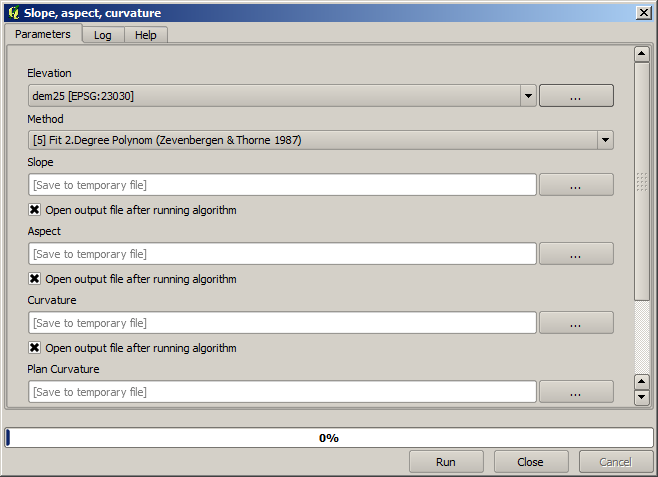
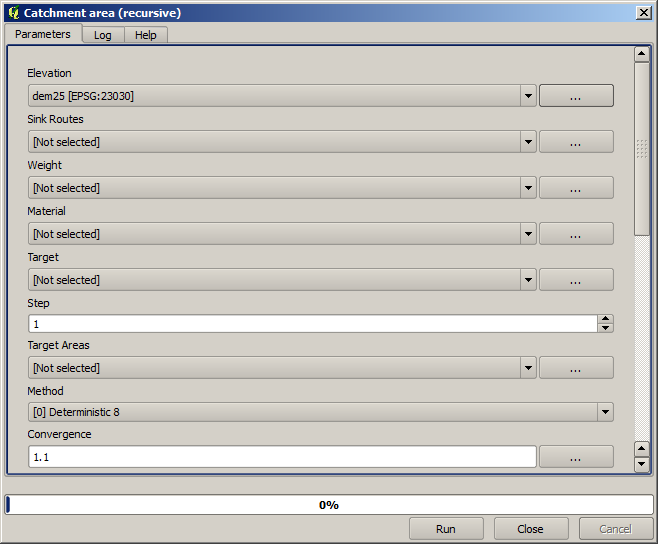
Et c’est comme ça que vous devez configurer la boîte de dialogue des paramètres de l’algorithme TWI.
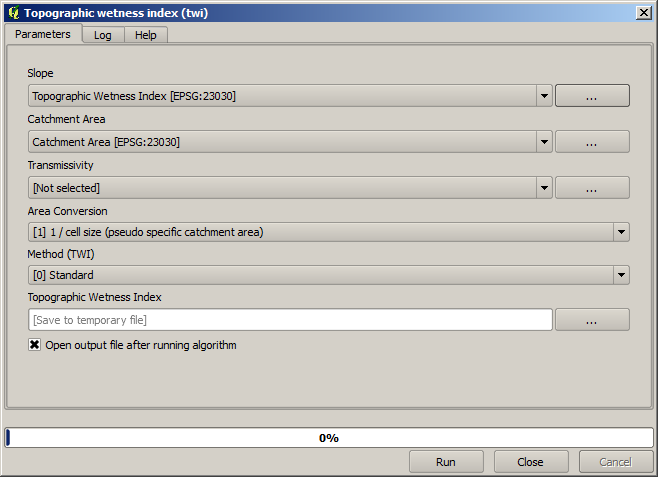
C’est le résultat que vous obtiendrez (la palette par défaut de pseudo-couleurs inversées de bande unique a été utilisée pour le rendu). Vous pouvez utiliser le style twi.qml fourni.
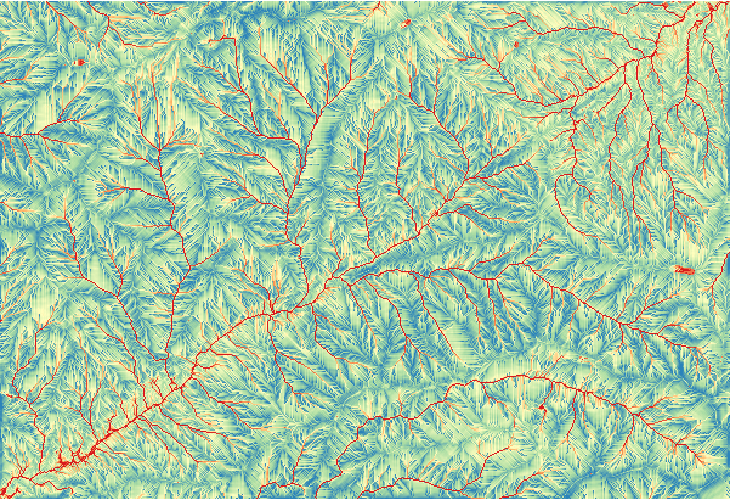
Ce que nous essayerons de faire maintenant est de créer un algorithme qui calcule le TWI depuis un MNE en seulement une seule étape. Cela nous facilitera la tâche si nous avons, par la suite, à calculer une couche TWI à partir d’un autre MNE, car nous n’aurons besoin que d’une seule étape pour le faire à la place des 3 ci-dessus. Tous les traitements dont nous avons besoin se trouvent dans la boîte à outils, donc ce que nous avons à faire est de définir le flux de traitements pour les assembler. C’est ici que le modeleur graphique entre en jeu.
Ouvrez le modeleur en sélectionnant son entrée dans le menu du traitement.
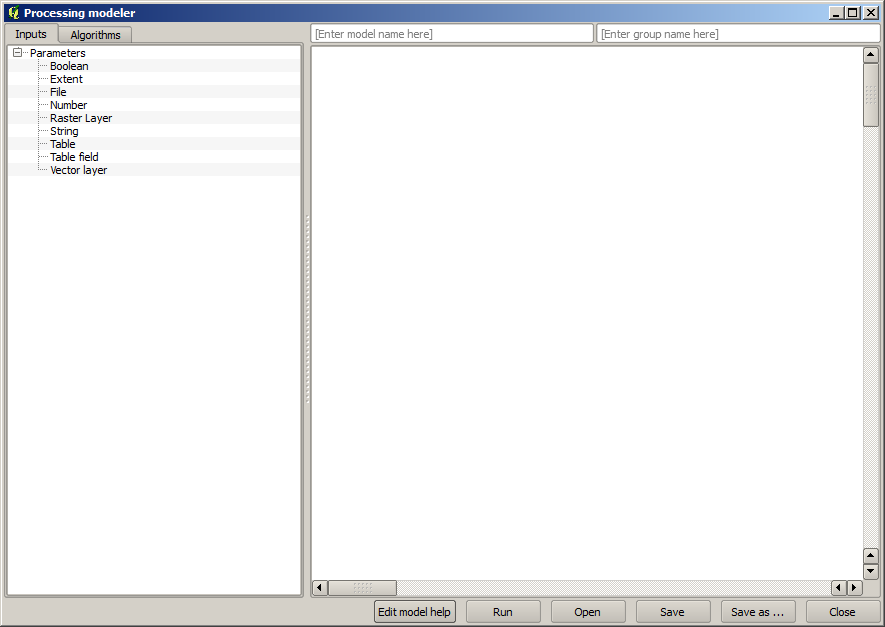
Deux choses sont nécessaires pour créer un modèle : configurer les entrées qu’il faudra, et définir l’algorithme qu’il contient. Tous les deux sont faits en ajoutant des éléments depuis les deux onglets sur la partie gauche de la fenêtre du modeleur : Entrées et Algorithmes
Commençons avec les entrées. Dans ce cas nous ne devons pas en ajouter plus. Nous avons juste besoin d’une couche raster avec un MNE, et ceci sera notre seule entrée de données.
Double-cliquez sur l’entrée Couche raster et vous verrez la boîte de dialogue suivante.
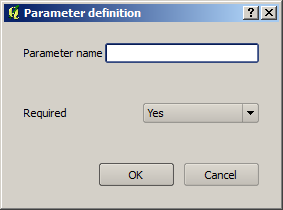
Ici nous devons définir l’entrée que nous voulons. Puisque nous nous attendons à ce que cette couche raster soit un MNE, nous l’appellerons MNE. C’est le nom que l’utilisateur du modèle verra lorsqu’il l’exécutera. Comme nous avons besoin de cette couche pour que ça fonctionne, nous la définirons comme une couche obligatoire.
Voici comment la boîte de dialogue devrait être configurée.
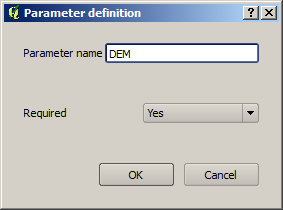
Cliquez sur OK et l’entrée apparaîtra dans le canevas du modeleur.

Rendons-nous maintenant à l’onglet Algorithmes. Le premier algorithme que nous devons exécuter est l’algorithme Pente, aspect, courbature. Localisez-le dans la liste des algorithmes, double-cliquez dessus et vous verrez la boîte de dialogue montrée ci-dessous.
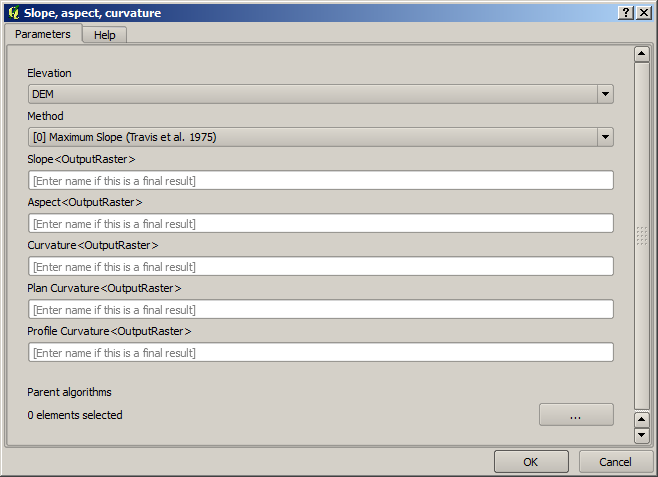
Cette boîte de dialogue est très semblable à celle que vous pouvez trouver lors de l’exécution de l’algorithme depuis la boîte à outils, mais les éléments que vous pouvez utiliser comme valeurs de paramètre ne viennent pas du projet QGIS courant, mais du modèle lui-même. Cela signifie que, dans ce cas, nous n’aurons pas toutes les couches raster de notre projet disponibles pour le champ Élévation, mais uniquement pour ceux définis dans notre modèle. Comme nous avons ajouté seulement un seul raster d’entrée nommé MNE, ce sera la seule couche raster que nous verrons dans la liste correspondant au paramètre d’Élévation.
Les sorties générées par un algorithme sont gérées un peu différemment lorsque l’algorithme est utilisé comme une partie du modèle. À la place de sélectionner le chemin du fichier où vous voulez sauvegarder chaque sortie, vous devez simplement spécifier si cette sortie est une couche intermédiaire (et vous ne voulez pas la garder après l’exécution du modèle), ou si c’est une couche finale. Dans ce cas, toutes les couches produites par cet algorithme sont intermédiaires. Nous utiliserons seulement l’une d’entre elles (la couche de pente), mais nous ne voulons pas la garder, puisque nous avons juste besoin d’elle pour calculer la couche TWI, qui est le résultat final que nous voulons obtenir.
Lorsque des couches ne sont pas un résultat final, vous devriez juste laisser le champ correspondant. Autrement, vous devez entrer un nom qui sera utilisé pour identifier la couche dans la boîte de dialogue des paramètres qui apparaîtra lorsque vous exécuterez plus tard le modèle.
Il n’y a plus grand-chose d’autre à sélectionner dans cette première boîte de dialogue étant donné que nous n’avons qu’une seule couche d’entrée dans notre modèle (le MNE que nous avons créé). En fait la configuration par défaut de la boîte de dialogue est correcte et vous pouvez simplement cliquer sur Ok. Voici ce que vous aurez maintenant dans le canevas du modeleur.
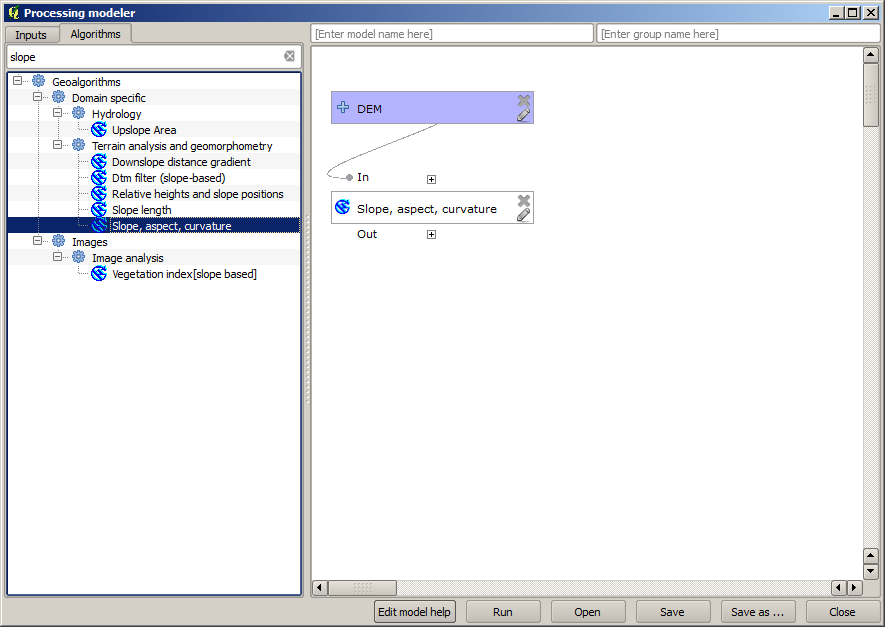
Le second algorithme que nous devons ajouter à notre modèle est l’algorithme de bassin versant. Nous utiliserons l’algorithme nommé Bassin versant (Parallèle). Nous utiliserons à nouveau la couche MNE comme entrée, et aucune des sorties produites seront des sorties finales, donc voici comment vous devez remplir la boîte de dialogue correspondante.
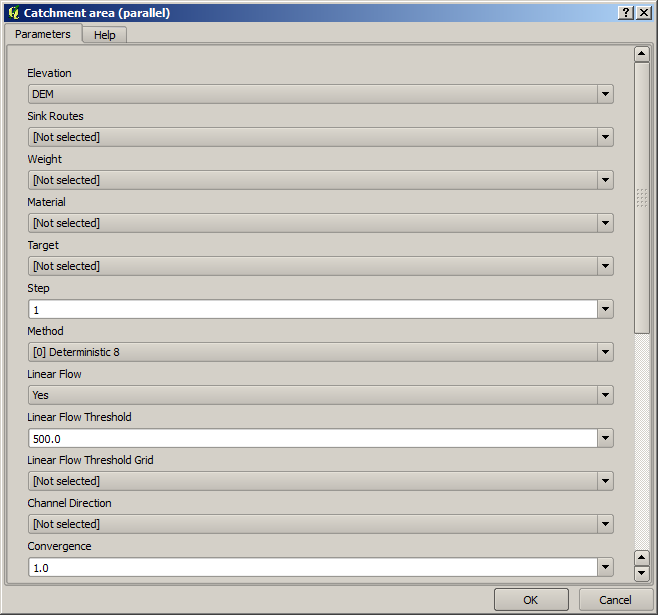
Votre modèle devrait maintenant ressembler à cela.
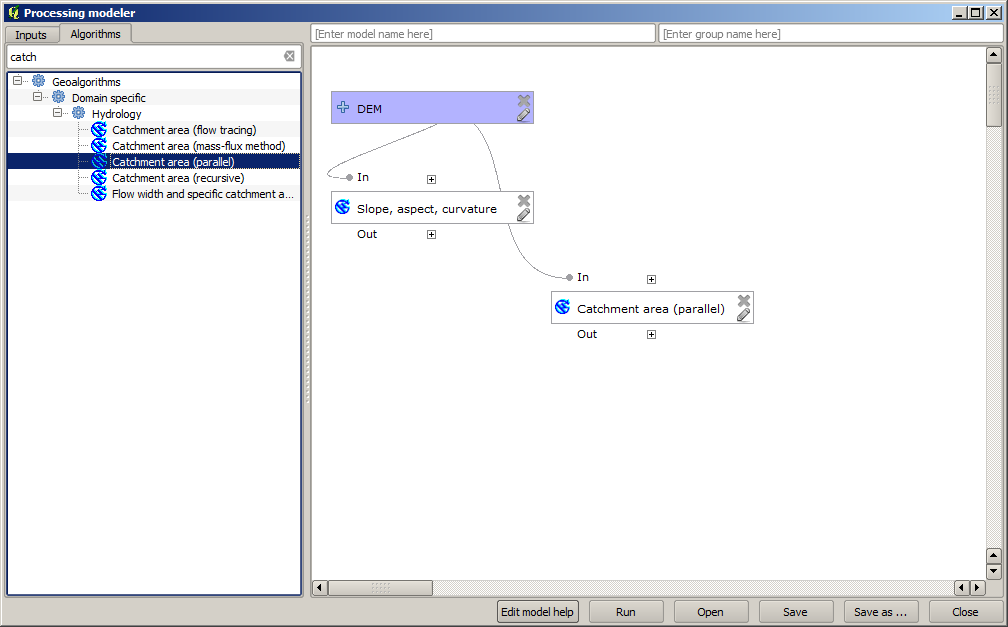
La dernière étape est l’ajout de l’algorithme Indice d’Humidité Topographique, avec la configuration suivante.
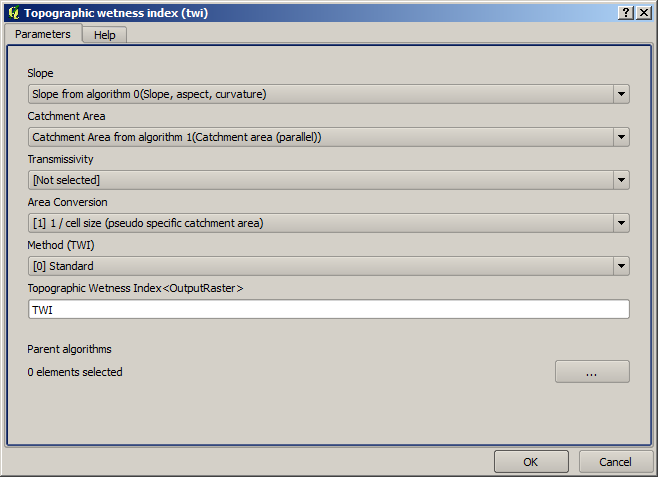
Dans ce cas, nous n’utiliserons pas le MNE comme entrée, mais à la place, nous utiliserons les couches de pente et de surface du bassin versant qui sont calculées par les algorithmes que nous avons précédemment ajoutés. Lorsque vous ajoutez de nouveaux algorithmes, les sorties qu’ils produisent deviennent disponibles pour les autres algorithmes, et en les utilisant vous reliez les algorithmes, créant le flux de traitement.
Dans ce cas, la couche de sortie TWI est une couche finale, donc nous devons l’indiquer. Dans le champ correspondant, entrez le nom que vous voulez qu’il soit montré pour cette sortie.
Notre modèle est maintenant terminé et il devrait ressembler à cela.
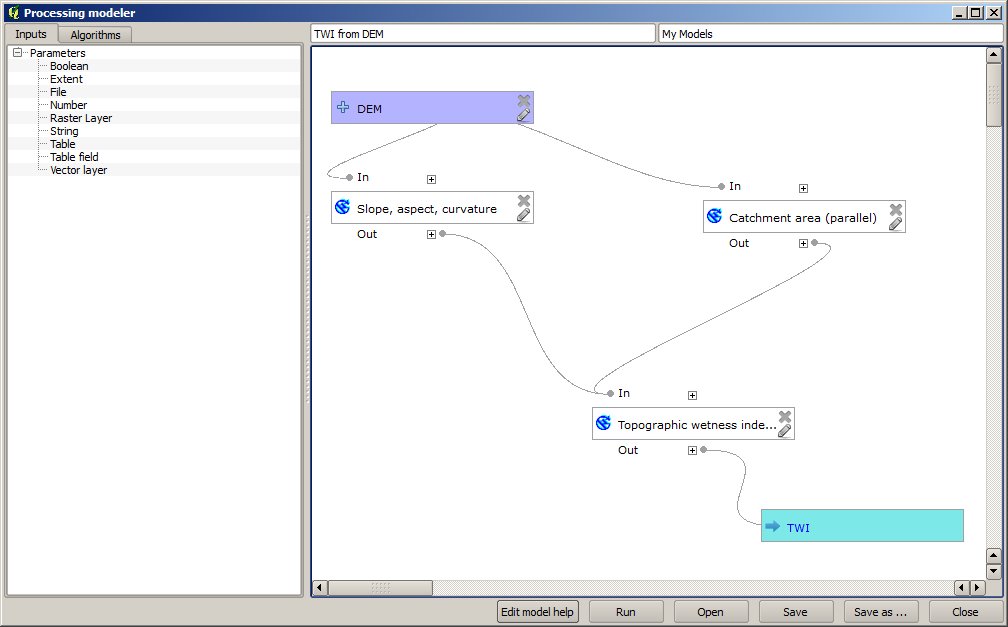
Entrez un nom et un nom de groupe dans la partie du haut de la fenêtre du modèle, et ensuite sauvegardez-le en cliquant sur le bouton Sauvegarder.
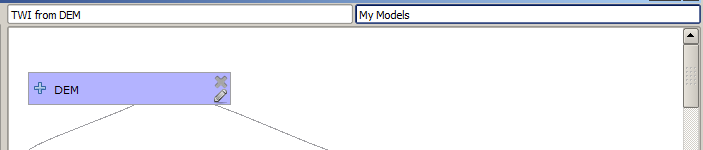
Vous pouvez le sauvegarder n’importe où où vous voulez et l’ouvrir plus tard, mais si vous le sauvegardez dans le répertoire des modèles (qui est le répertoire que vous verrez lorsque la boîte de dialogue de sauvegarde du fichier apparaîtra), votre modèle sera également disponible dans la boîte à outils. Donc restez dans ce répertoire et sauvegardez le modèle avec le nom de fichier que vous désirez.
Fermez maintenant la boîte de dialogue du modeleur et rendez-vous dans la boîte à outils. Sous l’entrée Modèles, vous trouverez votre modèle.
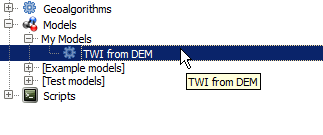
Vous pouvez l’exécuter simplement comme n’importe quel algorithme normal, en double-cliquant dessus.
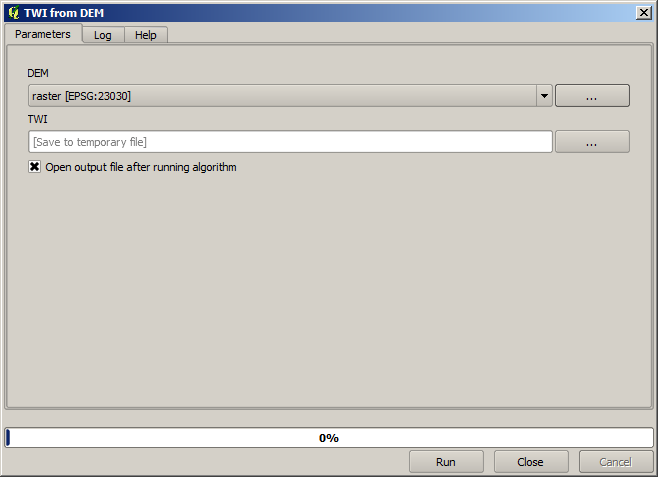
Comme vous pouvez le voir, la boîte de dialogue des paramètres contient l’entrée que vous avez ajoutée au modèle, de même que les sorties que vous avez configurées comme finales lors de l’ajout des algorithmes correspondants.
Exécutez-le en utilisant le MNE comme entrée et vous obtiendrez la couche TWI en seulement une seule étape.