15.4. Lesson: Mise à jour des massifs forestiers¶
Maintenant que vous avez numérisé les informations depuis les anciennes cartes d’inventaire et ajouté l’information correspondant aux massifs de forêt, la prochaine étape sera de créer l’inventaire de l’état actuel de la forêt.
You will digitize new forest stands from scratch following an aerial photo from that forest area. The forestry map you digitized in the previous lesson was created from an aerial Color Infrared (CIR) photograph. This type of imagery, where the infrared light is recorded instead of the blue light, are widely used to study vegetated areas. You will also use a CIR photograph in this lesson.
Après la numérisation des massifs de forêt, vous ajouterez des informations telles que les nouvelles contraintes données par les réglementations de conservation.
Objectif de cette leçon : Numériser un nouveau jeu de données des massifs de forêt depuis des photographies aériennes CIR et ajouter de l’information depuis d’autres jeux de données.
15.4.1.  Comparaison des anciens massifs de forêt avec des photographies aériennes actuelles¶
Comparaison des anciens massifs de forêt avec des photographies aériennes actuelles¶
The National Land Survey of Finland has an open data policy that allows you downloading a variety of geographical data like aerial imagery, traditional topographic maps, DEM, LiDAR data, etc. The service can be accessed also in English here. The aerial image used in this exercise has been created from two orthorectified CIR images downloaded from that service (M4134F_21062012 and M4143E_21062012).
- Open QGIS and set the project’s CRS to ETRS89 / ETRS-TM35FIN in Project ‣ Project Properties ‣ CRS.
Assurez-vous que l’option Activer la projection ‘à la volée’ est cochée.
- From the exercise_data\forestry\ folder, add the CIR image rautjarvi_aerial.tif that is containing the digitized lakes.
- Then save the QGIS project as digitizing_2012.qgs.
Les images CIR sont de 2012. Vous pouvez comparer les massifs qui ont été créés en 1994 avec la situation d’il y a environ 20 ans.
Ajoutez votre couche forest_stands_1994.shp.
Modifiez son style afin que vous puissiez voir à travers vos polygones.
Étudiez comment les anciens massifs de forêt suivent (ou non) ce que vous pouvez visuellement interpréter comme de la forêt homogène.
Zoomez et bouger autour de la zone. Vous remarquerez probablement que certains des anciens massifs de forêt pourraient correspondre à l’image alors que d’autres non.
Ceci est une situation ordinaire, étant donné que 20 ans se sont écoulés et différentes exploitations forestières ont été menées (récolte, éclaircissage,...). Il est également possible que les massifs de forêt aient semblé homogène à la personne qui les a numérisés en 1992 mais avec le temps les forêts se sont développées de différentes façons. Ou simplement les priorités de l’inventaire des forêts étaient différentes que celles d’aujourd’hui.
Ensuite, vous créerez de nouveaux massifs de forêt pour cette image sans utiliser les anciens. Plus tard, vous pourrez les comparer pour voir les différences.
15.4.2.  Interprétation de l’image CIR¶
Interprétation de l’image CIR¶
Numérisons la même zone qui était couverte par l’ancien inventaire, limitée par les routes et par le lac. Vous n’avez pas besoin de numériser l’entier de la zone, comme dans l’exercice précédent, vous pouvez commencer avec un fichier vectoriel qui contient déjà la plupart des massifs de forêt.
Enlevez la couche forest_stands_1994.shp.
Ajoutez la couche forest_stands_2012.shp, située dans le dossier exercise_data\forestry\.
Configurez le style de cette couche de sorte que les polygones n’aient pas de remplissage et que les bordures soient visibles.
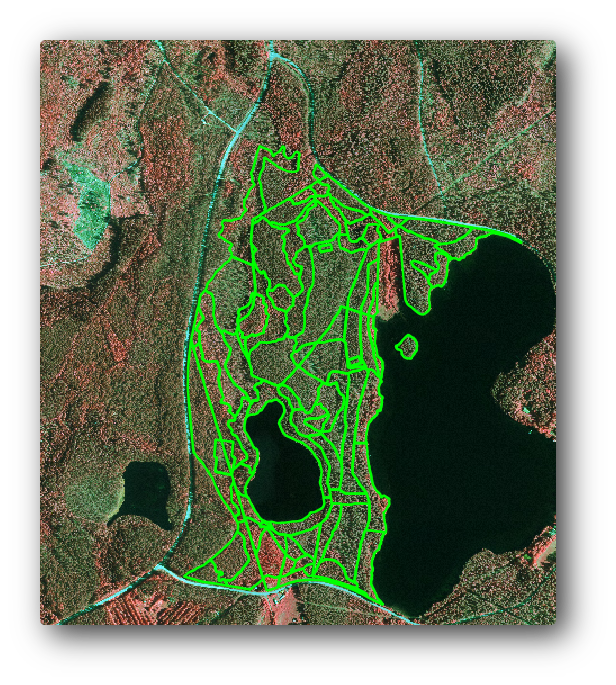
Vous pouvez voir qu’une région au Nord de la zone d’inventaire est toujours manquante. Cela sera votre tâche, numériser les massifs de forêts manquants.
Mais avant de commencer, passez un peu de temps à revoir les massifs de forêt déjà numérisé et la forêt correspondant à l’image. Essayez de vous faire une idée sur la façon dont les bords des massifs sont décidés, cela aide si vous avez quelques connaissances forestières.
Quelques idées de ce que vous pourriez identifier sur les images :
Quelles forêts ont des espèces à feuilles caduques (en Finlande surtout des forêts de bouleau) et lesquelles ont des conifères (dans cette région, pin ou épicéa). Dans les images de CIR, les espèces à feuilles caduques seront souvent de couleur rouge vif alors que les conifères présentent des couleurs vert foncé.
Quand un massif de forêt change d’âge, en regardant les tailles des couronnes des arbres qui peuvent être identifiées grâce à l’imagerie.
Les différentes densités des massifs de forêt, par exemple des massifs de forêt qui ont récemment subi un amincissement, montreront clairement des espaces entre les couronnes d’arbres et pourraient être faciles à différencier des autres massifs de forêt autour d’eux.
Des zones bleutées indiquent des terrains stériles, routes et zones urbaines, les cultures qui ne sont pas ouvertes à croître, etc.
- Don’t use zooms too close to the image when trying to identify forest stands. A scale between 1:3 000 and 1: 5 000 should be enough for this imagery. See the image below (1 : 4 000 scale):
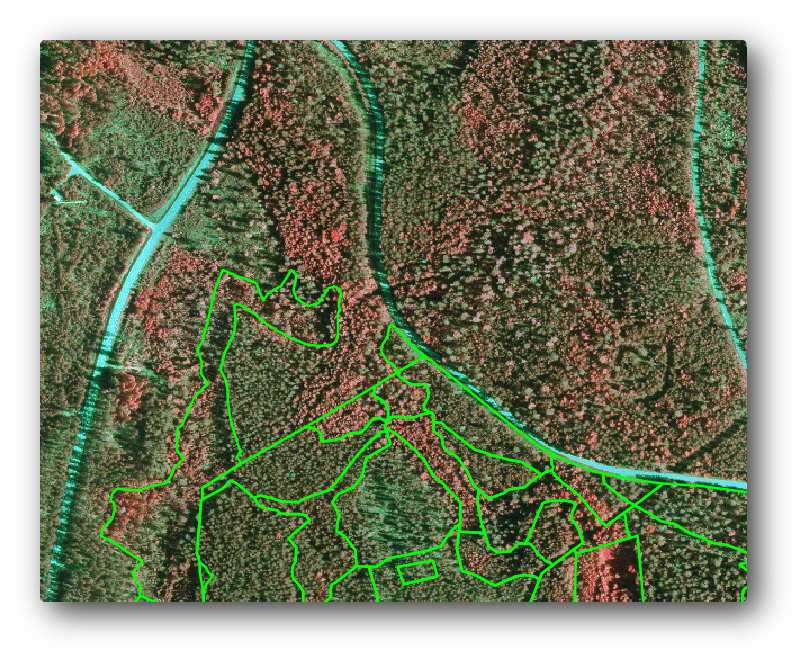
15.4.3.  Try Yourself Numérisation des massifs de forêts depuis l’imagerie CIR¶
Try Yourself Numérisation des massifs de forêts depuis l’imagerie CIR¶
Lors de la numérisation des massifs de forêts, vous devez essayer de trouver des zones forestières qui sont aussi homogènes que possible en termes d’espèces d’arbres, d’âge de la forêt, de densité... Ne soyez pas trop pointilleux cependant, sinon vous finirez par faire des centaines de petits massifs de forêt qui ne seront pas du tout utiles. Vous devrez essayer de trouver des massifs qui ont un sens dans le contexte de la foresterie, pas trop petite (au moins 0.5 ha) mais pas trop grand non plus (pas plus de 3 ha).
En gardant ces indications en tête, vous pouvez maintenant numériser les massifs de forêt manquants.
Activez l’édition pour forest_stands_2012.shp.
Configurez les options d’accrochage et de topologie comme sur l’image.
Souvenez-vous de cliquer sur Appliquer ou OK.

Commencez la numérisation comme vous l’avez fait dans la leçon précédente, avec la seule différence que vous n’avez pas de couche de point sur laquelle vous vous accrochez. Pour cette zone, vous devriez obtenir environ 14 nouveaux massifs de forêt. Lors de la numérisation, remplissez le champ Stand_id avec des numéros commençant à 901.
Quand vous avez terminé, votre couche devrait ressembler à quelque chose comme ça :
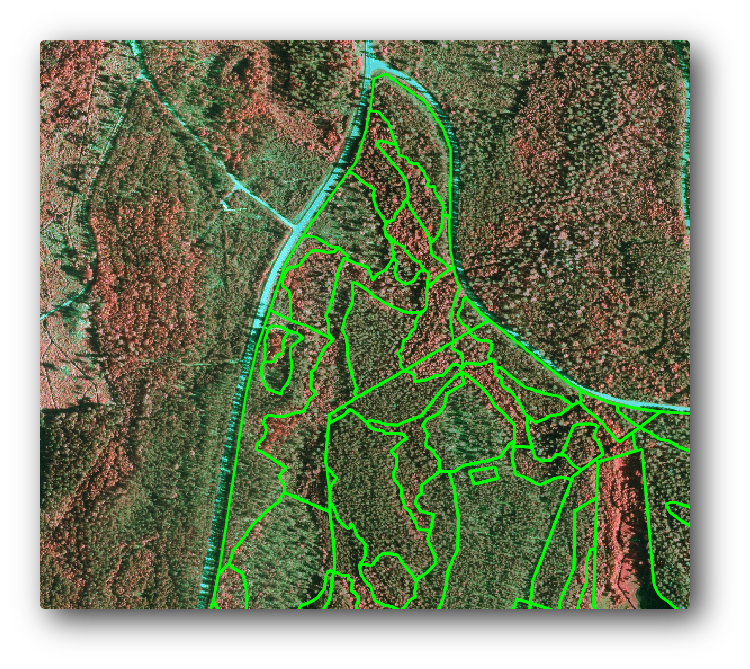
Vous avez maintenant un nouveau jeu de polygones qui définissent les différents massifs de forêt pour la situation actuelle comme elle peut être interprétée depuis les images CIR. Mais il vous manque encore évidemment les données d’inventaire de forêt, n’est-ce pas ? Pour cela, vous devrez toujours visiter la forêt et récolter des échantillons de données que vous utiliserez pour estimer les attributs forestiers de chacun des massifs de forêt. Vous verrez comment faire cela dans la prochaine leçon.
Pour le moment, vous pouvez toujours améliorer votre couche vectorielle avec quelques informations supplémentaires que vous avez sur la réglementation de protection qui pourraient être prises en compte pour cette zone.
15.4.4.  Follow Along: Mise à jour des massifs de forêt avec l’information de conservation¶
Follow Along: Mise à jour des massifs de forêt avec l’information de conservation¶
Pour la zone sur laquelle vous travaillez, les études ont montré que les règles de conservation suivantes doivent être prises en compte lors de la planification forestière :
Deux emplacements d’une espèce protégée d’écureuil volant de Sibérie (Pteromys volans) ont été identifiés. Selon le règlement, une zone de 15 mètres autours des lieux devrait restée intacte.
Une forêt riveraine d’un intérêt particulier grandissant le long d’un cours d’eau dans la zone doit être protégée. Lors d’une visite sur le terrain, il a été découvert que 20 mètres de part et d’autre du cours d’eau doivent être protégés.
Vous avez un fichier vectoriel contenant les informations à propos des emplacements des écureuils et un autre contenant le cours d’eau numérisé dans la région du Nord près du lac. Depuis le dossier exercise_data\forestry\, ajoutez les fichiers vectoriels squirrel.shp et stream.shp.
Pour la protection des emplacements des écureuils, vous allez ajouter un nouvel attribut (colonne) à vos nouveaux massifs de forêt qui contiendront l’information sur l’emplacement des points qui doivent être protégés. Cette information sera disponible plus tard chaque fois qu’une opération forestière est planifiée, et l’équipe de terrain pourra marquer les zones qui doivent rester intactes avant que les travaux ne commencent.
Ouvrez la table attributaire pour la couche squirrel.
Vous pouvez voir qu’il y a deux emplacements qui sont définis comme écureuil volant de Sibérie, et que la zone à protéger est indiquée par une distance de 15 mètres des emplacements.
Pour joindre l’information sur les écureuils à nos massifs de forêt, vous pouvez utiliser Joindre les attributs par localisation :
Ouvrez Vecteur ‣ Outils de gestion de données ‣ Joindre les attributs par localisation.
Mettez la couche forest_stands_2012.shp comme Couche vecteur cible.
Comme Couche vecteur jointe sélectionnez la couche point squirrel.shp.
Nommez le fichier de sortie stands_squirrel.shp.
Dans la Table de sortie sélectionnez Conserver tous les enregistrements (même ceux sans correspondance). Ainsi vous gardez tous les massifs de forêt dans la couche à la place de ne garder que ceux qui sont spatialement associés à des emplacements d’écureuils.
Cliquez sur OK.
Sélectionnez Oui quand on vous demande d’ajouter la couche à la Légende de la carte.
Fermez la boîte de dialogue.
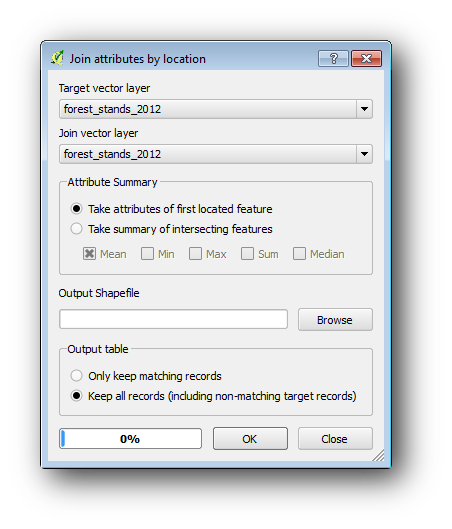
Vous avez désormais une nouvelle couche de massifs de forêt, stands_squirrel dans laquelle il y a des nouveaux attributs qui correspondent à l’information de protection liée à l’écureuil volant de Sibérie.
Ouvrez la table de la nouvelle couche et ordonnez-la selon les massifs de forêt avec l’information de l’attribut Protection. Vous devriez maintenant avoir deux massifs de forêt où l’écureuil a été localisé :
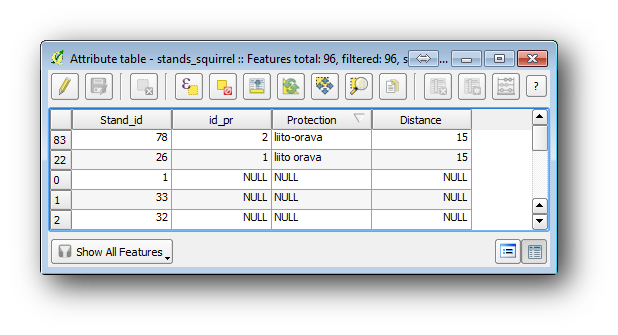
Bien que cette information pourrait être suffisante, regardez quelle zone liée aux écureuils doit être protégée. Vous savez que vous devez laisser un tampon de 15 mètres autour de l’emplacement des écureuils :
Ouvrez Vecteur ‣ Outils de géotraitement ‣ Tampon.
Faites un tampon de 15 mètres pour la couche squirrel.
Nommez le résultat squirrel_15m.shp.
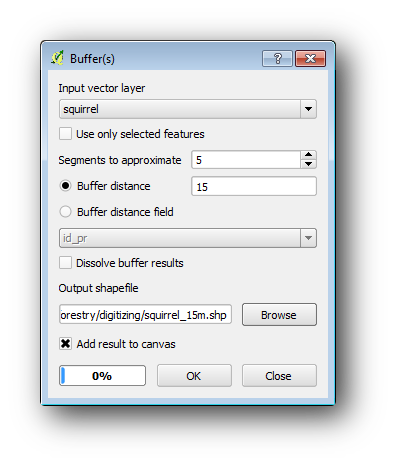
Vous remarquerez que si vous zoomez sur l’emplacement dans la partie Nord de la zone, la zone tampon s’étend jusqu’au massif voisin. Cela signifie que chaque fois qu’une opération forestière a lieu dans ce massif, l’emplacement protégé devrait également être pris en compte.
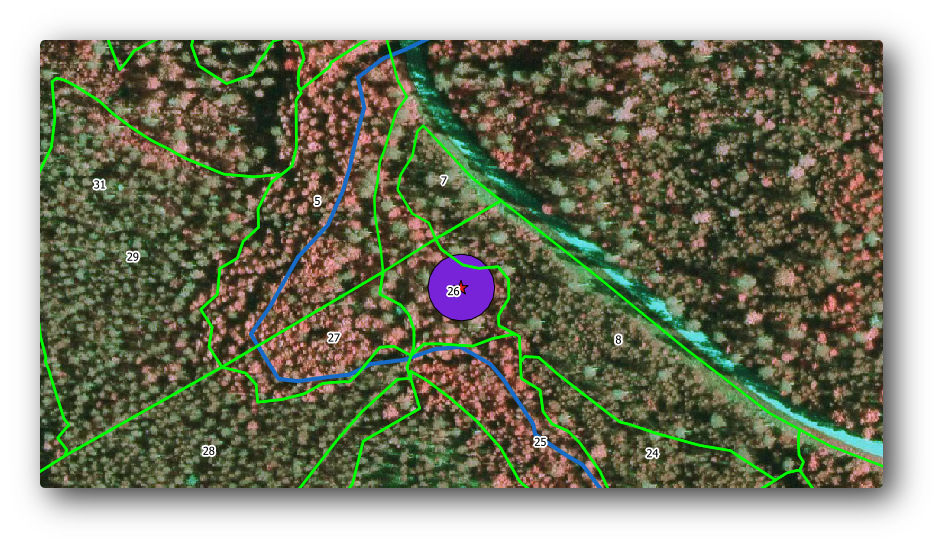
Lors de notre précédente analyse, nous n’avons pas enregistré l’information sur l’état de la protection. Voici comment régler le problème:
Lancez à nouveau l’outil Joindre les attributs par localisation.
Mais cette fois, utilisez la couche squirrel_15m comme couche jointe.
Nommez le fichier de sortie stands_squirrel_15m.shp.
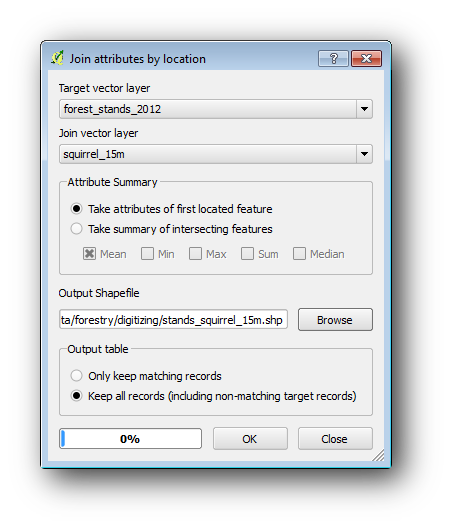
Ouvrez la table attributaire de cette nouvelle couche et notez que maintenant vous avez trois massifs de forêt qui possèdent des informations sur les emplacements de protection. Les informations dans les données des massifs de forêt indiqueront au gestionnaire forestier qu’il y a des considérations de protection à prendre en compte. Puis il ou elle peut obtenir l’emplacement du jeu de données squirrel, et visiter la zone pour marquer le tampon correspondant autour de l’emplacement afin que les opérateurs de terrain puissent éviter de déranger l’environnement des écureuils.
15.4.5.  Try Yourself Mise à jour des massifs de forêt avec la distance au cours d’eau¶
Try Yourself Mise à jour des massifs de forêt avec la distance au cours d’eau¶
En suivant la même approche qu’indiquée pour les emplacements protégés d’écureuils, vous pouvez maintenant mettre à jour vos massifs de forêt avec l’information de protection liée au cours d’eau identifié sur le terrain :
Souvenez-vous que le tampon dans ce cas est de 20 mètres.
Vous voulez avoir toutes les informations de protection dans le même fichier vecteur, alors utilisez la couche stands_squirrel_15m comme cible.
Nommez votre sortie forest_stands_2012_protect.shp.
Ouvrez la table attributaire de la nouvelle couche vecteur et vérifier que vous avez maintenant toutes les informations de protection pour les massifs qui sont touchés par les mesures de protection pour protéger la forêt riveraine liée à ce cours d’eau.
Sauvegardez votre projet QGIS.
15.4.6. In Conclusion¶
Vous avez vu comment interprétez des images CIR pour numériser des massifs forestiers. Bien sûr cela demanderait plus de pratique pour faire des massifs plus précis et le plus souvent avec d’autres informations, comme des cartes pédologiques donneraient de meilleurs résultats, mais vous savez désormais les bases pour ce type de tâche. Et l’ajout d’informations à partir de jeux de données s’est révélé être une tâche tout à fait banale.
15.4.7. What’s Next?¶
Les massifs de forêt que vous avez numérisés seront utilisés pour la planification des opérations forestières dans l’avenir, mais vous avez besoin d’obtenir toujours plus d’informations sur la forêt. Dans la prochaine leçon, vous verrez comment planifier un ensemble de parcelles d’échantillonnage pour inventorier la zone forestière que vous venez de numériser, et obtenir l’estimation globale des paramètres de la forêt.