15.9. Lesson: Carte de présentation¶
Dans la leçon précédente, vous avez importé un ancien inventaire forestier comme projet SIG, l’avez mis à jour avec la situation actuelle, conçu un inventaire forestier, créé des cartes pour l’équipe de terrain et calculé des paramètres forestiers à partir des mesures de terrain.
Il est souvent important de créer des cartes avec les résultats d’un projet SIG. Une carte présentant les résultats de l’inventaire de forêt sera plus facilement créée si l’auteur a une bonne idée de ce que les résultats représentent en jetant un rapide coup d’oeil, sans devoir regarder les chiffres précis.
Objectif de cette leçon : Créer une carte présentant les résultats de l’inventaire en utilisant un raster d’ombrage comme fond.
15.9.1.  Follow Along: Préparation des données de la carte¶
Follow Along: Préparation des données de la carte¶
Ouvrez le projet QGIS de la leçon sur les paramètres de calcul, forest_inventory.qgs. Gardez au moins les couches suivantes :
- forest_stands_2012_results.
- basic_map.
- rautjarvi_aerial.
lakes (si vous ne l’avez pas, ajoutez-la depuis le dossier exercise_data\forestry\).
You are going to present the average volumes of your forest stands in a map. If you open the Attribute table for the forest_stands_2012_results layer, you can see the NULL values for the stands without information. To be able to get also those stands into your styling you should change the NULL values to, for example, -999, knowing that those negative numbers mean there is no data for those polygons.
Pour la couche forest_stands_2012_results :
Ouvrez la Table attributaire et activez l’édition.
Sélectionnez les polygones avec les valeurs NULL.
Utilisez la calculatrice pour mettre à jour les valeurs du champ MEANVol à -999 seulement pour les entités sélectionnées.
Désactivez l’édition et sauvegardez les modifications.
Vous pouvez maintenant utiliser un style sauvegardé pour cette couche :
- Go to the Style tab.
- Click on Load Style.
Sélectionnez forest_stands_2012_results.qml depuis le dossier exercise_data\forestry\results\.
Cliquez sur OK.
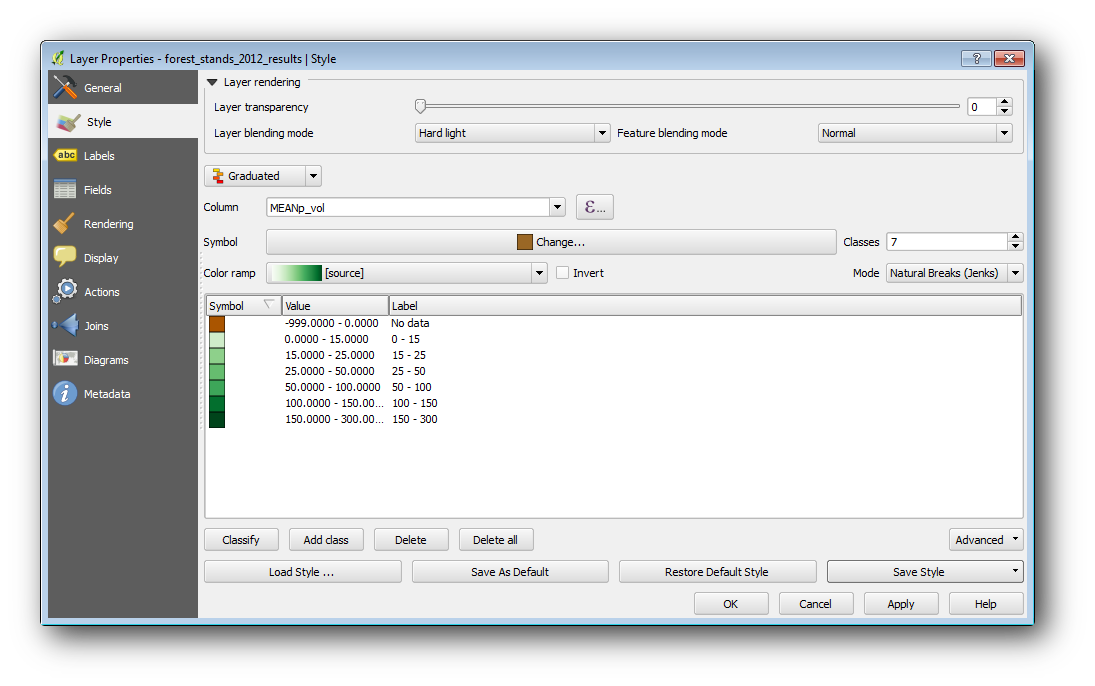
Votre carte ressemblera à quelque chose comme ça :
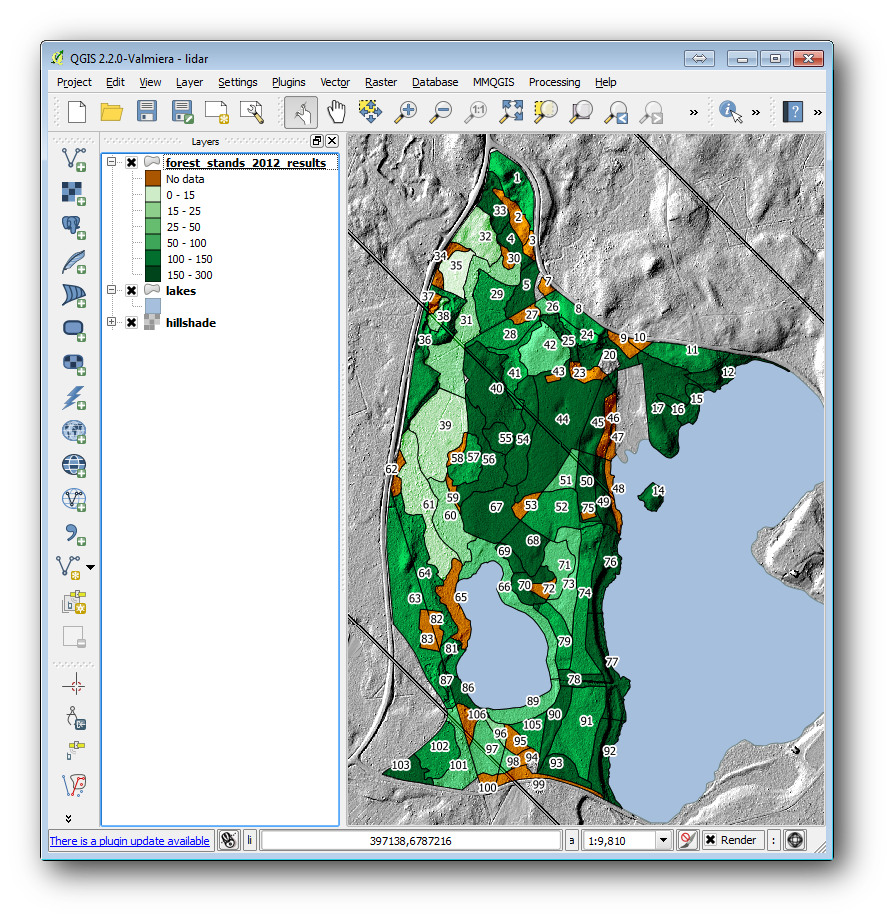
15.9.2.  Try Yourself Essayer différents modes de fusion¶
Try Yourself Essayer différents modes de fusion¶
Le style que vous avez chargé :
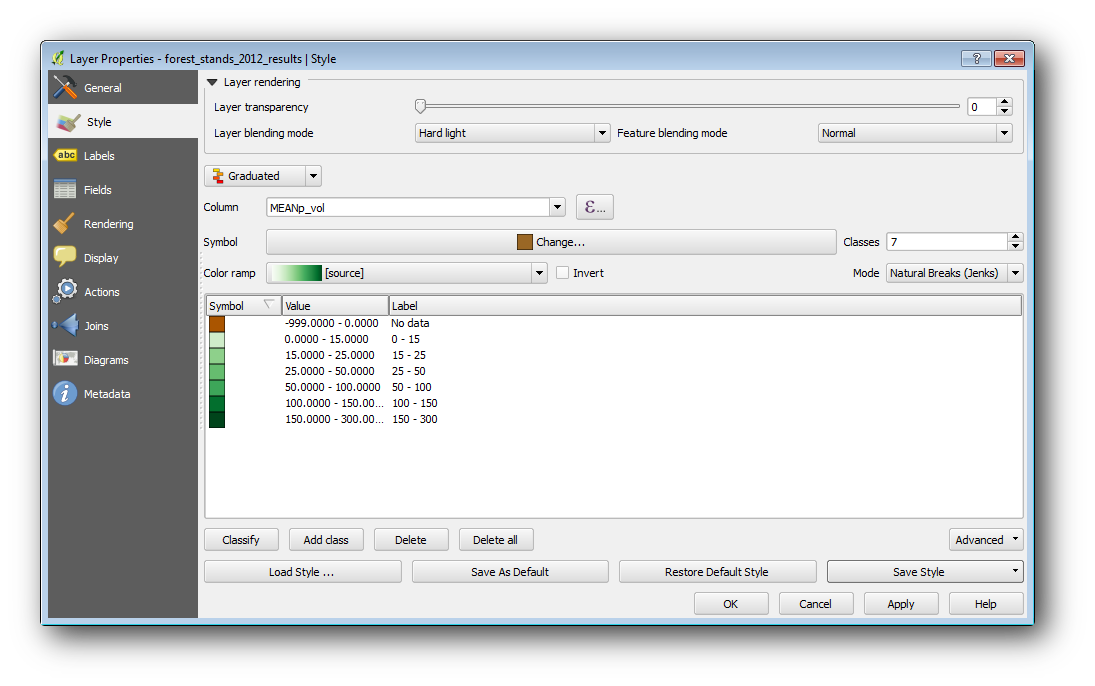
is using the Hard light mode for the Layer blending mode. Note that the different modes apply different filters combining the underlying and overlying layers, in this case the hillshade raster and your forest stands are used. You can read about these modes in the User Guide.
Essayez avec différents modes et voyez les différences dans votre carte. Puis choisissez celui que vous préférez pour votre carte finale.
15.9.3.  Try Yourself Using a Composer Template to Create the Map result¶
Try Yourself Using a Composer Template to Create the Map result¶
Use a template prepared in advanced to present the results. The template forest_map.qpt is located in the exercise_data\forestry\results\ folder. Load it using the Project ‣ Composer Manager... dialog.
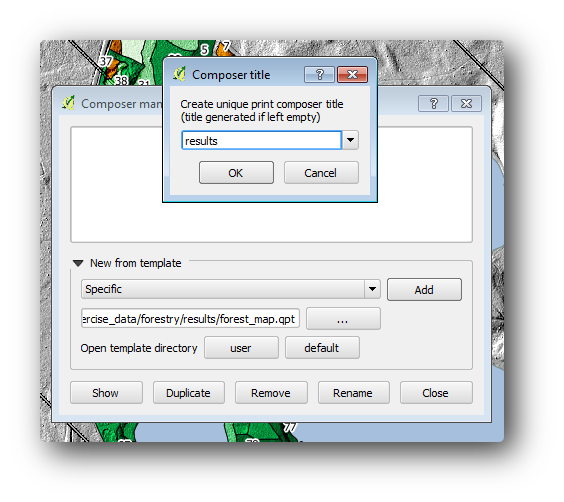
Open the map composer and edit the final map to get a result you are happy with.
Le modèle de carte que vous utilisez vous donnera une carte similaire à celle-là :
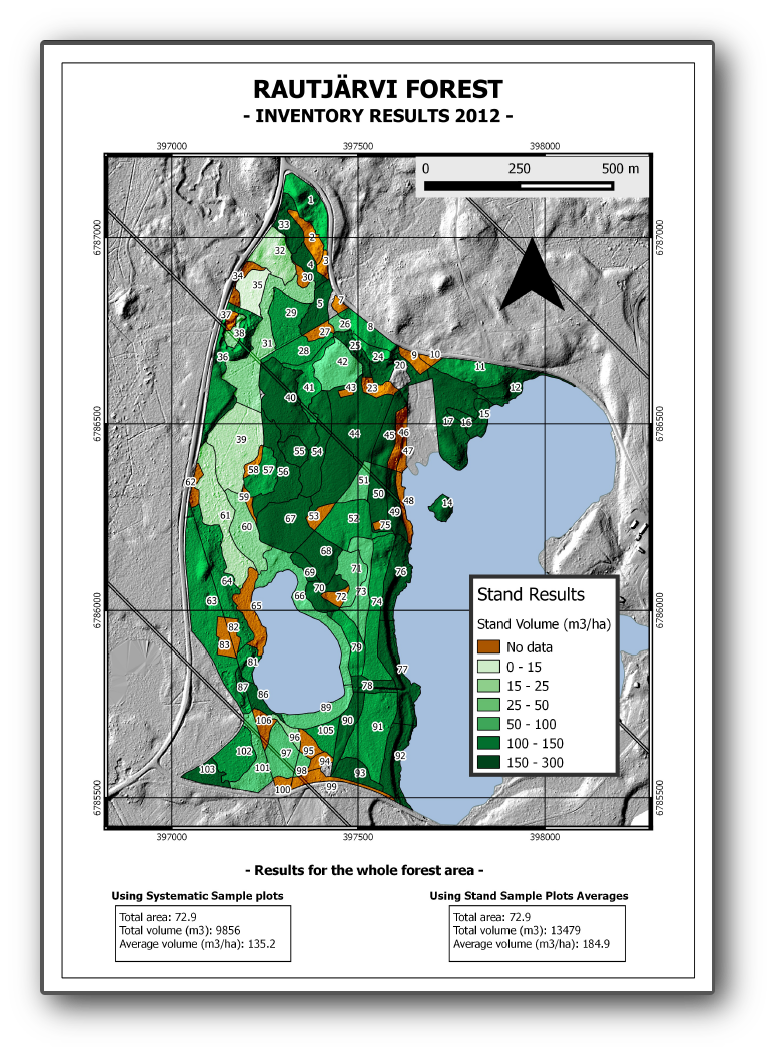
Sauvegardez votre projet QGIS pour des références futures.
15.9.4. In Conclusion¶
Dans ce module, vous avez vu comment un inventaire forestier de base peut être planifié et présenté avec QGIS. Beaucoup d’autres analyses forestières sont possibles avec la variété d’outils auxquels vous avez accès, mais nous espérons que ce manuel vous a donné un bon point de départ pour explorer la façon dont vous pouvez obtenir les résultats que vous voulez.