4.2. Lesson: La Herramienta de Etiquetas¶
Las etiquetas se pueden añadir a un mapa para mostrar información sobre un proyecto. Cualquier capa vectorial puede tener etiquetas asociadas a él. Esas etiquetas se basan en los datos de atributo de una capa para su contenido.
Nota
El cuadro de diálogo Propiedades de la capa tiene una pestaña Etiquetas que ofrece la misma función, pero para este ejemplo utilizaremos la Herramienta de etiquetado, accediendo a través del botón de la barra de herramientas.
El objetivo de esta lección: Aplicar etiquetas útiles y que queden bien en una capa.
4.2.1.  Follow Along: Utilizando Etiquetas¶
Follow Along: Utilizando Etiquetas¶
Antes de ser capaz de acceder a la herramienta de Etiquetas, necesitarás asegurarte de que está activada.
Ves al elemento del menú View ‣ Toolbars.
Asegúrate de que el elemento Etiqueta está marcado. Si no lo está, haz clic en el elemento Etiqueta y se activará.
- Click on the places layer in the Layers list, so that it is highlighted.
Haga clic en el siguiente botón de la barra de herramientas:

Esto te abrirá el cuadro de diálogo Configuración del etiquetado de la capa.
Comprueba el cuadro junto a Etiquetar esta capa con.
Necesitarás elegir el campo de atributos que será utilizado en las etiquetas. En la lección anterior decidiste que el campo NAME era el más adecuado para tus objetivos.
Selecciona name de la lista:
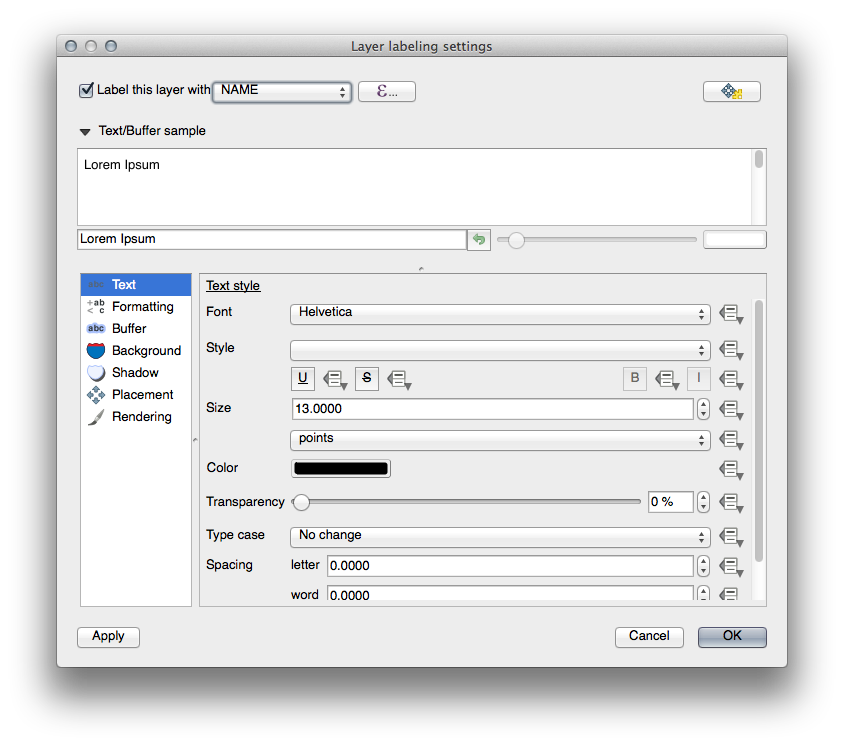
Clic en Aceptar.
El mapa debería tener ahora etiquetas como estas:
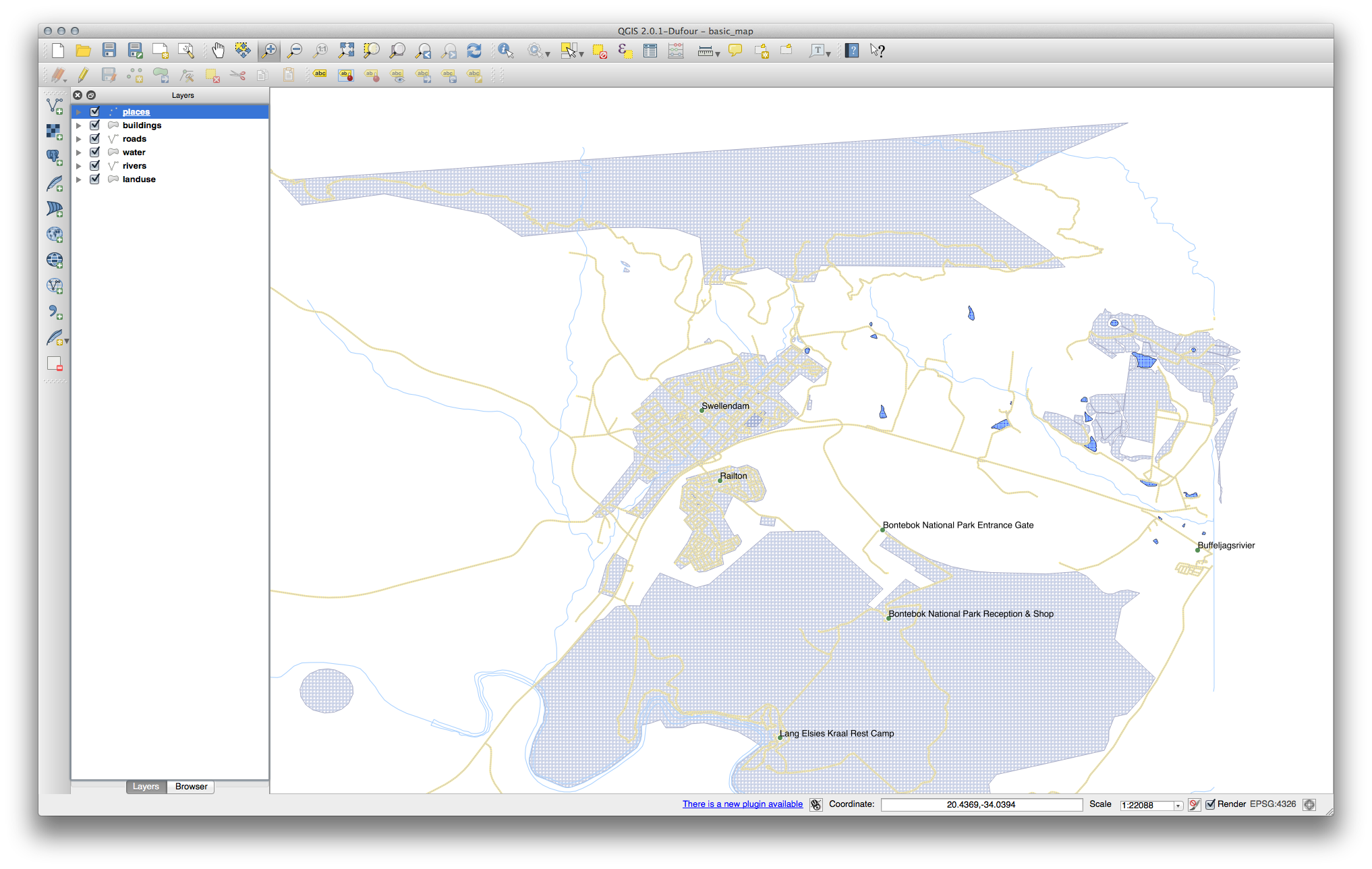
4.2.2.  Follow Along: Cambiando Opciones de Etiquetado¶
Follow Along: Cambiando Opciones de Etiquetado¶
Dependiendo de los estilos que elegiste para tu mapa en las lecciones anteriores, puede que encuentres que las etiquetas no tienen el formato apropiado y se solapan o están demasiado lejos de sus puntos marcadores.
Abre la Herramienta de etiquetado de nuevo haciendo clic en su botón como antes.
Asegúrese de que Texto está seleccionado en la lista de opciones del lado izquierdo, después, actualice las opciones de formato de texto para que coincida con lo que se muestra aquí:
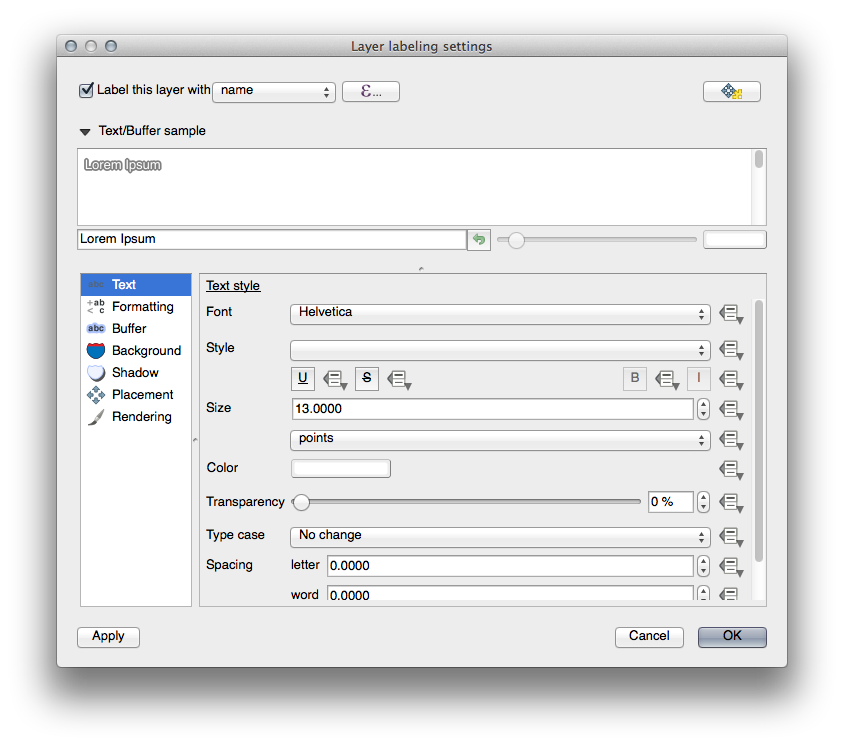
¡El problema de fuente está resuelto! Ahora nos dirigimos al problema con las etiquetas solapadas con los puntos, pero antes de hacer esto, echemos un vistazo a la opción Margen.
Abre el cuadro de diálogo Herramienta de etiquetado.
Selecciona Margen de la lista de opciones de la izquierda.
Seleccione la casilla de verificación junto a Dibujar buffer de texto, después elija las opciones para que coincida con los que se muestran aquí:
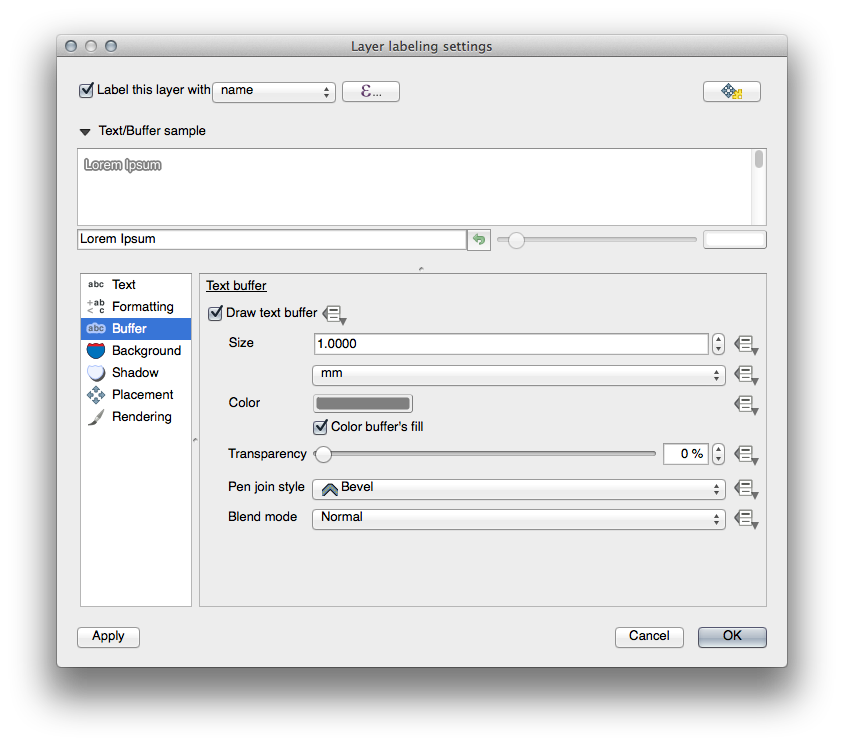
Haz clic en Aplicar.
Verás que esto añade un tope o borde a las etiquetas de lugares, haciendo que sean fáciles de localizar en el mapa:

Ahora podemos situar la posición de las etiquetas en relación con sus puntos marcadores.
En el cuadro de diálogo Herramienta de etiquetado, ve a la pestaña Ubicación.
Cambie el valor de Distancia a 2mm y cerciórese que Alrededor del punto este seleccionado.
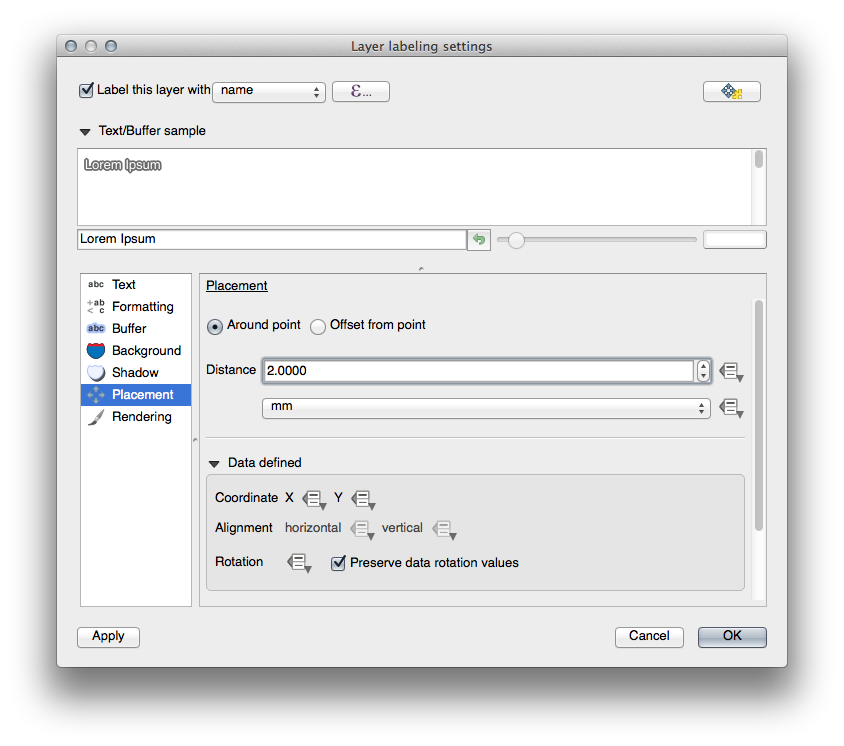
Haz clic en Aplicar.
Verás que las etiquetas ya no se solapan con sus puntos marcadores.
4.2.3.  Follow Along: Utilizando Etiquetas en lugar de Capas de Simbología¶
Follow Along: Utilizando Etiquetas en lugar de Capas de Simbología¶
En muchos casos, la localización de un punto no necesita ser demasiado precisa. Por ejemplo, muchos de los puntos en la capa places se refieren a ciudades o suburbios enteros, y el punto específico asociado a estas características no es tan preciso a gran escala. De hecho, dar un punto que es demasiado específico es a menudo confuso para el lector del mapa.
Para nombrar un ejemplo: en el mapa del mundo, el punto dado para la Unión Europea puede que esté en algún lugar de Polonia. Para alguien leyendo el mapa, ver un punto etiquetado como Unión Europea en Polonia, puede parecer que la capital de la Unión Europea es Polonia.
Así, para prevenir este tipo de malentendidos, a menudo es útil desactivar los símbolos de punto y reemplazarlos completamente por etiquetas.
En QGIS, también puedes hacerlo cambiando la posición de las etiquetas para representarlas directamente encima de los puntos a los que se refieren.
Abre el cuadro de diálogo Configuración de etiquetas de capa para la capa places.
Selecciona la opción Ubicación de la lista de opciones.
Haz clic en el botón Desplazamiento desde el punto.
Esto revelara las opciones Cuadrante que puedes utilizar para ajustar la posición de las etiquetas en relación con el punto marcador. En este caso, queremos centrar la etiqueta en el punto, así que elegiremos centrar cuadrante:
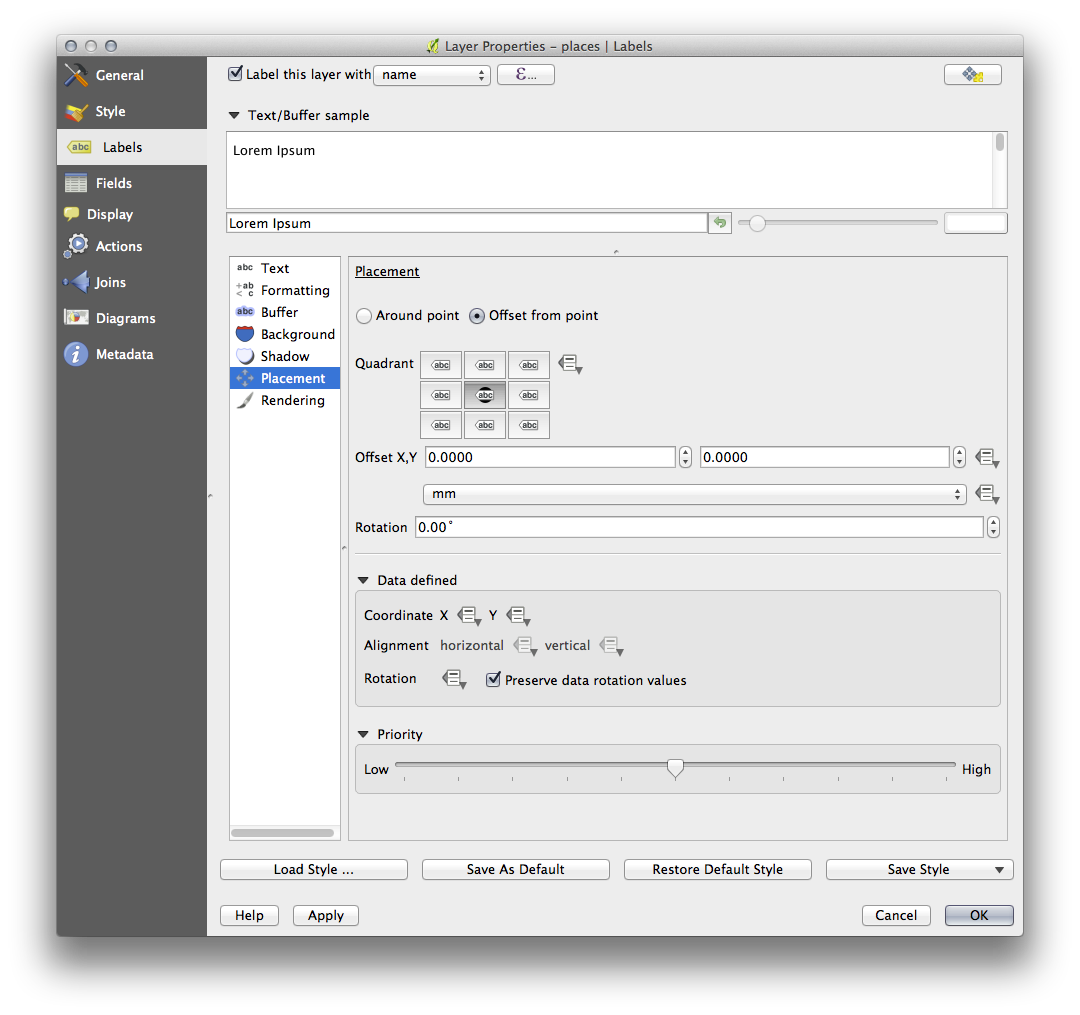
Oculta los símbolos de punto editando el estilo de capa como normalmente, y ajusta el tamaño de altura y anchura de Marcador de elipse a 0:
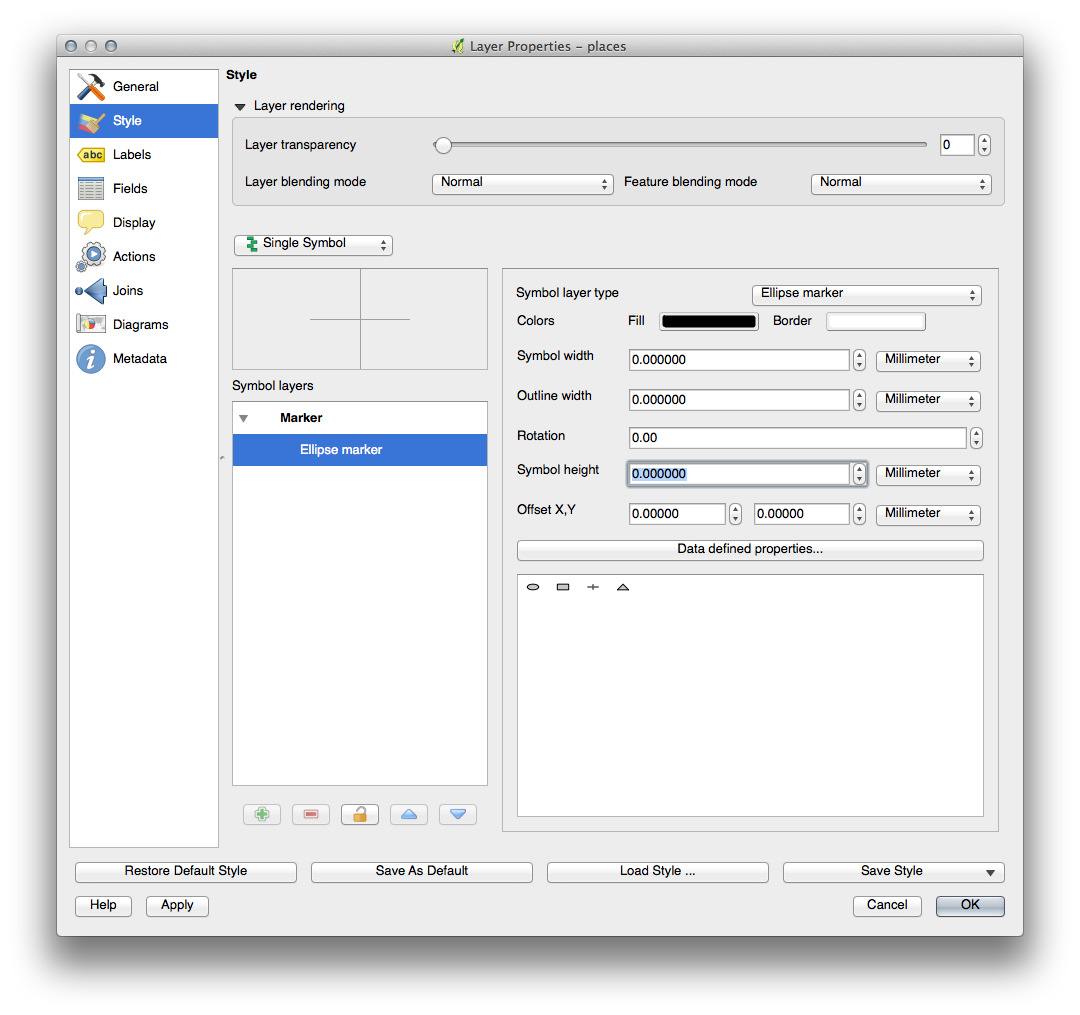
Haz clic en Aceptar y verás el resultado:
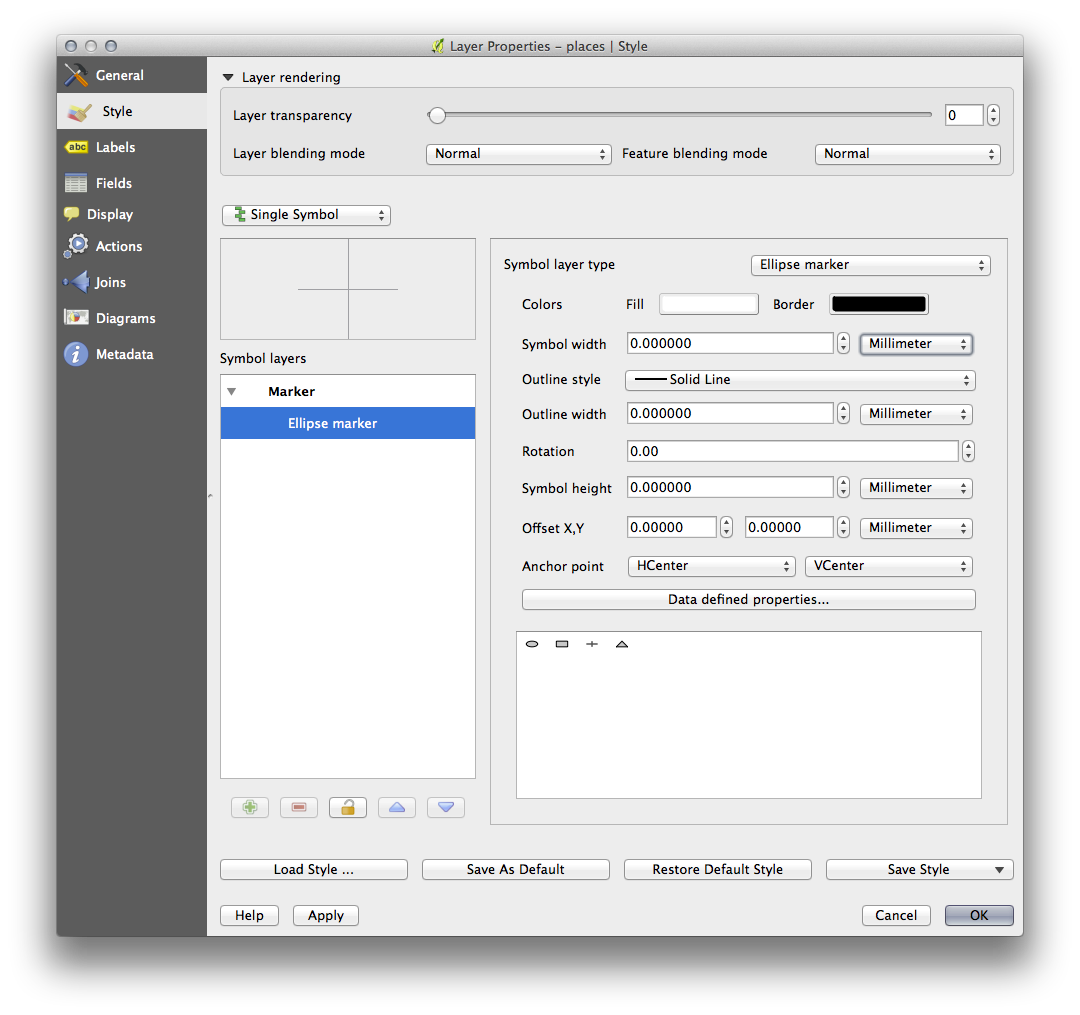
Si estabas con el zoom disminuido en el mapa, verás que algunas de las etiquetas desaparecen a escalas mayores para evitar solaparse. A veces es lo que quieres cuando utilizas conjuntos de datos con muchos puntos, pero otras veces perderás información valiosa de este modo. Hay otra posibilidad para manejar estas situaciones, la cual cubriremos en un ejercicio más adelante en esta lección.
4.2.4.  Try Yourself Personalizar las Etiquetas¶
Try Yourself Personalizar las Etiquetas¶
Vuelve a los ajustes de etiqueta y símbolos para tener un punto marcador y una etiqueta compensados a 2.00mm. Puede que quieras ajustar el estilo del punto marcador o de las etiquetas en este punto.
Ajusta el mapa a escala 1:100000. Puedes hacerlo escribiéndolo en la caja Escala en la Barra de estado.
Modifica tus etiquetas para adecuarlas a la vista en esa escala.
4.2.5.  Follow Along: Etiquetando Líneas¶
Follow Along: Etiquetando Líneas¶
Ahora que sabes como etiquetar trabajos, hay un problema adicional. Los puntos y polígonos son fáciles de etiquetar, pero ¿Qué pasa con las líneas? Si las etiquetas del mismo modo que los puntos, el resultado se verá así:
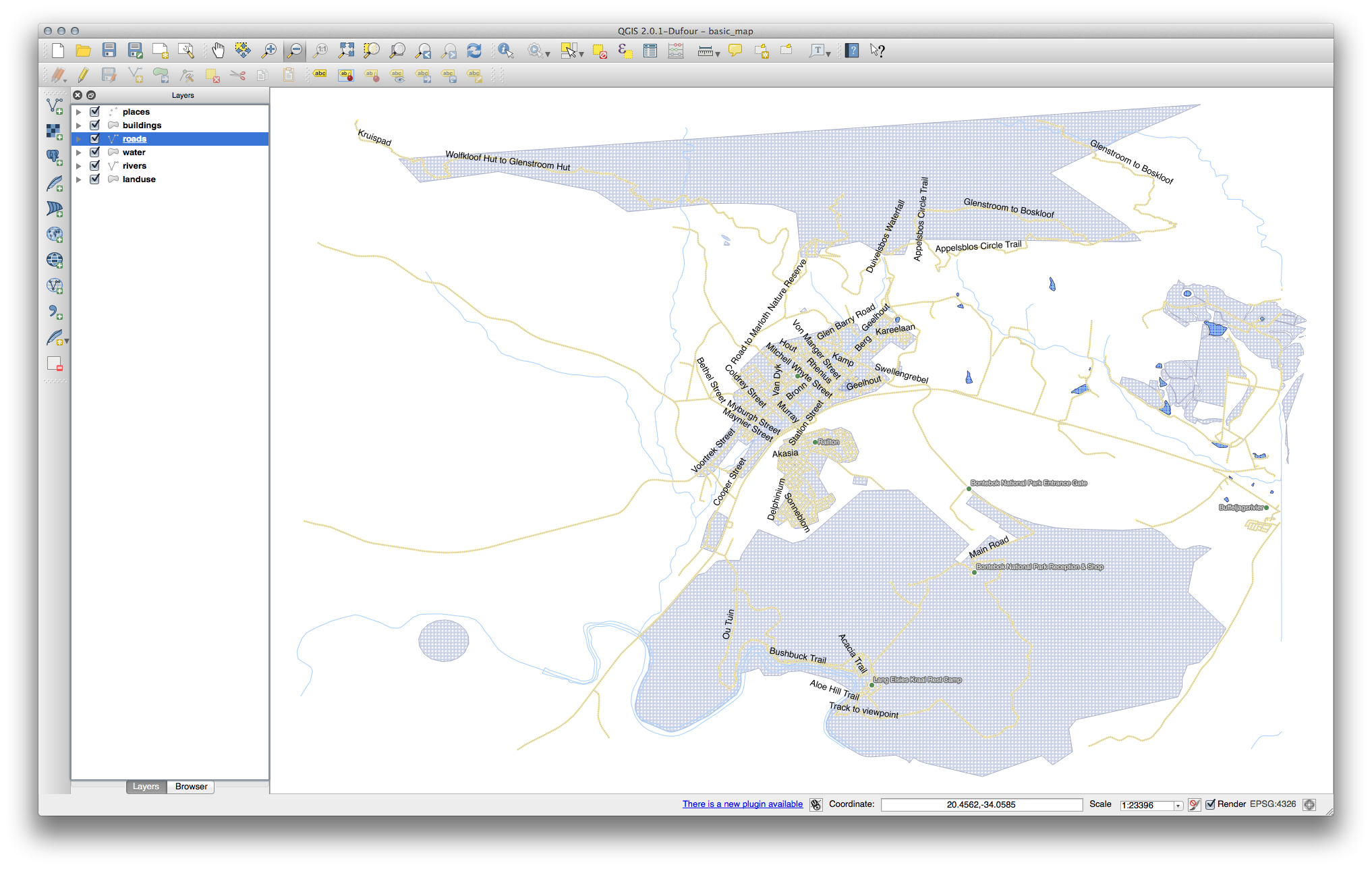
Ahora daremos un nuevo formato a las etiquetas de la capa roads para que sean fáciles de entender.
Oculta la capa Places para que no te moleste.
Activa las etiquetas de la capa streets como antes.
Ajusta el Tamaño de fuente a 10 para poder ver más etiquetas.
Amplía el zoom al área de la ciudad Swellendam.
En el cuadro de diálogo Herramienta de etiquetado, elige los siguientes ajustes:
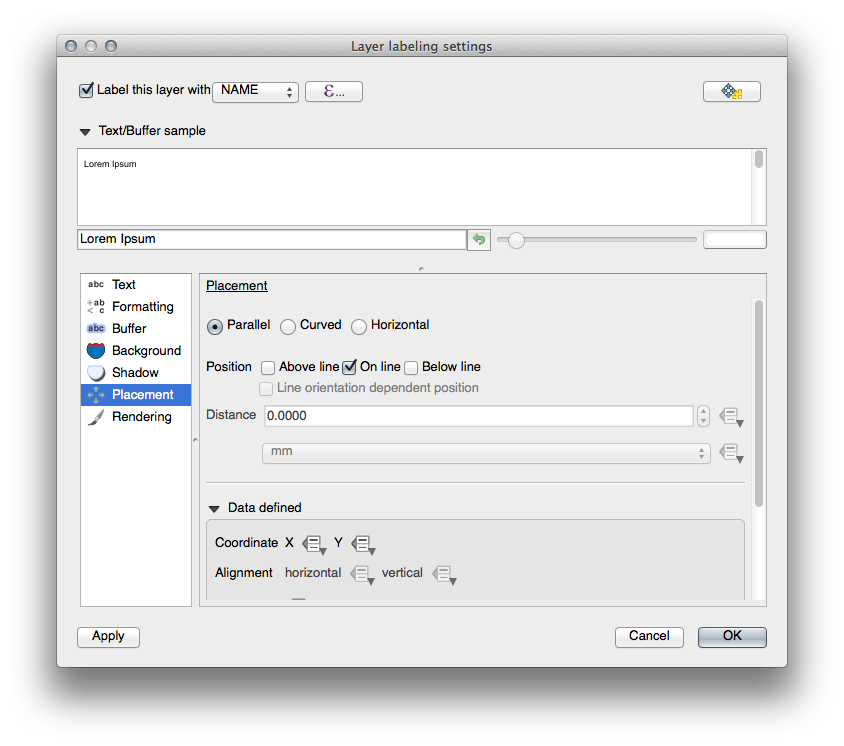
Probablemente encontrarás el estilo de texto con valores por defecto y las etiquetas resultarán difíciles de leer. Ajusta el formato de texto de las etiquetas a un Color gris oscuro o negro y un Margen amarillo pálido.
El mapa se verá parecido a esto, dependiendo de la escala:
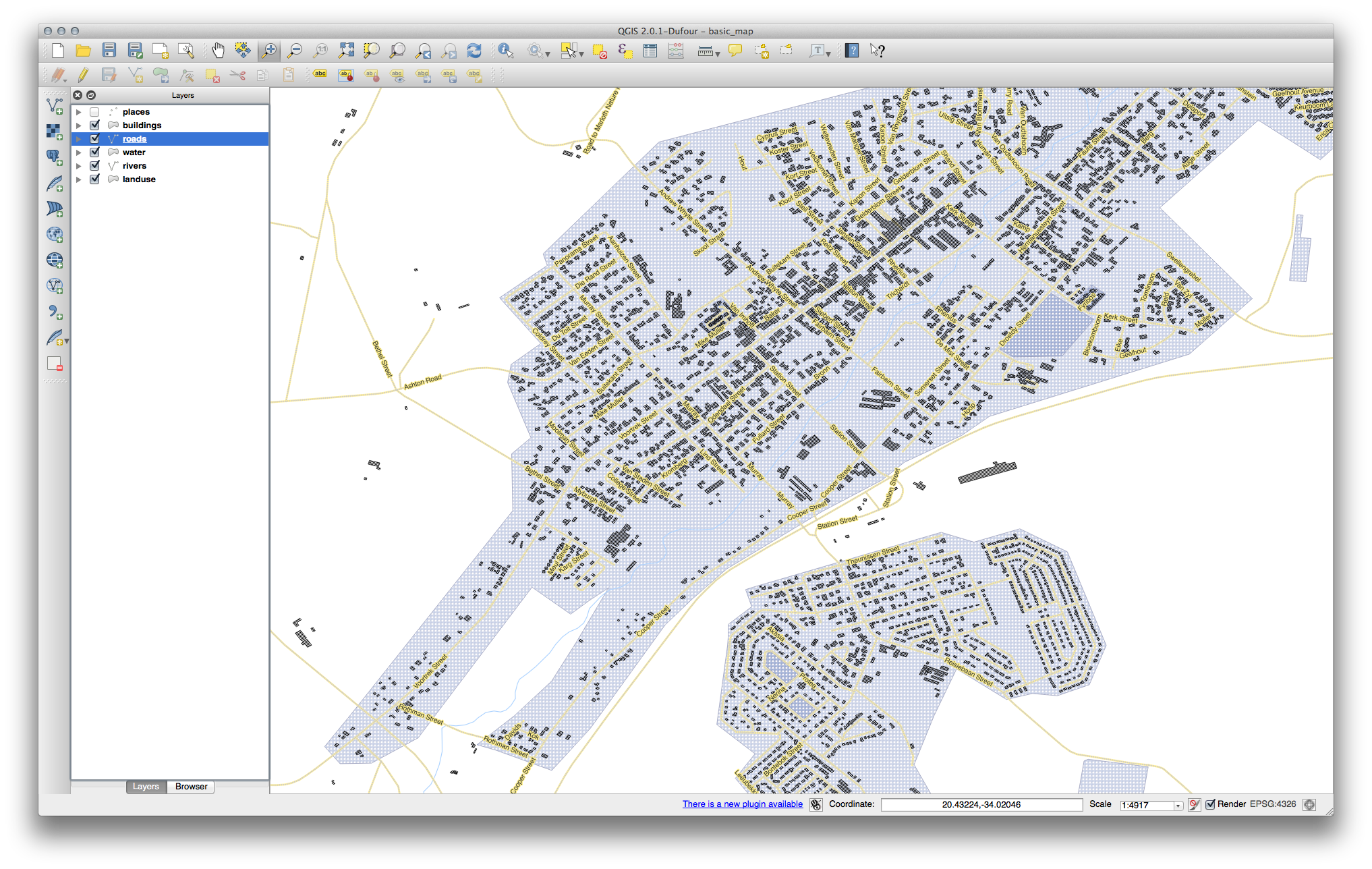
Verás que algunos de los nombres de las calles aparecen más de una vez y que no siempre son necesarios. Para prevenir esto:
En el cuadro de diálogo Configuración del etiquetado de la capa, elige la opción Representación y selecciona Combinar líneas combinadas para evitar etiquetas duplicadas:
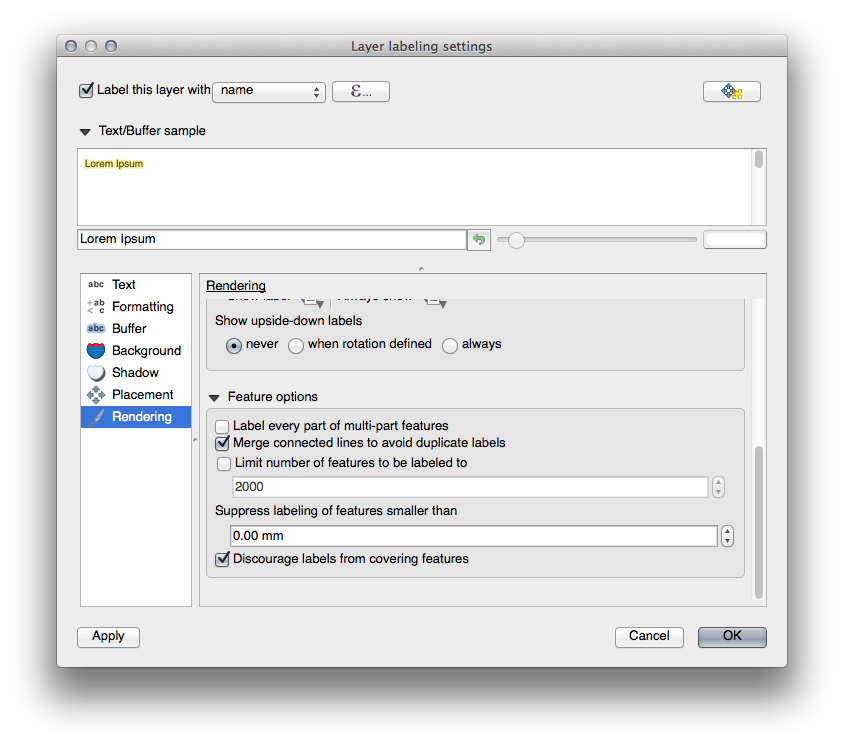
Haz clic en Aceptar.
Otra función útil es prevenir que las etiquetas se dibujen con carácteres demasiado pequeños para ser apreciados.
En el mismo panel Representación, ajusta el valor de Suprimir etiquetado de objetos espaciales menores que a 5mm y nota los resultados cuando hagas clic en Aplicar.
Prueba diferentes ajustes de Ubicación. Como hemos visto anteriormente, la opción Paralelo no es una buena idea en este caso, así que prueba mejor con Curvo.
Selecciona la opción Curvo en el panel Ubicación del cuadro de diálogo Configuración del etiquetado de capa.
Aquí está el resultado:
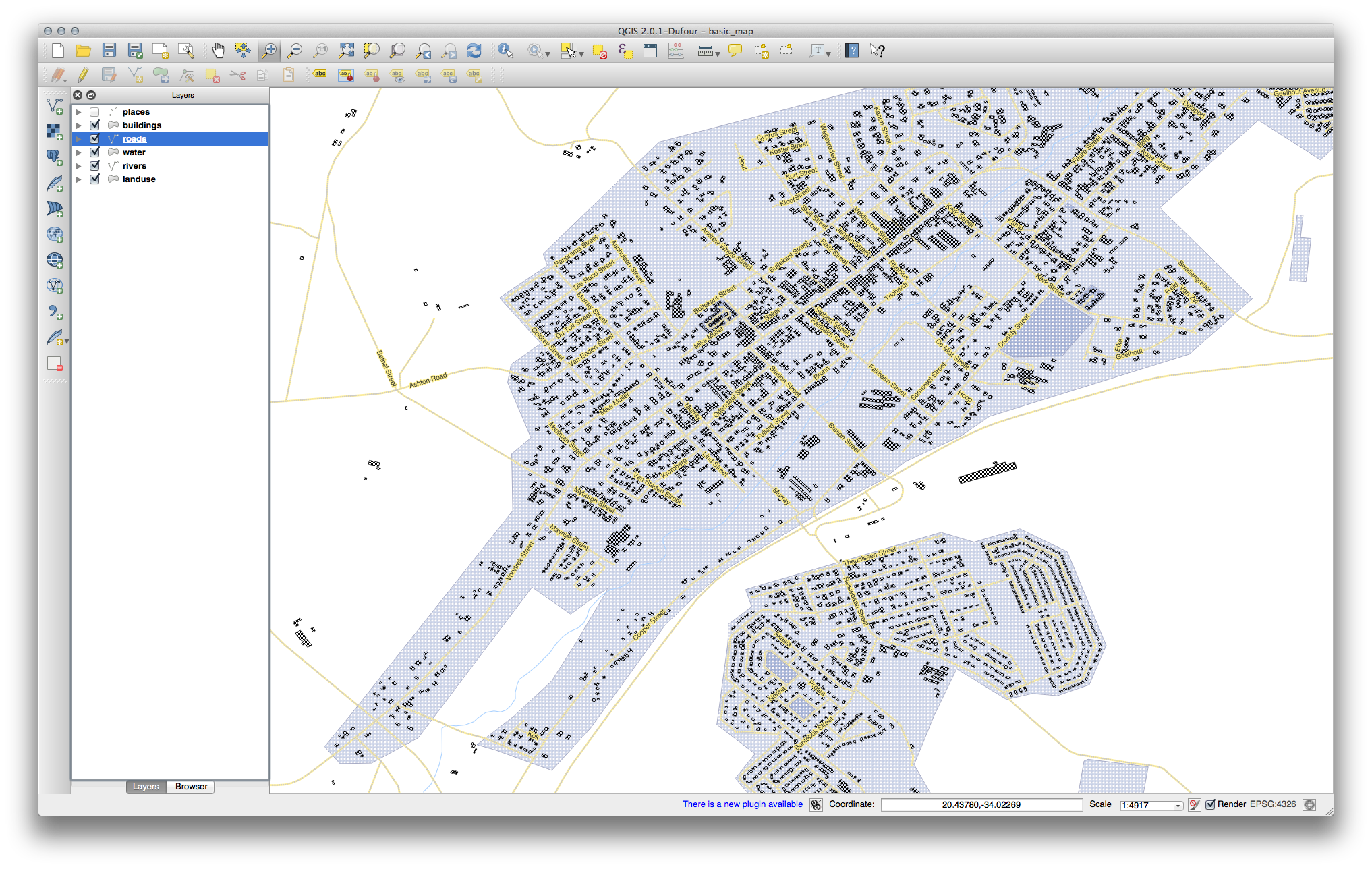
Como puedes ver, esto oculta muchas de las etiquetas que antes eran visibles, por la dificultad de hacer que algunas sigan las curvas de las calles y continúen siendo legibles. Puedes decidir qué opciones usar, dependiendo de lo que creas que será mas útil para hacer que se vea mejor.
4.2.6.  Follow Along: Ajustes Definidos de Datos¶
Follow Along: Ajustes Definidos de Datos¶
Desactiva las etiquetas de la capa Streets.
Reactiva las etiquetas para la capa Places.
- Open the attribute table for Places via the
 button.
button.
Tiene un campo que nos interesa ahora: place que define el tipo de área urbana para cada objeto. Podemos usar estos datos para influir en los estilos de las etiquetas.
Navega al panel Text en el panel Etiquetas panel.
En el menú desplegable Italic, selecciona Editar expresión para abrir Etiqueta basada en expresión:
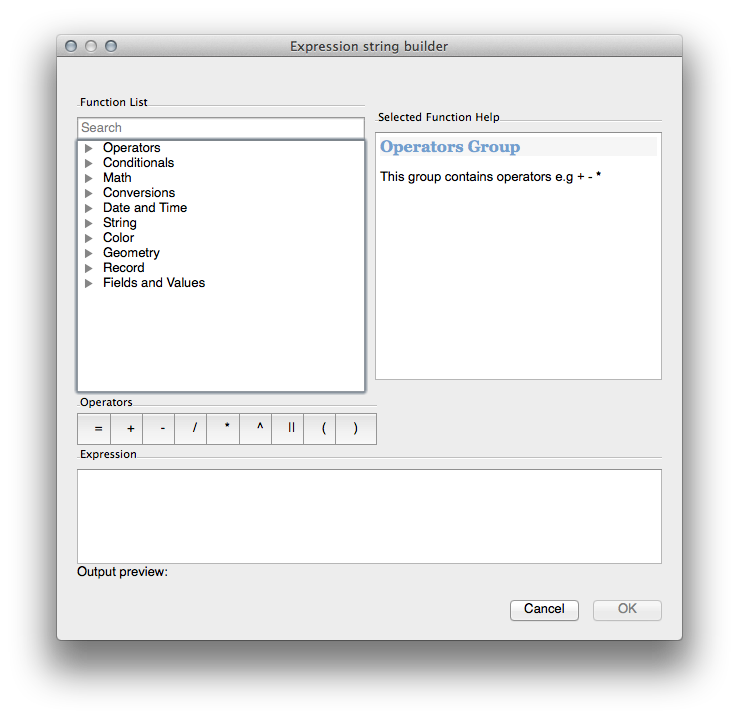
En el cuadro de texto, escribe "place" = 'town' y clic en Aceptar dos veces:
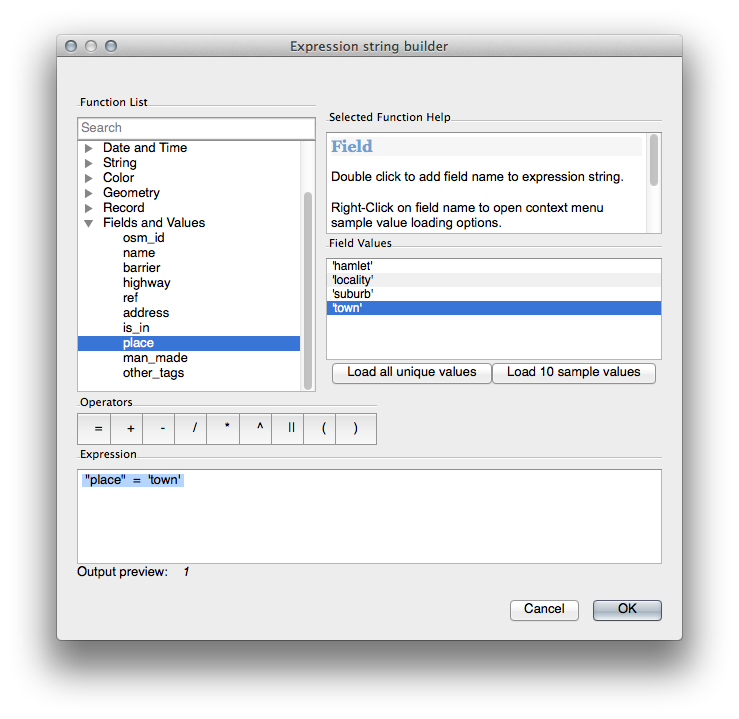
Nota los efectos:
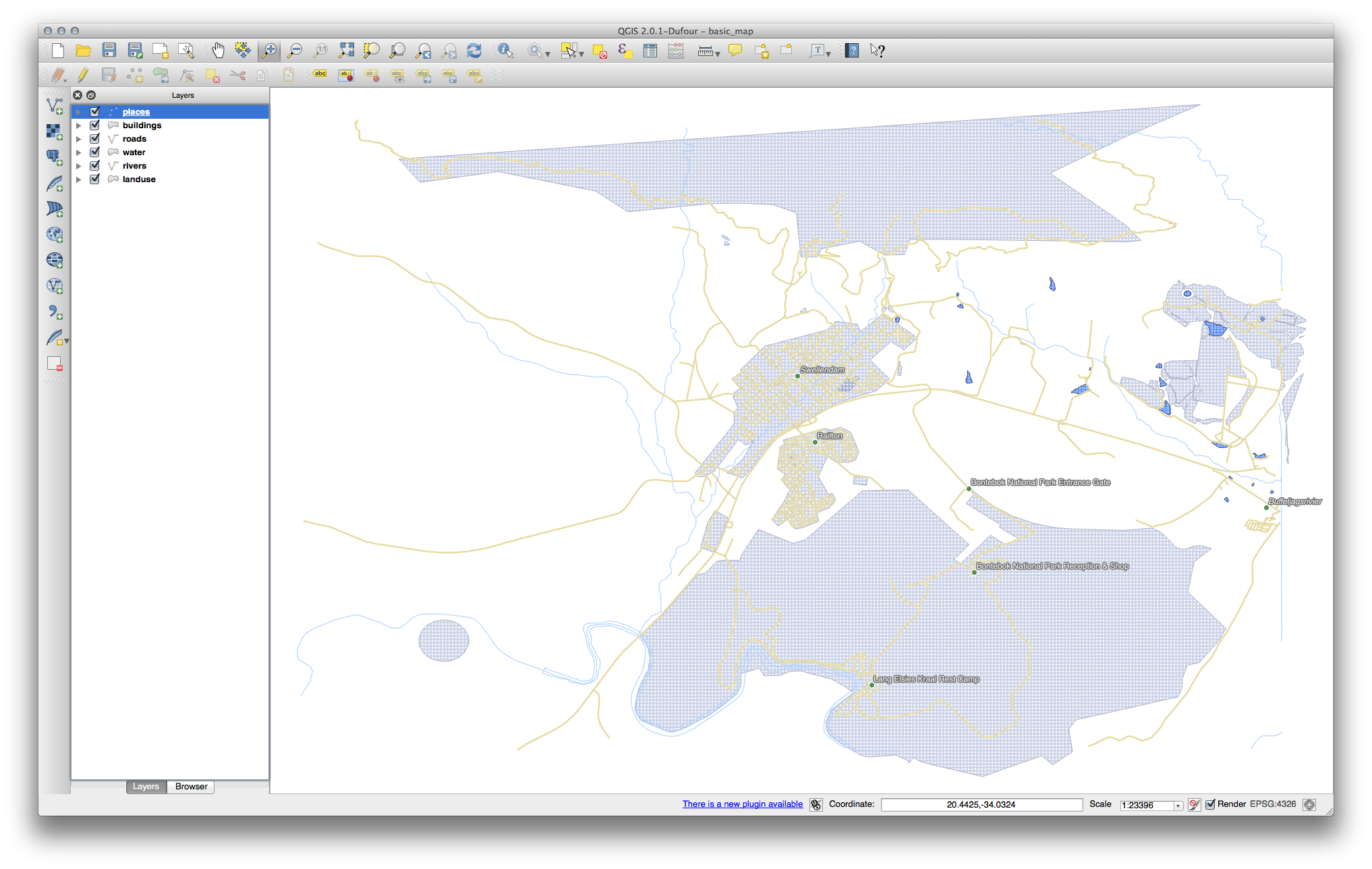
4.2.7.  Try Yourself Utilizando Ajustes Definidos de Datos¶
Try Yourself Utilizando Ajustes Definidos de Datos¶
Nota
Estamos saltando hacia adelante un poco para demostrar algunos ajustes avanzados de las etiquetas. En el nivel avanzado, se asume que sabrás qué significa lo siguiente. En caso contrario, eres libre de dejar esta sección y volver cuando hayas cubierto los materiales requeridos.
Abre la Tabla de Atributos para places.
- Enter edit mode by clicking this button:

Añade una columna nueva:

Configúrala como esta:
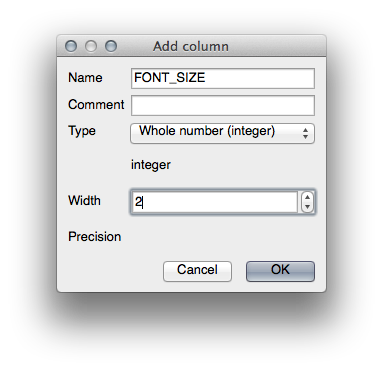
Utiliza esto para ajustar y personalizar los tamaños de fuente para cada tipo de sitio distinto (es decir, cada tecla en el campo PLACE).
4.2.8.  Más Posibilidades Con Etiquetas¶
Más Posibilidades Con Etiquetas¶
No podemos cubrir todas las opciones en este curso, pero date cuenta de que el Herramienta de etiquetado tiene muchas otras funciones útiles. Puedes ajustar representación basada en escala, alterar las prioridades de representación para las etiquetas en una capa, y ajustar cada opción de etiquetas utilizando la capa de atributos. Puedes incluso ajustar la rotación, posición XY, y otras propiedades de una capa (si tienes diferentes campos de atributos situados para tal fin), entonces edita las propiedades utilizando las herramientas adyacentes a la Herramienta de etiquetado principal:
(Estas herramientas estarán activas si los campos de atributo requeridos están disponibles y el modo edición está activado.)
Eres libre de explorar más posibilidades del sistema de etiquetas.
4.2.9. In Conclusion¶
Has aprendido a usar la capa de atributos para crear etiquetas dinámicas. Esto puede hacer tu mapa mucho más informativo y estilizado.
4.2.10. What’s Next?¶
Ahora que sabes cómo los atributos conllevan una diferencia visual en tu mapa, ¿Como los usamos para cambiar la simbología de los objetos? ¡Ese es el tema de la siguiente lección!





