19.2. Lesson: Utilizando Administrador de BBDD para trabajar con Bases de Datos espaciales en QGIS¶
Ya hemos visto cómo realizar muchas operaciones de base de datos con QGIS así como con otras herramientas, pero ahora es tiempo de ver la herramienta de Administrador de BBDD que proporciona muchas de las mismas funcionalidades además, más herramientas orientadas a la gestión.
La meta de esta lección: Para aprender cómo interactuar con una base de datos espacial utilizando el Administrador de BBDD de QGIS.
19.2.1.  Follow Along: Crear una base de datos PostGIS con el Administrador de BBDD¶
Follow Along: Crear una base de datos PostGIS con el Administrador de BBDD¶
Primero, se debe abrir la interfaz del Administrador de BBDD seleccionando :guilabel:`Base de datos–> Administrador de BBDD –> Administrador de BBDD ` en el menú o seleccionando el icono de Administrador de BBDD sobre la barra de herramientas.
Ya se debe ver la conexión anterior que hemos configurado y ser capaz de ampliar la sección kbd:myPG y su esquema public para ver las tablas que hemos trabajado en secciones anteriores.
La primer cosa que debe notar es que ahora se pueden ver algunos metadatos acerca de los esquemas contenidos en su base de datos.
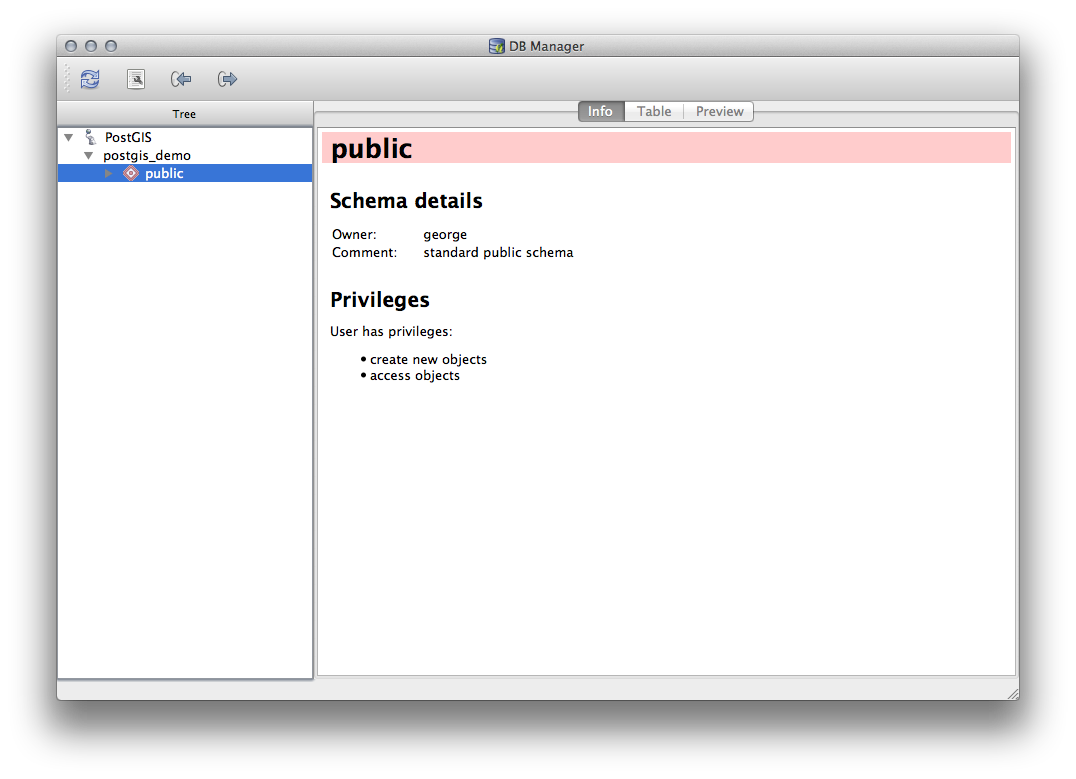
Schemas are a way of grouping data tables and other objects in a PostgreSQL database and a container for permissions and other constraints. Managing PostgreSQL schemas is beyond the scope of this manual, but you can find more information about them in the PostgreSQL documentation on Schemas. You can use the DB Manager to create new Schemas, but will need to use a tool like pgAdmin III or the command line interface to manage them effectively.
EL Administrador de BBDD también se puede utilizar para gestionar las tablas de su base de datos. Ya hemos visto varias formas de crear y administrar tablas en la línea de comandos, pero ahora vamos a ver cómo hacer esto en el Administrador de BBDD.
En primer lugar, su utilidad para ver los metadatos de una tabla haciendo clic sobre su nombre en el árbol y sólo ver la pestaña Info.
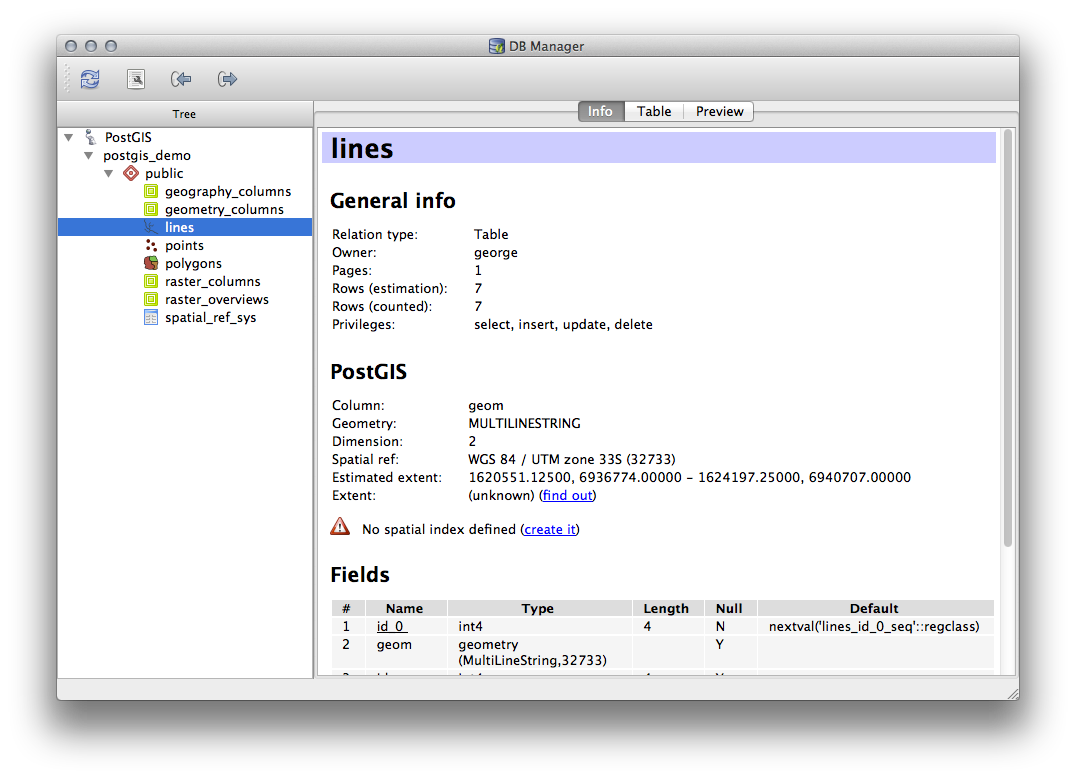
Este panel se puede ver la información Información General acerca de la tabla así como la información que la extensión PostGIS mantiene sobre la geometría y sistema de referencia espacial.
Si se desplaza hacia abajo en la pestaña Info, se puede ver más información acerca de Campos, Restricciones y Índices para la tabla que esta visualizando.
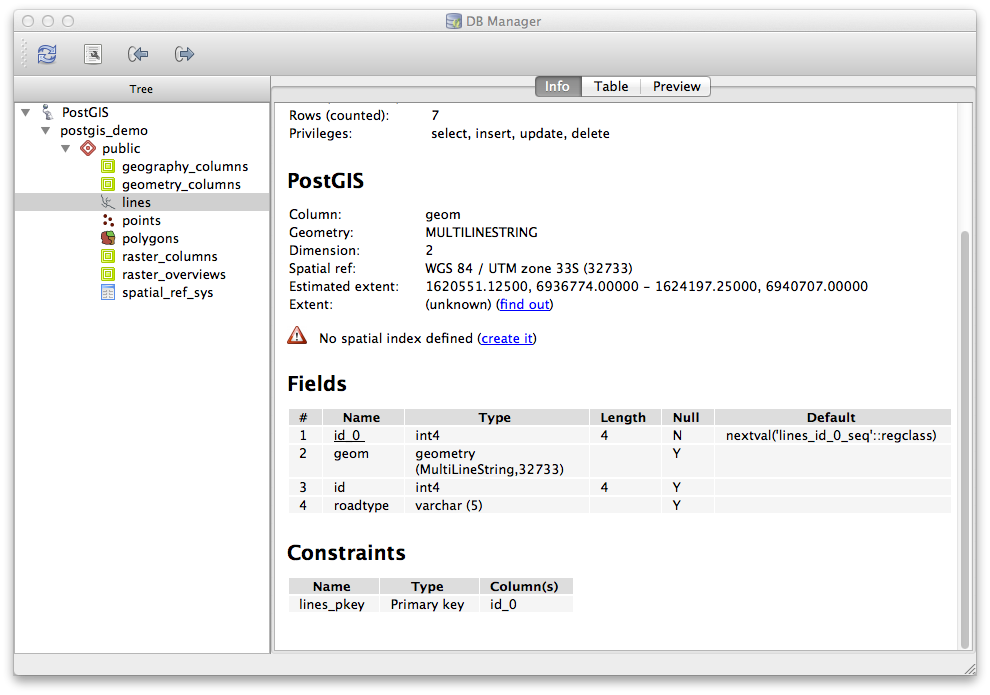
También es muy útil usar el Administrador de BBDD para simplemente ver los registros en la base de datos de la misma manera que puede hacer esto mediante la visualización de la tabla de atributos de una capa en el árbol de Capas. Se pueden explorar los datos seleccionando la pestaña Tabla

También hay una pestaña Vista preliminar que le muestra la capa de datos en una vista previa del mapa.
Haga clic derecho sobre una capa en el árbol y haga clic en Añadir a lienzo añadirá esta capa a su mapa.
Hasta ahora sólo hemos visto los esquemas, tablas y sus metadatos de la base de datos, pero lo que si queríamos era modificar la tabla para añadir una columna más, tal vez? El Administrador de BBDD le permite hacer esto directamente.
Seleccione la tabla que desee editar en el árbol
- Select Table ‣ Edit Table from the menu to open the Table Properties dialog.

Se puede utilizar este diálogo para añadir columnas, añadir columnas de geometría, editar columnas existentes o eliminar una columna completamente.
Utilice la pestaña Restricciones, se puede administra que campos se utilizan como clave primaria o para borrar una restricción existente.
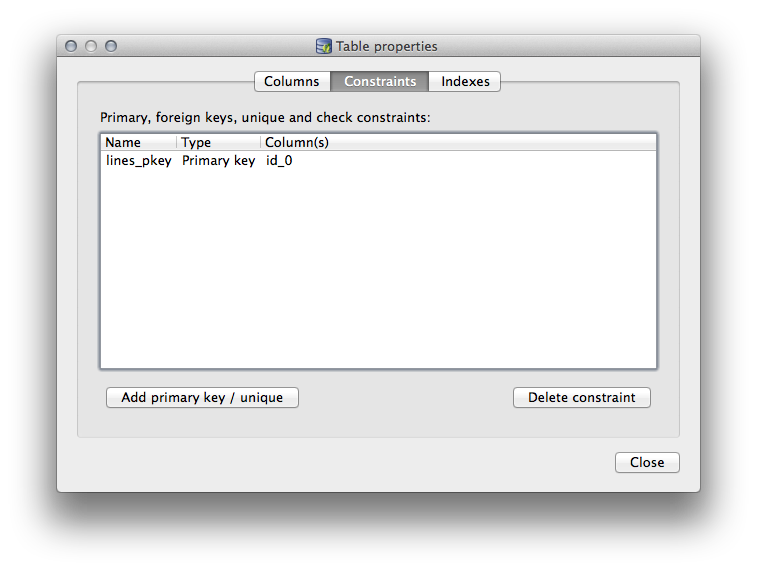
La pestaña Índices se puede utilizar para añadir y borrar ambos índices espacial y normal.
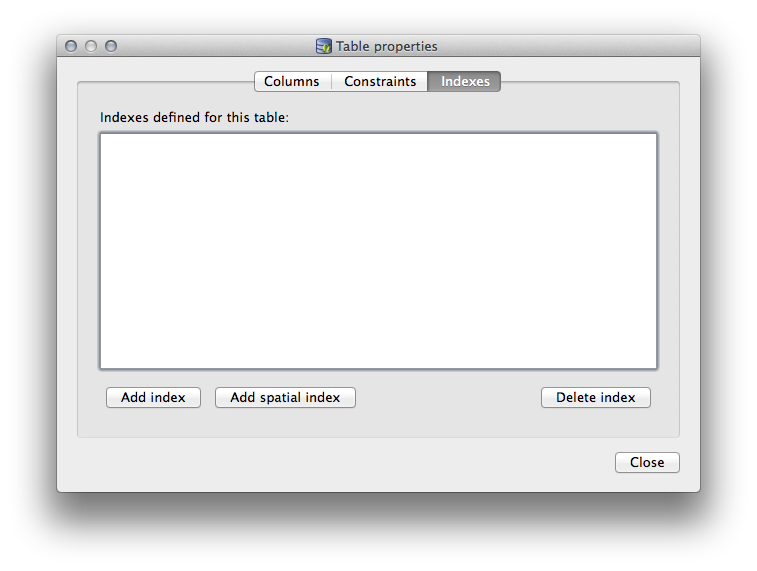
19.2.2.  Follow Along: Crear una nueva tabla¶
Follow Along: Crear una nueva tabla¶
Ahora que hemos pasado por el proceso de trabajar con tablas existentes en nuestra base de datos, vamos a usar el Administrador de BBDD para crear una nueva tabla.
Si ya no abre, obra la ventana del Administrador de BBDD, y expanda el árbol hasta que vea la lista de tablas que ya están en su base de datos.
Desde el menú, seleccione Tabla–> Crear Tabla para mostrar el diálogo Crear Tabla.
Utilice el esquema predeterminado Public y llame a la tabla places.
Añada los campos id, place_name, y elevation como se muestran abajo
Compruebe que campo id esta establecido como clave primaria.
Haga clic en la casilla para Crear una columna geométrica y asegúrese de que se establece en un tipo POINT y deje el nombre geom y especifique 4326 como el SRID.
Haga clic en la casilla Crear índice espacial y haga clic Crear para crear la tabla.
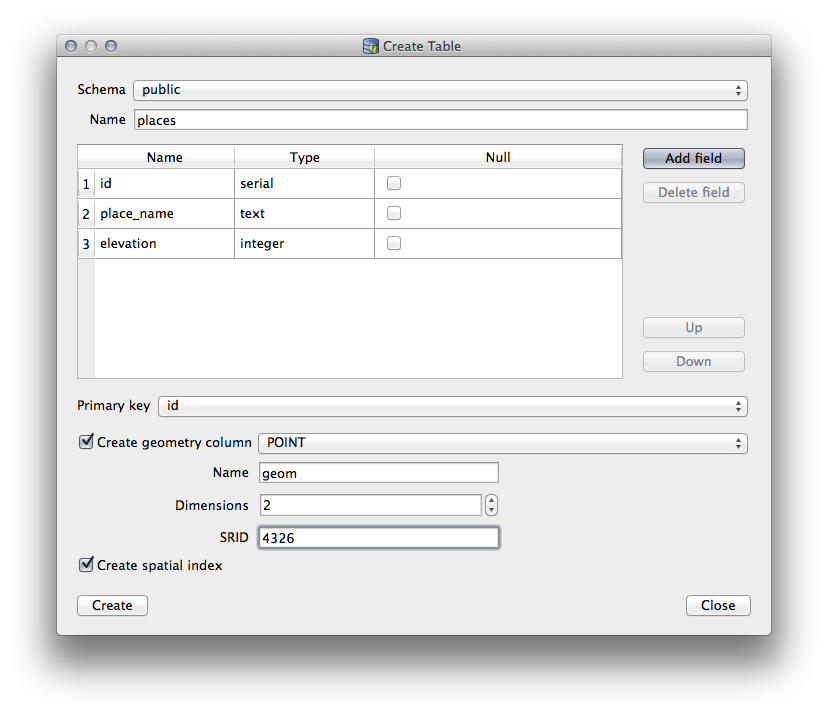
Descarte el diálogo que conoce que la tabla fue creada y haga clic en Cerrar para cerrar el diálogo Crear Tabla.
Ahora puede examinar su tabla en el Administrador de BBDD y por supuesto encontrará que no hay datos en él. Desde aquí se puede Conmutar edición sobre el menú Capa e iniciar a añadir sitios a su tabla.
19.2.3.  Follow Along: Administración de base de datos básica¶
Follow Along: Administración de base de datos básica¶
El Administrador de BBDD también le deja hacer algunas tareas de Administración de base de datos. Esto no es por supuesto un sustituto de una herramienta más completa de Administración de base de datos, pero proporciona algunas funciones que se pueden utilizar para mantener su base de datos.
Las tablas de base de datos a menudo pueden llegar a ser bastante grandes y las tablas que están modificando frecuentemente puede dejar botado al resto de registros que no son necesarios por PostgreSQL. El comando VACUUM se encarga de hacer una especie de recolección de basura para compactar y analizar opcional sus tablas para mejorar el rendimiento.
Vamos a echar un vistazo a cómo se puede realizar un comando VACUUM ANALYZE desde dentro del Administrador BBDD.
Seleccione una de sus tablas en el árbol del Administrador de BBDD.
- Select Table ‣ Run Vacuum Analyze from the menu.
Eso es! PostgreSQL realizará la operación. Dependiendo de que tan grande es su tabla, esto puede tardar cierto tiempo en completarse.
You can find more information about the VACUUM ANALYZE process in the PostgreSQL Documentation on VACUUM ANALYZE
19.2.4.  Follow Along: Ejecutar consultas SQL Queries con el Administrador de BBDD¶
Follow Along: Ejecutar consultas SQL Queries con el Administrador de BBDD¶
El Administrador de BBDD también proporciona una forma para que pueda escribir consultas en las tablas de base de datos y los resultados a vistas. Ya hemos visto este tipo de funciones en el panel Explorar, pero vamos de nuevo aquí con el Administrador de BBDD.
Seleccione la tabla lines en el árbol.
Seleccione el botón Ventana SQL en la barra de herramientas del Administrador de BBDD.

Componga la siguiente Consulta SQL en el espacio proporcionado:
select * from lines where roadtype = 'major';
Haga clic en el botón Ejecutar (F5) para ejecutar la consulta.
Ahora se debe ver el registro que coinciden en el panel Resultado
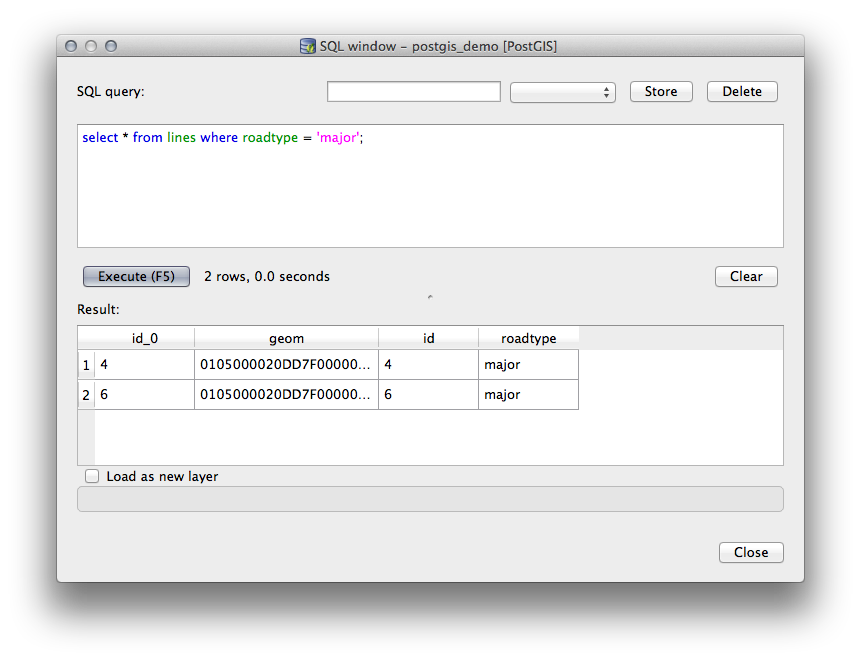
Haga clic en la casilla Cargar como nueva capa para añadir el resultado a su mapa.
Seleccione la columna id como la Columna con el valor entero único y la columna geom como la Columna de geometría.
Introduzca roads_primary como la Nombre de la capa (prefix).
Haga clic ¡Cargar ahora! para cargar los resultados como una nueva capa en su mapa.
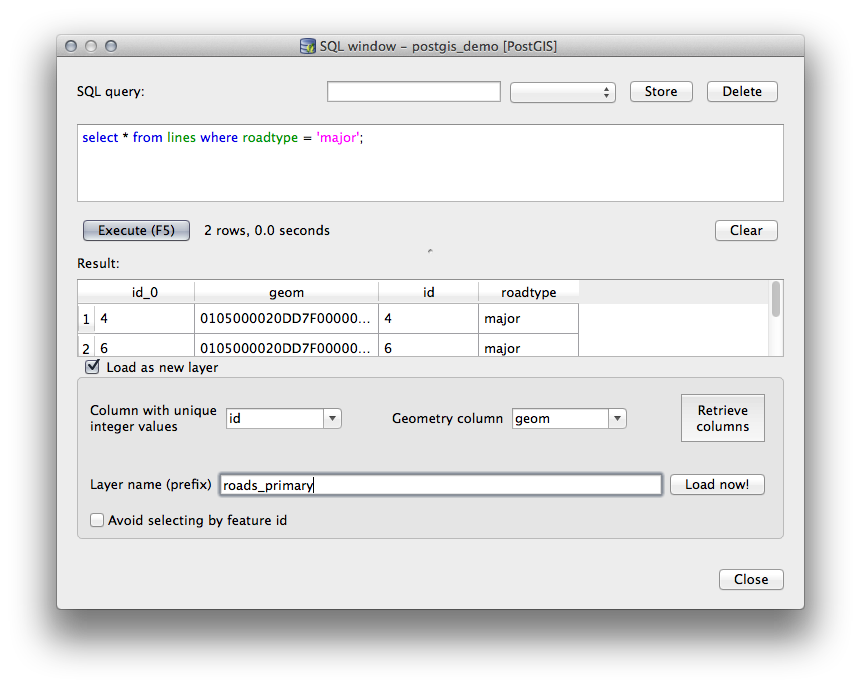
La capa que corresponde a su consulta ahora se despliega sobre su mapa. Se puede por supuesto utilizar esta herramienta de consulta para ejecutar cualquier comando SQL arbitrario incluyendo muchos de los que vimos en los módulos y secciones anteriores.
19.2.5. Importar datos en una base de datos con el Administrador de BBDD¶
We have already looked at how to import data into a spatial database using command line tools, so now let’s learn how to use DB Manager to do imports.
Haga clic en botón Importar capa/archivo en la barra de herramientas en el diálogo del Administrador de BBDD.

Seleccione el archivo urban_33S.shp de exercise_data/projected_data como el conjunto de datos de entrada.
Haga clic en el botón Actualizar Opciones para pre-llenar algunos de los valores del formulario.
Asegúrese que la opción Crear nueva tabla esta seleccionada.
Especificar el SRID de origen como 32722 y el SRID de destino como 4326.
Habilitar la casilla a Crear índice espacial
Haga clic Aceptar para realizar la importación.
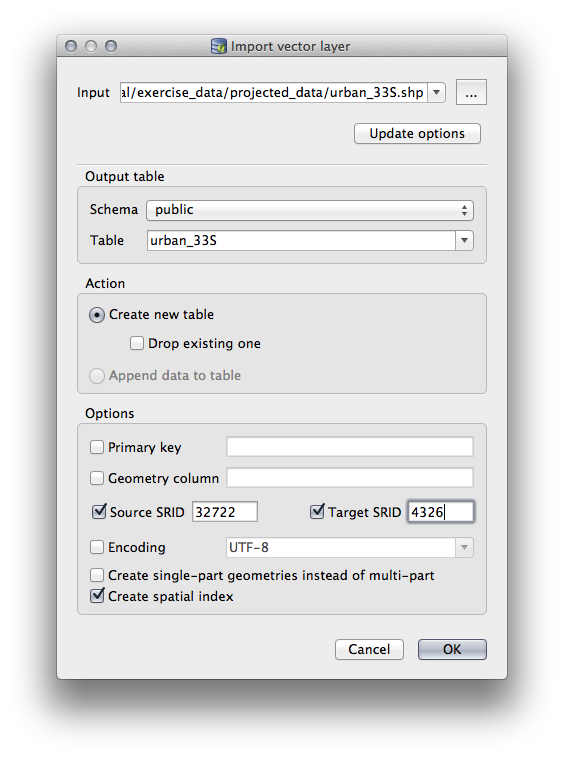
Cerrar el diálogo que sabe que la importación fue exitosa.
Haga clic en el botón Actualizar sobre la barra de herramientas del Administrador de BBDD.
Ahora se puede examinar la tabla en su base de datos haciendo clic sobre él en el árbol. Verificar que los datos han sido reproyectados comprobando que la Ref. espacial: este listado como WGS 84 (4326)
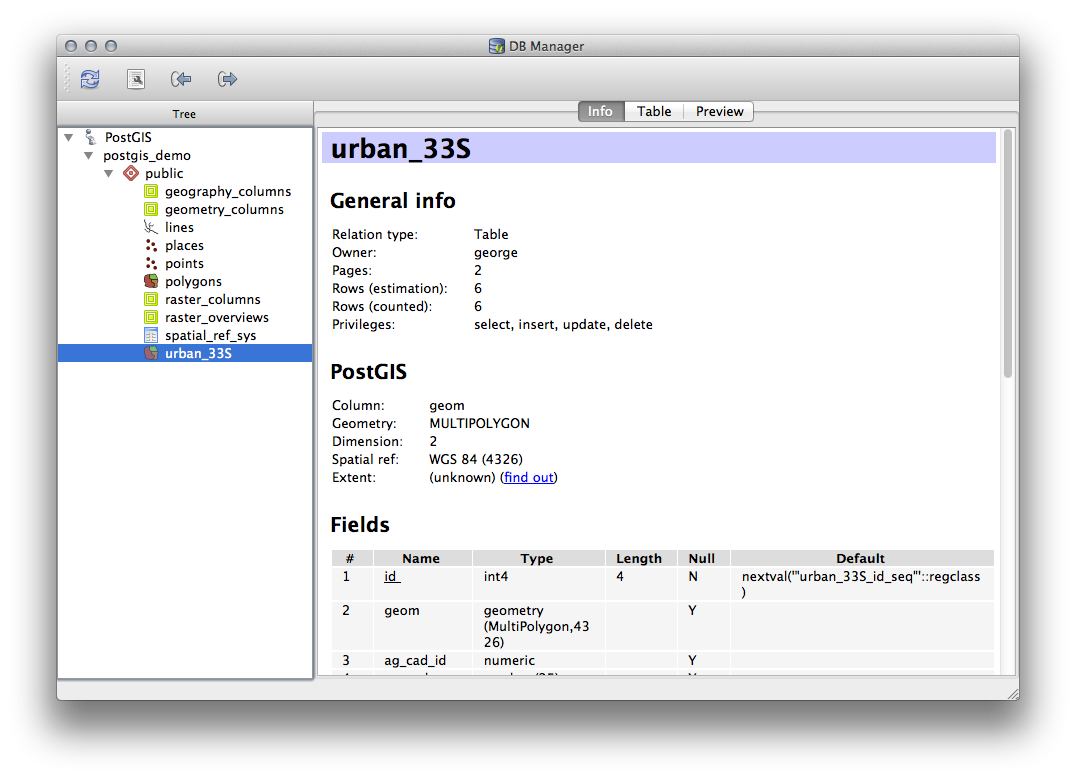
Haga clic derecho sobre la tabla en el árbol y una selección Añadir al lienzo se añadirá la tabla como capa en su mapa.
19.2.6. Exportando datos desde una base de datos con el Administrador de BBDD¶
Por supuesto el Administrador de BBDD también puede ser utilizado para exportar datos desde su base de datos espacial, por lo que vamos a echar un vistazo a cómo se hace.
Seleccione la capa lines en el árbol y haga clic en el botón Exportar a archivo en la barra de herramientas para abrir el diálogo Exportar a archivo vectorial.
Haga clic en el botón ... para seleccionar el Archivo de salida y guarde los datos en su directorio exercise_data como urban_4326.
Establezca el SRID de destino como 4326.
Haga clic en Aceptar para inicializar la exportación.
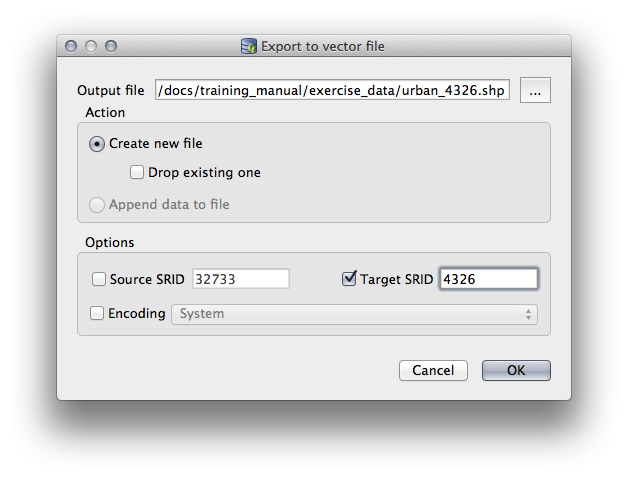
Cierre el diálogo que le permite saber que la exportación fue exitosa y cierre el administrador de BBDD.
Ahora se puede examinar el archivo shape que creó con el panel de Explorador.
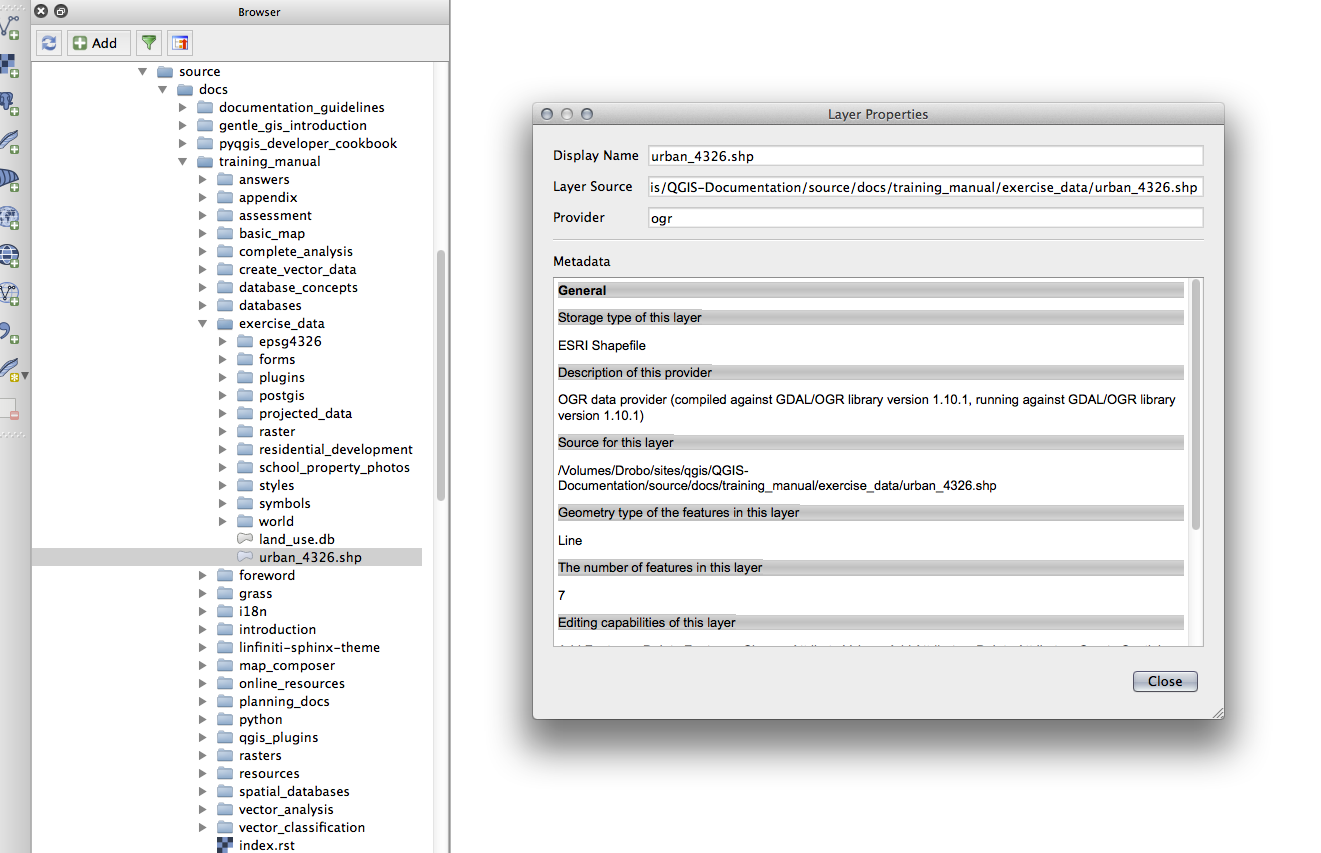
19.2.7. In Conclusion¶
Ahora ha visto cómo utilizar la interfaz del Administrador de BBDD en QGIS para gestionar su base de datos, para ejecutar las consultas sql en los datos y cómo importar y exportarlos.
19.2.8. What’s Next?¶
A continuación, vamos a ver cómo utilizar muchas de estas mismas técnicas con la base de datos spatialite.
