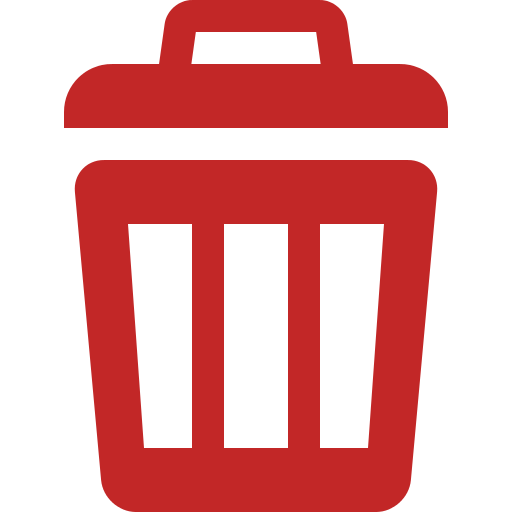6.1. Lesson: Creando un Nuevo Conjunto de Datos Vectoriales¶
Los datos que has usado vienen de algún sitio. Para la mayoría de aplicaciones comunes, los datos ya existen; pero cuanto más particular y especializado sea el proyecto, más difícil será encontrar datos disponibles. En estos casos, necesitarás crear tus propios datos nuevos.
El objetivo de esta lección: Crear un nuevo conjunto de datos.
6.1.1.  Follow Along: Cuadro de Diálogo de Creación de Capas¶
Follow Along: Cuadro de Diálogo de Creación de Capas¶
Antes de poder añadir nuevos datos vectoriales, necesitas un conjunto de datos vectoriales al que añadirlos. En nuestro caso, empezarás creando nuevos datos por completo, en lugar de editar un conjunto de datos existente. Además, necesitarás definir de antemano tu propio conjunto de datos nuevo.
Necesitarás abrir el cuadro de diálogo Nueva capa de archivo shape que te permitirá definir una nueva capa.
Navega y haz clic en la entrada del menú Capa ‣ Nueva ‣ Nueva capa de archivo shape.
Se presentará el siguiente cuadro de diálogo:
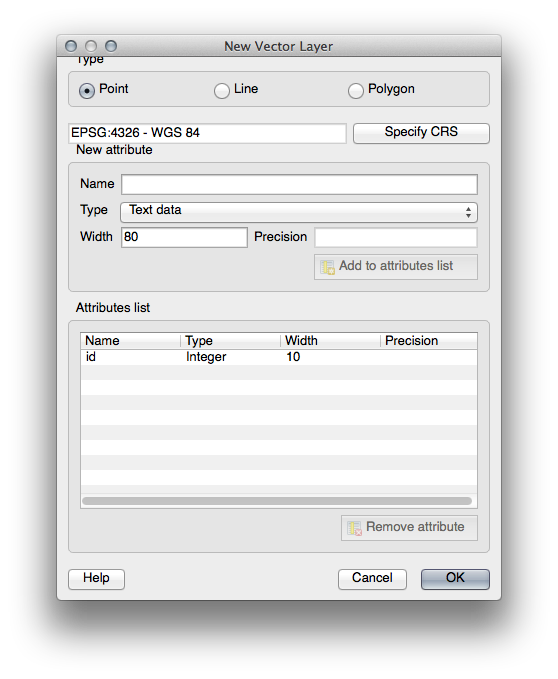
Es importante decidir qué tipo de conjunto de datos quieres en este punto. Cada tipo de capa vectorial esta “construida de forma diferente” en sus bases, así que una vez hayas creado la capa, no puedes cambiar su tipo.
Para el siguiente ejercicio, crearemos nuevas características para describir áreas. Para estas características, necesitarás crear un conjunto de datos poligonal.
Haz clic en el botón de opción Polígono:

Esto no tiene impaco en el resto del cuadro de diálogo, pero hará que se use el tipo correcto de geometría cuando el conjunto de datos vectorial se cree.
El siguiente campo te permite especificar el Sistema de Referencia de Coordenadas, o SRC. Un SRC especifica la descripción de un punto en la Tierra en términos de coordenadas, y como hay muchas formas de hacer esto, hay muchos SRC diferentes. El SRC de este proyecto es WGS84, así que es el correcto por defecto.

A continuación hay una colección de campos agrupados en Nuevo atributo. Por defecto una capa tiene solo un atributo, el campo id (que deberías ver en Lista de atributos) inferior. Sin embargo, para que los datos que crees sean útiles, necesitas decir algo sobre las características que crearás en la nueva capa. Para tus propósitos actuales, será suficiente añadir un campo llamado nombre.
Replica la configuración siguiente, luego haz clic en el botón Añadir a la lista de atributos.
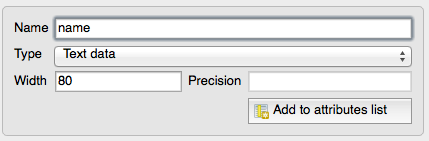
Comprueba que tu cuadro de diálogo ahora tiene este aspecto:
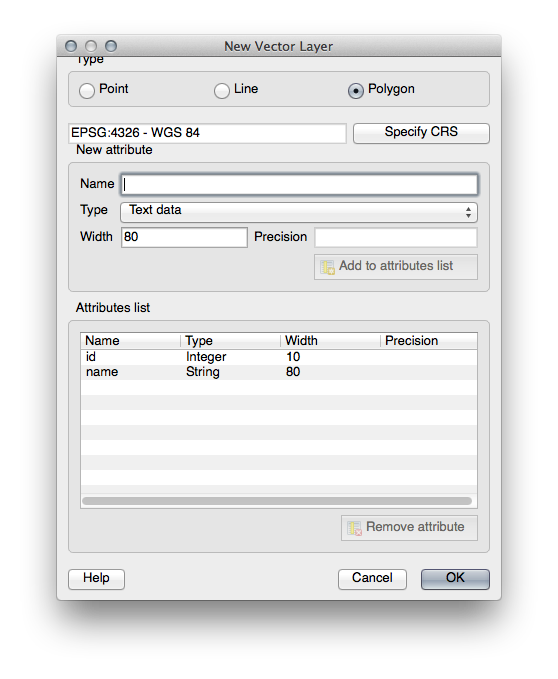
Haz clic en Aceptar. Una copia del diálogo aparecerá.
Navega al directorio exercise_data.
Guarda tu capa nueva como propiedad_escolar.shp.
The new layer should appear in your Layers list.
6.1.2.  Follow Along: Fuentes de Datos¶
Follow Along: Fuentes de Datos¶
Cuando creas nuevos datos, obviamente deben ser sobre objetos que existen realmente en el terreno. Además, necesitarás obtener la información de alguna parte.
Hay muchas formas posibles de obtener datos sobre objetos. Por ejemplo, podrías utilizar un GPS para capturar puntos en el mundo real y luego importar los datos al QGIS. O podrías sondear los puntos con un teodolito e introducir las coordenadas manualmente para crear nuevas características. También podrías digitalizar procesos para trazar objetos desde sensores de datos remotos, como imagenes de satélite o fotografía aérea.
Para nuestro ejemplo, estarás utilizando un enfoque de digitalización. Las muestras de bases de datos raster se proporcionan, así que necesitarás importarlas cuando sea necesario.
Navega hasta exercise_data/raster/.
Selecciona el archivo 3420C_2010_327_RGB_LATLNG.tif.
Haz clic en Abrir. Una imagen se cargará en tu mapa.
- Find the new image in the Layers list.
Haz clic y arrástrala al final de la lista para poder seguir viendo tus otras capas
Encuéntrala y amplía el zoom a su área:
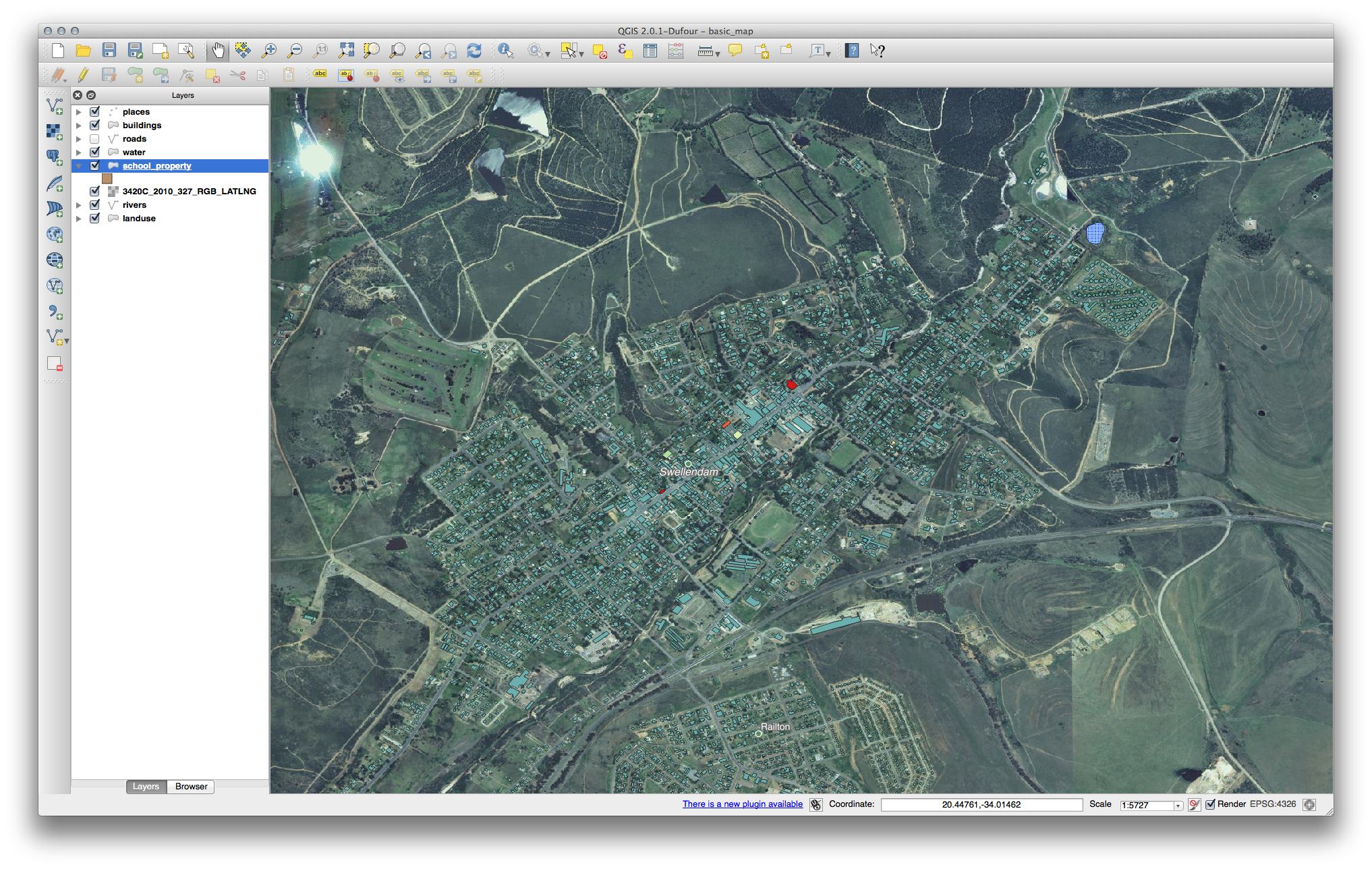
Nota
Si la simbología de la capa buildings está cubriendo parte o la totalidad de la capa raster, puedes desactivar la capa temporalmente deseleccionándola en el Lista de capas. También puede que quieras ocultar la simbología de roads si te molesta.
Estarás digitalizando esos tres campos:

Para empezar a digitalizar, necesitarás introducir modo de edición. Los software SIG normalmente lo requieren para prevenir que edites o borres accidentalmente datos importantes. El modo edición se activa o desactiva individualmente para cada capa.
Para introducir el modo edición para la capa propiedad_escolar:
Haz clic en la capa en la Lista de capas para seleccionarla. (Asegúrate que seleccionas la capa correcta, ¡de lo contrario editarás la capa incorrecta!)
Si no puedes encontrar ese botón, comprueba que la barra de herramientas Digitalización está activada. Debería haver un marcador junto a la entrada del menú Ver ‣ Barras de herramientas ‣ Digitalización.
Tan pronto como estés en el modo edición, verás que las herramientas de digitalización están ahora activadas:
Otros cuatro botones relevantes todavía están desactivados, pero se activarán cuando empecemos a interactuar con nuestros nuevos datos.
De izquierda a derecha en la barra de herramientas, están:
Guardar cambios de la capa: guarda cambios hechos en la capa.
Añadir objeto espacial: comienza a digitalizar un nuevo elemento.
Mover objeto(s) espacial(es): mueve un elemento completo
Herramienta de nodos: mueve solo una parte de un elemento
Borrar lo seleccionado: borra el elemento seleccionado.
Cortar objetos espaciales: corta el elemento seleccionado.
Copiar objetos espaciales: copia el elemento seleccionado.
Pegar objetos espaciales: pega de nuevo un elemento cortado o copiado en el mapa.
Tu quieres añadir un elemento nuevo.
Haz clic en el botón Añadir objeto espacial para empezar a digitalizar nuestros campos escolares.
Notarás que el cursor del ratón se ha convertido en una cruz. Esto te permite situar de forma precisa los puntos que digitalizarás. Recuerda que incluso si estas usando la herramienta de digitalización, puedes ampliar o disminuir el zoom en tu mapa con la rueda de tu ratón, y puedes desplazarte manteniendo pulsada la rueda del ratón y arrastrando el mapa.
El primer elemento que digitalizarás será el athletics field:

Empieza a digitalizar clicando en un punto a lo largo del borde del campo.
Sitúa más puntos clicando puntos adicionales en el borde, hasta que la forma que estés dibujando cubra completamente el campo.
Después de situar el último punto, clic derecho para acabar de dibujar el polígono. Esto finalizará el elemento y te mostrará el cuadro de diálogo Atributos.
Rellena los valores como sigue:
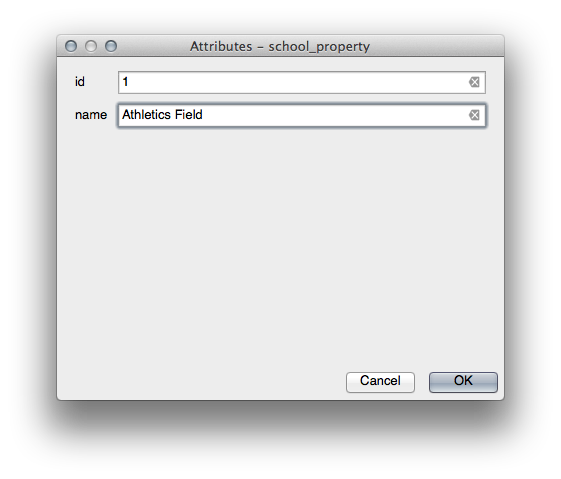
¡Haz clic en Aceptar y habrás creado un nuevo elemento!
Recuerda, si has cometido un error cuando digitalizabas el elemento, siempre puedes editarlo después de haberlo creado. Si has cometido un error, continúa digitalizando hasta que termines de crear el elemento como hasta ahora. Entonces:
Selecciona el elemento con la herramienta Seleccionar objetos espaciales individuales:
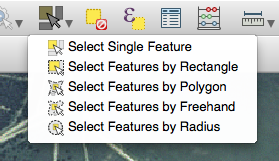
Puedes usar:
la herramienta Mover objeto(s) espacial(es) para mover el elemento entero,
la Herramienta de nodos para mover solo un punto que puedas haberte dejado sin seleccionar.
:guilabel:` Borrar lo seleccionado` para eliminar completamente el elemento para volver a probar de nuevo, y
- the Edit ‣ Undo menu item or the ctrl + z keyboard shortcut to undo mistakes.
6.1.3.  Try Yourself¶
Try Yourself¶
Digitaliza la propia escuela y el campo superior. Utiliza esta imagen para asistirte:

¡Recuerda que cada nuevo elemento necesita tener un valor de id único!
Nota
Cuando hayas terminado de añadir elementos a la capa, recuerda guardar tus ediciones y salir del modo edición.
Nota
Puedes dar estilo al relleno, borde, formato y situación de la etiqueta de propiedad_escolar utilizando las técnicas aprendidas en lecciones anteriores. En nuestro ejemplo, usaremos un borde discontinuo de púrpura claro sin relleno.
6.1.4.  Try Yourself¶
Try Yourself¶
Crea una nuevo elemento lineal llamada rutas.shp con atributos id y tipo. (Utiliza la propuesta anterior para guiarte.)
Vamos a digitalizar dos rutas que todavía no están marcadas en la capa calles; una es una ruta de acceso, la otra es una pista.
Nuestra ruta de acceso discurre a lo largo del borde sur del suburbio de Railton, empezando y terminando en calles marcadas:
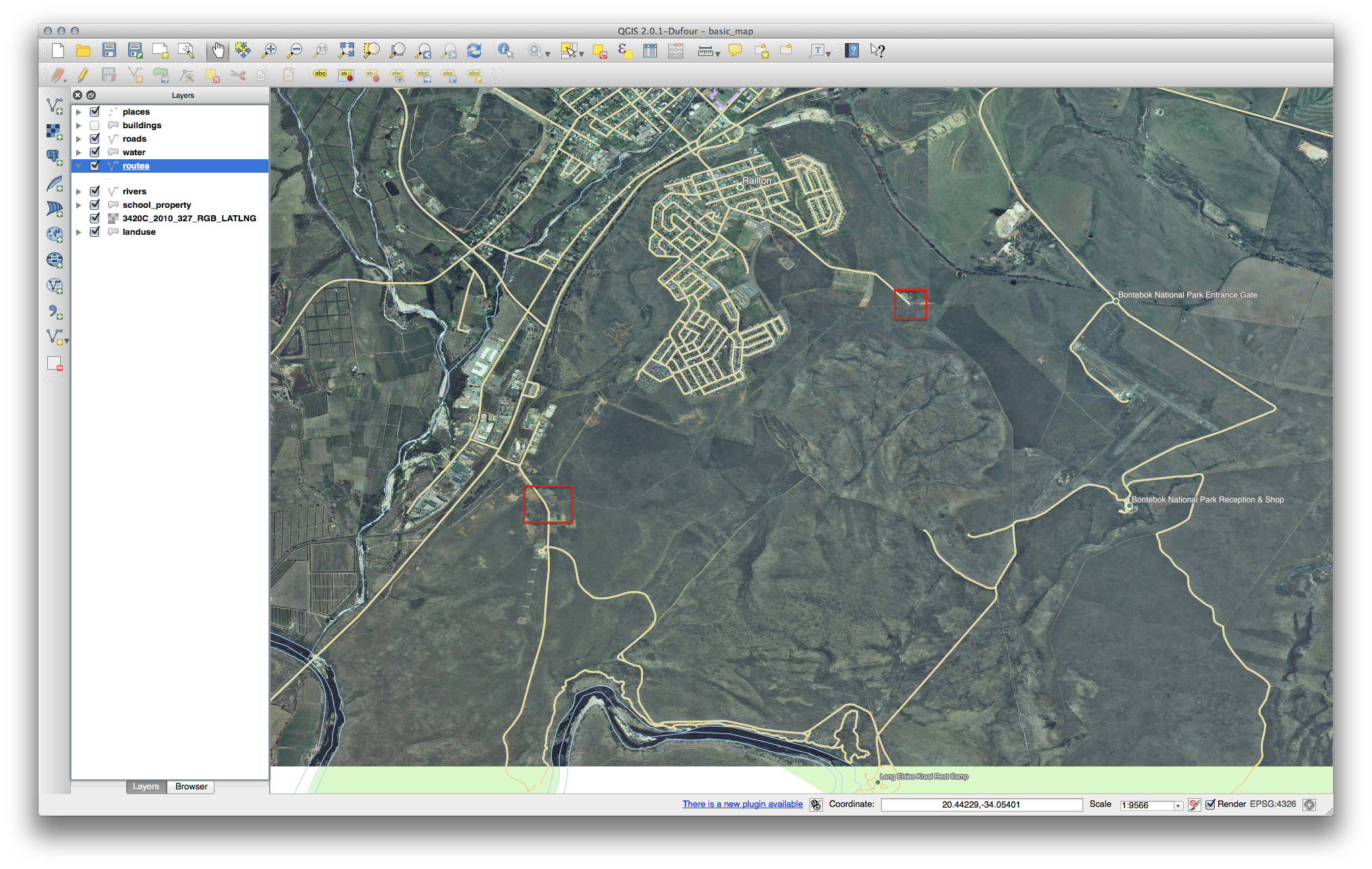
Nuestra pista está un poco más lejos hacia el sur:
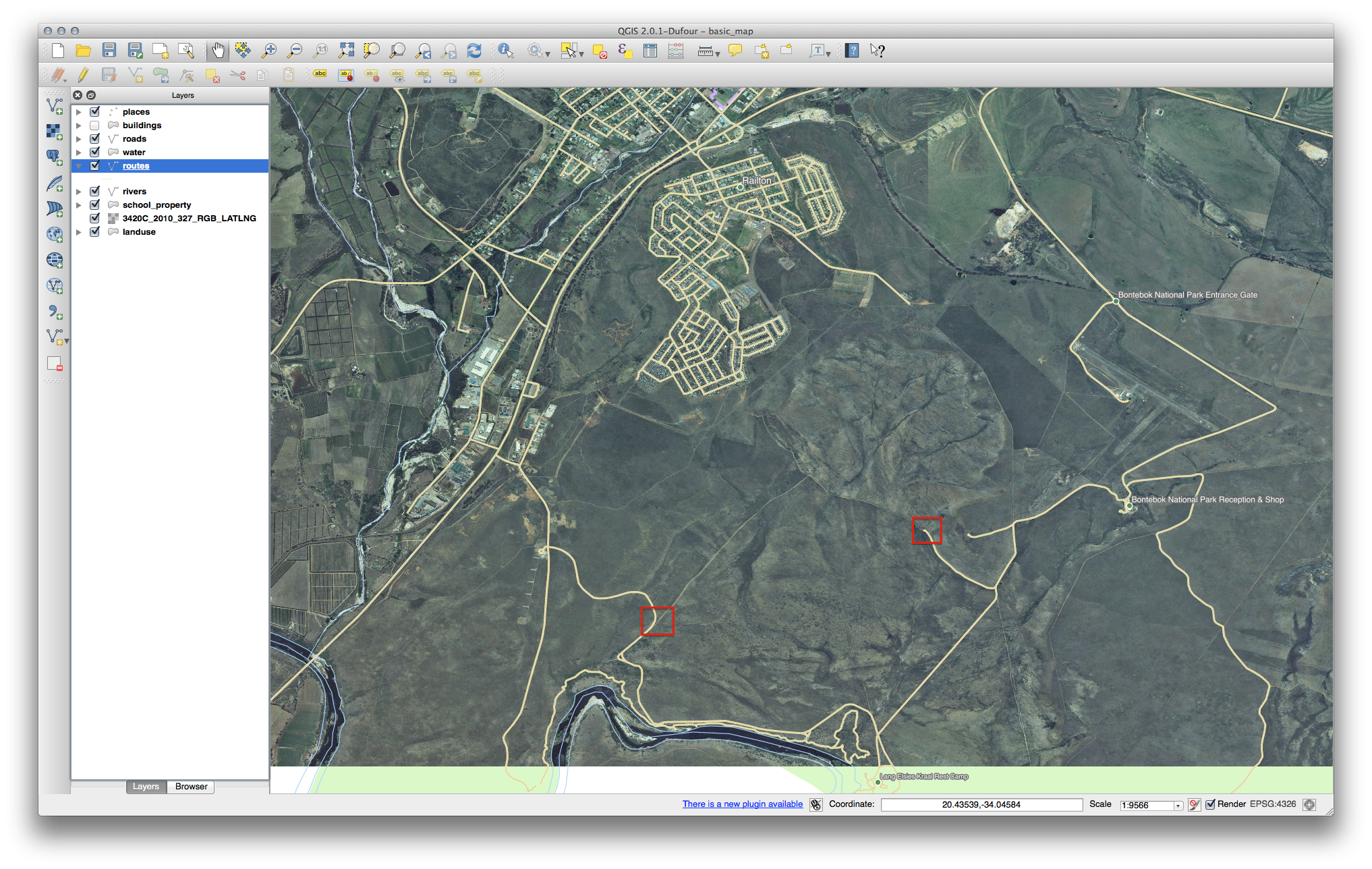
Uno de cada vez, digitaliza la ruta de acceso y la pista en la capa rutas. Intenta seguir las rutas tan exactamente como puedas, utilizando puntos (clic izquierdo) en cualquier esquina o giro.
Cuando crees cada ruta, dale el tipo valor de atributo de camino o pista.
Probablemente encuentres que solo se marcan los puntos, utiliza el cuadro de diálogo Propiedades de la capa para añadir estilo a tus rutas. Da diferentes estilos libremente a la ruta de acceso y pista.
Guarda tu edición y cambia el modo de Edición.
6.1.5. In Conclusion¶
¡Ahora sabes cómo crear elementos! Este curso no cubre el añadir elementos de tipo puntos, esto no es realmente necesario una vez que has trabajado con elementos más complicados (líneas y polígonos). Funciona exactamente igual, excepto por que solo clicas una vez donde quieras que esté el punto, le das atributos como habitualmente, y luego el elemento se crea.
Saber cómo digitalizar es importante porque es una actividad muy común en programas SIG.
6.1.6. What’s Next?¶
Los elementos en una capa SIG no son solo imágenes, sino objetos en el espacio. Por ejemplo, polígonos adyacentes saben donde están en relación el uno con el otro. Esto se llama topología. En la siguiente lección verás un ejemplo de por qué esto puede ser útil.