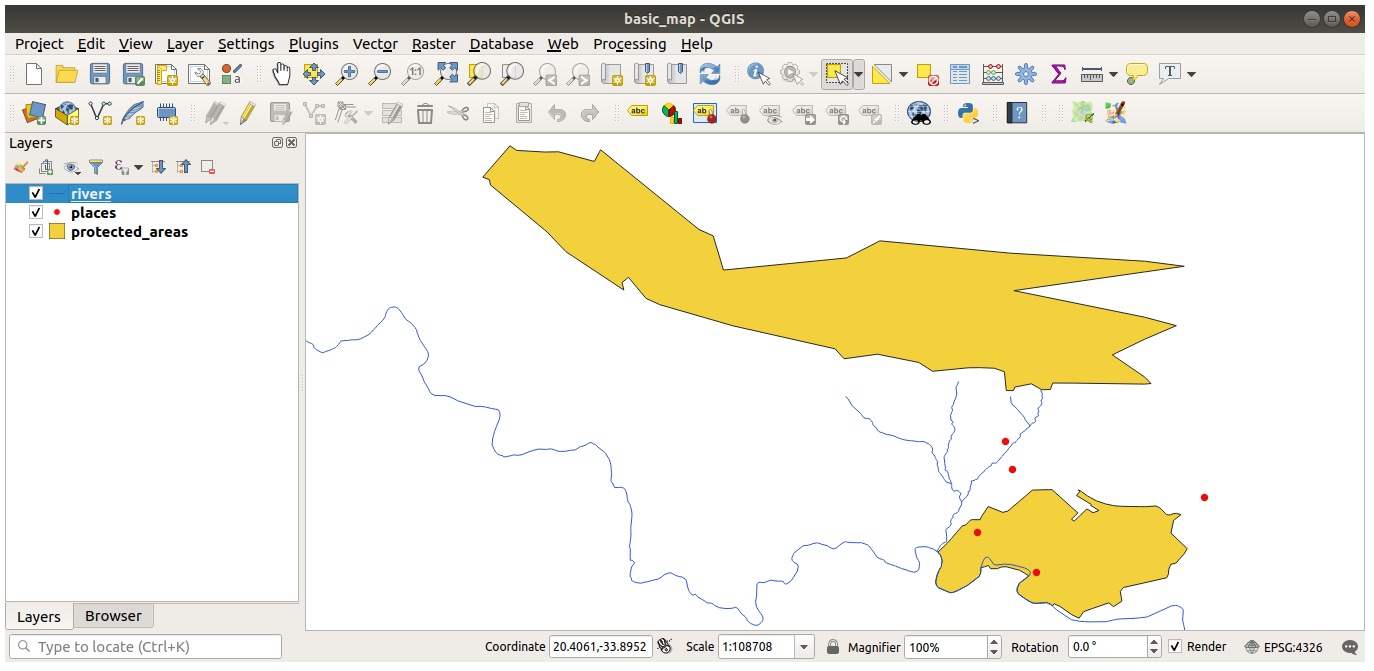Fontos
A fordítás közösségi munka, amihez itt tud csatlakozni. Ennek az oldalnak eddig 100.00%-a van lefordítva.
2.2. Lecke: Az első rétegek hozzáadása
El fogjuk indítani az alkalmazást, majd létrehozunk egy egyszerű térképet, amelyet a példákhoz és gyakorlatokhoz használhatunk.
A lecke célja: Egy példatérkép segítségével elindulni.
Megjegyzés
A gyakorlat megkezdése előtt a QGIS-t telepíteni kell a számítógépre. Továbbá le kell töltenie a mintaadatokat.
Indítsa el a QGIS-t az asztali parancsikonnal, a menüből stb., attól függően, hogy telepítésnél hogyan állította be.
Megjegyzés
A tanfolyam képernyőfotói Linuxon futó QGIS 3.4 programmal készültek. Az Ön beállításaitól függően a képernyők némileg eltérhetnek. Mindazonáltal ugyanazok a gombok továbbra is elérhetők, és az utasítások bármelyik operációs rendszeren működnek. A tanfolyam használatához legalább QGIS 3.4 verzió szükséges.
Lássunk neki!
2.2.1. ★☆☆ Kövesse végig: Térképkészítés
Nyissa meg a QGIS-t. Egy új, üres térképet kap.
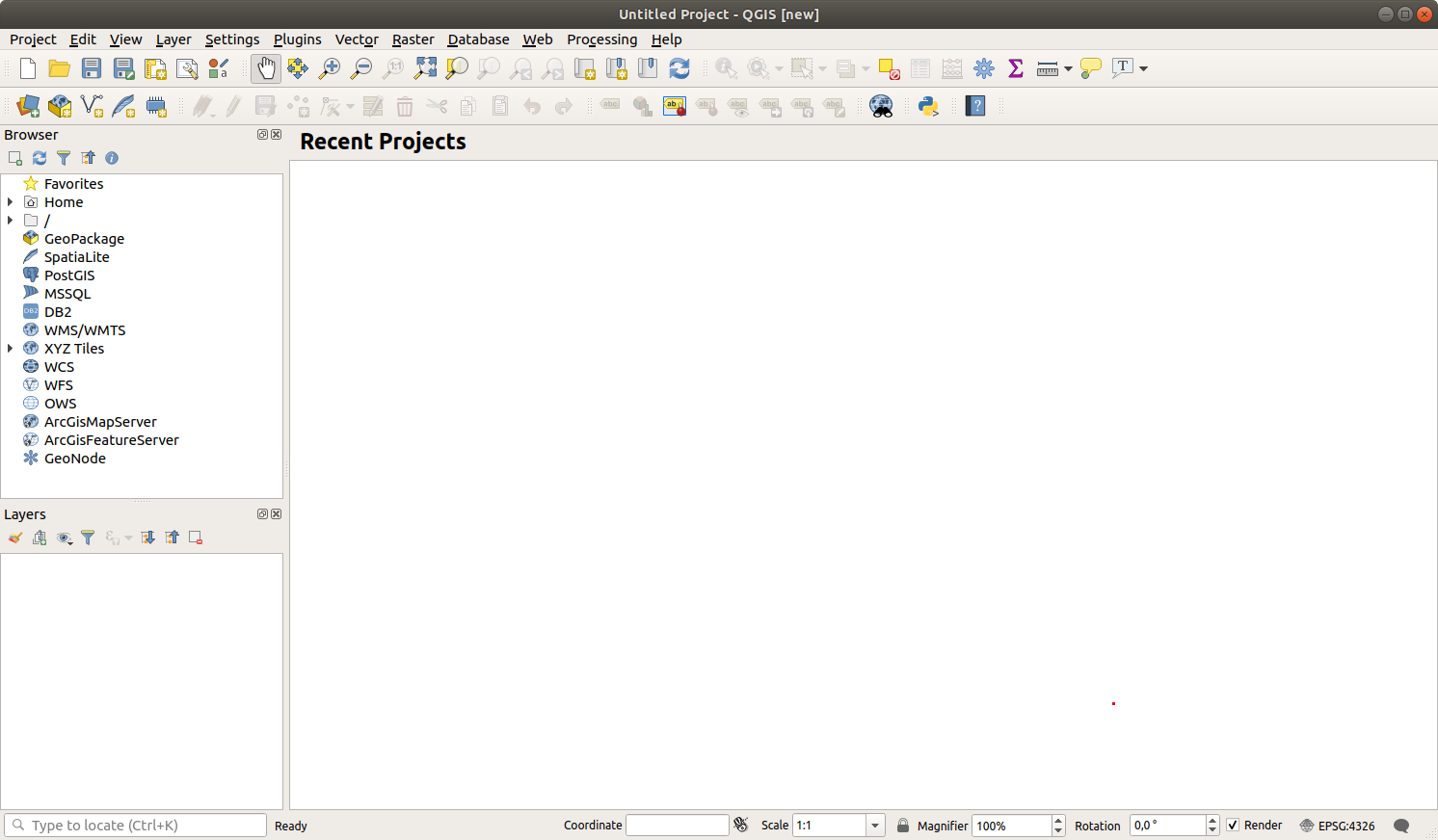
Az Adatforrás-kezelő párbeszédpanel lehetővé teszi, hogy az adattípustól függően kiválassza a betöltendő adatokat. Ezt fogjuk használni az adatkészletünk betöltésére: kattintson az
 Adatforrás-kezelő megnyitása gombra.
Adatforrás-kezelő megnyitása gombra.Ha nem találja az ikont, ellenőrizze, hogy az Adatforrás-kezelés eszköztár engedélyezve van-e a menüben.
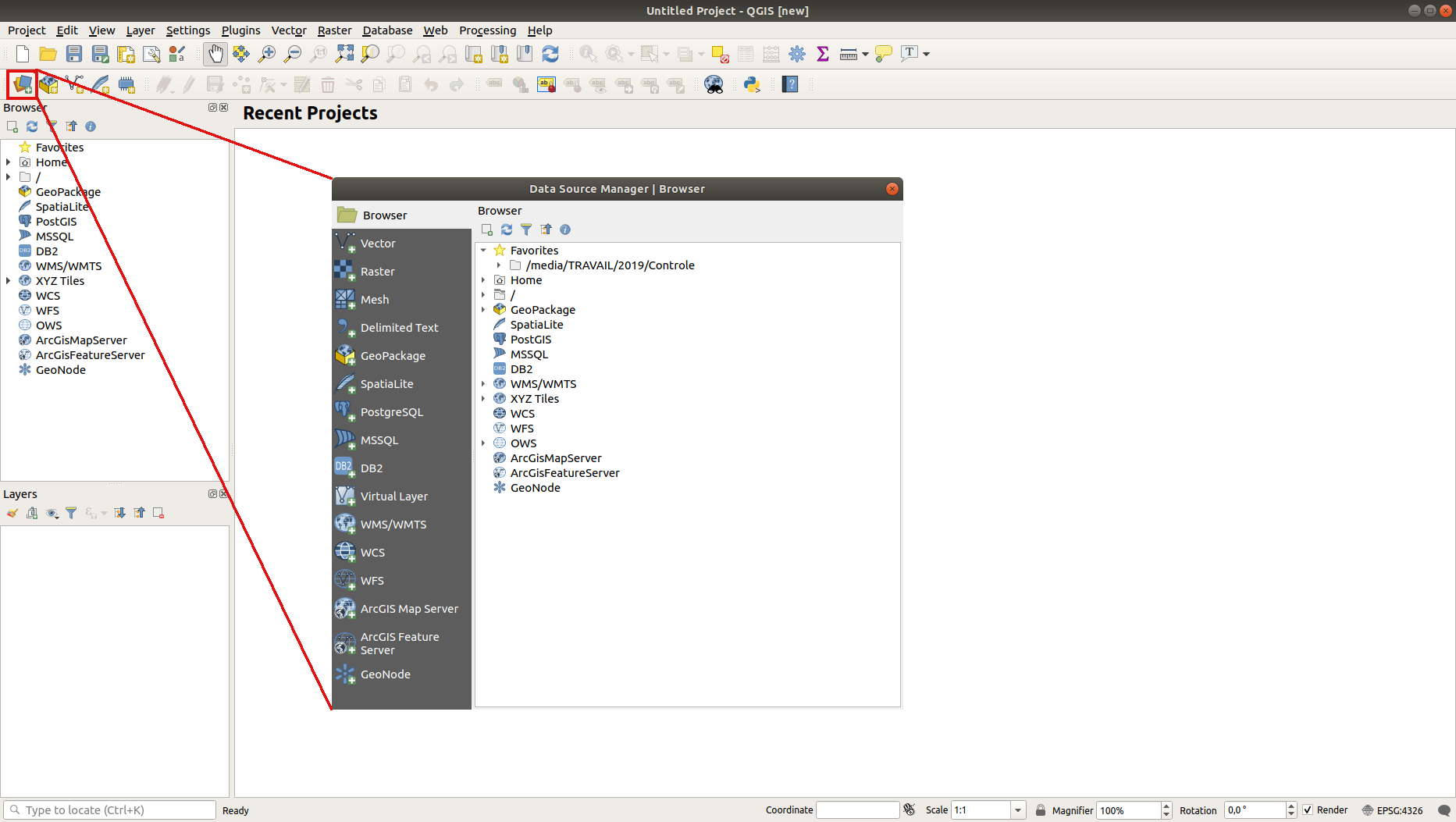
Töltse be a
protected_areas.shpvektoros adatállományt.Kattintson a Vektor fülre.
Nyomja meg a … gombot a Vektoros adathalmazok-tól jobbra.
Válassza ki a
exercise_data/shapefile/protected_areas.shpfájlt a gyakorló könyvtárban.Kattintson a Megnyitás gombra. Megjelenik az eredeti párbeszédpanel, a fájl elérési útvonalával kitöltve.
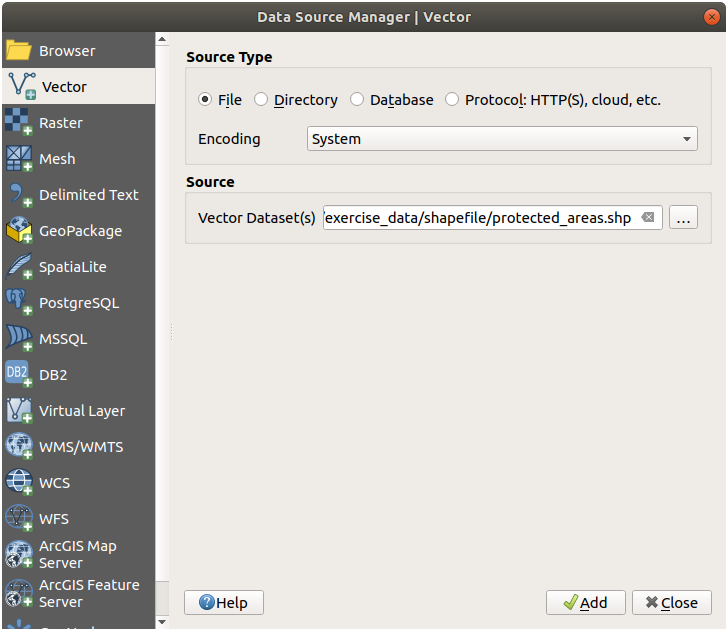
Kattintson itt is a Hozzáadás gombra. A megadott adatok betöltődnek: a Rétegek panelen (balra) látható egy protected_areas sor, amelynek elemei megjelennek a fő térképvásznon.
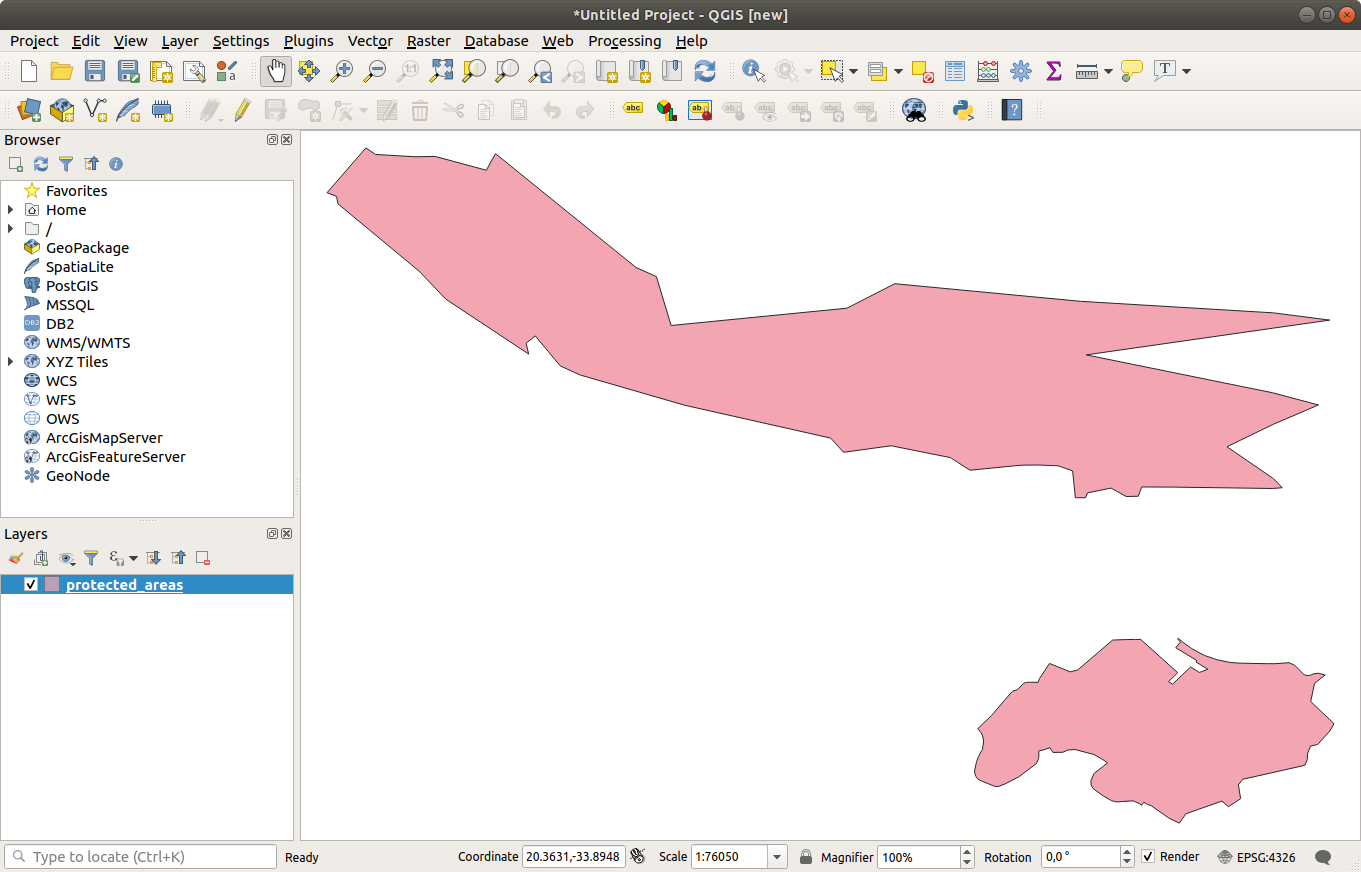
Gratulálunk! Most már van egy egyszerű térképe. Itt az ideje, hogy elmentse a munkáját.
2.2.2. ★☆☆ Próbálja ki önállóan:
Ismételje a fenti lépéseket, és adja hozzá a places.shp és rivers.shp rétegeket ugyanabból a mappából (exercise_data/shapefile) a térképhez.
2.2.3. ★☆☆ kövesse végig: Vektoros adatok betöltése GeoPackage adatbázisból
Az adatbázisok lehetővé teszik, hogy nagy mennyiségű kapcsolódó adatot tároljon egyetlen fájlban. Lehet, hogy már ismeri az olyan adatbázis-kezelő rendszereket (DBMS), mint a Libreoffice Base vagy az MS Access. A GIS-alkalmazások is használhatnak adatbázisokat. A GIS-specifikus DBMS-ek (például a PostGIS) bővebb funkcionalitással rendelkeznek, mivel térbeli adatokat kell kezelniük.
A GeoPackage egy olyan nyílt formátumú tároló, amely lehetővé teszi térinformatikai adatok (rétegek) tárolását egyetlen fájlban. Az ESRI Shapefile formátummal (pl. a korábban betöltött protected_areas.shp adatkészlettel) ellentétben egyetlen GeoPackage fájl tartalmazhat különböző adatokat (vektoros és raszteres adatokat egyaránt) különböző koordináta-rendszerekben, valamint térbeli információ nélküli táblákat; mindezek a jellemzők lehetővé teszik az adatok egyszerű megosztását és a fájlok duplikálásának elkerülését.
Ahhoz, hogy egy réteget betöltsön egy GeoPackage-ből, először létre kell hoznia a kapcsolatot hozzá:
Kattintson az Új gombra, és keresse meg a korábban letöltött
exercise_data.gpkgmappában találhatótraining_datafájlt.Válassza ki a fájlt, és nyomja meg a Megnyitás gombot. A fájl elérési útvonala most hozzáadódik a Geopackage kapcsolatok listához, és megjelenik a legördülő menüben.
Most már bármelyik réteget hozzáadhatja ebből a GeoPackage-ből a QGIS-hez.
Kattintson a Kapcsolódás gombra. Az ablak középső részében most megjelenik a GeoPackage fájlban található összes réteg listája.
Válassza ki a Roads réteget, és kattintson a Hozzáadás gombra.
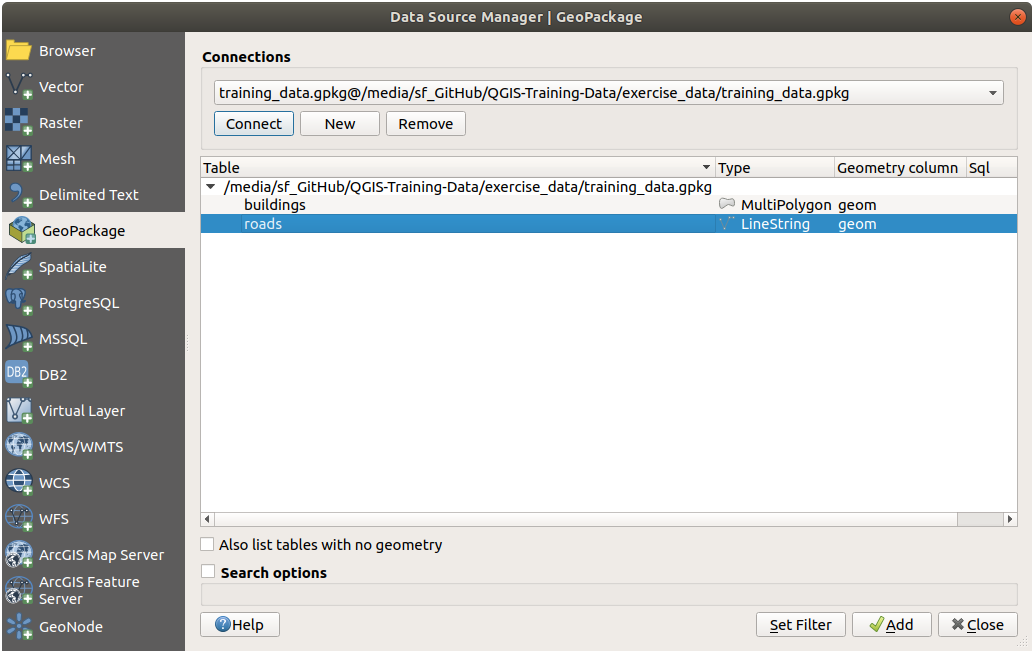
A Roads réteg hozzáadódik a Rétegek panelhez, az elemei pedig megjelennek a térképvásznon.
Kattintson a Bezárás gombra.
Gratulálunk! Betöltötte az első réteget egy GeoPackage-ből.
2.2.4. ★☆☆ kövesse végig: Vektoros adatok betöltése a SpatiaLite adatbázisból a böngészővel
A QGIS számos más adatbázis-formátumhoz biztosít hozzáférést. A GeoPackage-hez hasonlóan a SpatiaLite adatbázis-formátum is az SQLite könyvtár kiterjesztése. Egy SpatiaLite szolgáltatótól származó réteg hozzáadása a fentiekben leírt szabályok szerint történik: Létrehozza a kapcsolatot –> Engedélyezi azt –> Hozzáadja a réteg(ek)et.
Ez az egyik módja a SpatiaLite adatok hozzáadásának a térképhez, de nézzünk meg egy másik hatékony módot az adatok hozzáadására: ez a Böngésző.
Kattintson a
 ikonra az Adatforrás-kezelő ablak megnyitásához.
ikonra az Adatforrás-kezelő ablak megnyitásához.Ezen a lapon láthatja a számítógéphez csatlakoztatott összes adattároló lemezt, valamint a bal oldali lapok többségének bejegyzéseit. Ezek lehetővé teszik a csatlakoztatott adatbázisok vagy mappák gyors elérését.
Kattintson például a
 GeoPackage bejegyzés melletti legördülő ikonra. Megjelenik a
GeoPackage bejegyzés melletti legördülő ikonra. Megjelenik a training-data.gpkgfájl, amelyhez korábban csatlakoztunk (és annak rétegei, ha kinyitjuk a lenyíló listáját).Kattintson a jobb egérgombbal a
 SpatiaLite bejegyzésre és válassza az Új kapcsolat lehetőséget.
SpatiaLite bejegyzésre és válassza az Új kapcsolat lehetőséget.Navigáljon az
exercise_datamappába, válassza ki alanduse.sqlitefájlt és kattintson a Megnyitás gombra.Figyelje meg, hogy egy
 landuse.sqlite bejegyzés került a SpatiaLite bejegyzés alá.
landuse.sqlite bejegyzés került a SpatiaLite bejegyzés alá.Kattintson duplán a
 landuse rétegre, vagy válassza ki és húzza a térképvászonra. Egy új réteg kerül a Rétegek panelre, és az elemei megjelennek a térképvásznon.
landuse rétegre, vagy válassza ki és húzza a térképvászonra. Egy új réteg kerül a Rétegek panelre, és az elemei megjelennek a térképvásznon.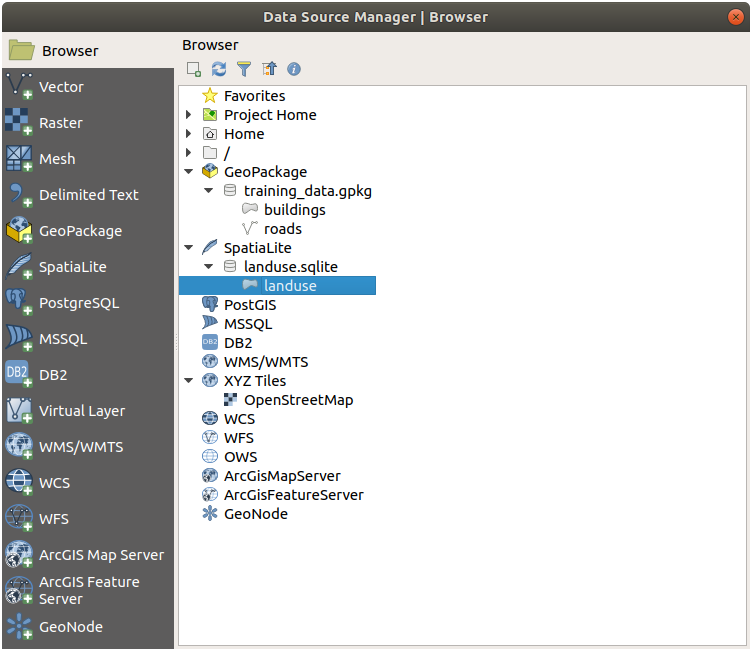
Javaslat
Engedélyezze a Böngésző panelt a menüpontban, és használja azt az adatok hozzáadásához. Ez egy praktikus rövidítés az lapjához, ugyanazzal a funkcionalitással.
Megjegyzés
Ne feledje gyakran menteni a projektjét! A projektfájl maga nem tartalmaz semmilyen adatot, de megjegyzi, hogy mely rétegeket töltötte be a térképbe.
2.2.5. ★★☆ próbálja ki önállóan: További vektoradatok betöltése
Töltse be a következő adathalmazokat az exercise_data mappából a térképébe a fent ismertetett módszerek bármelyikével:
buildings
water
Válasz
A térképnek hét réteget kell tartalmaznia:
protected_areas
places
rivers
roads
landuse
buildings (a
training_data.gpkgfájlból) éswater (az
exercise_data/shapefilefájlból).
2.2.6. Kövesse végig: Rétegek átrendezése
A rétegek listájában szereplő rétegek egy bizonyos sorrendben rajzolódnak ki a térképre. A lista alján lévő réteg rajzolódik ki először, és a tetején lévő réteg rajzolódik ki utoljára. A listában megjelenített sorrend megváltoztatásával megváltoztathatja a rétegek rajzolási sorrendjét.
Megjegyzés
Ezt a viselkedést a Rendezési sorrend vezérlése panel alatt található Rétegek sorrendje jelölőnégyzet segítségével változtathatja meg. Ezt a funkciót egyelőre nem tárgyaljuk.
A sorrend, amelyben a rétegek betöltődtek a térképre, ebben a pillanatban valószínűleg nem logikus. Lehetséges, hogy az út réteg teljesen el van rejtve, mert más rétegek vannak fölötte.
Például ez a rétegsorrend…
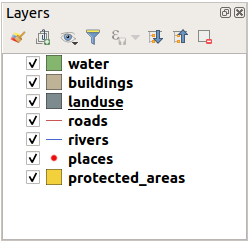
… azt eredményezné, hogy az utak és helyek el lennének rejtve, mivel a földhasználati réteg felületei alatt futnak.
A probléma megoldására:
A réteglistában kattintson egy rétegre, és húzza át (feljebb vagy lejjebb).
Rendezze át őket, hogy így nézzenek ki:
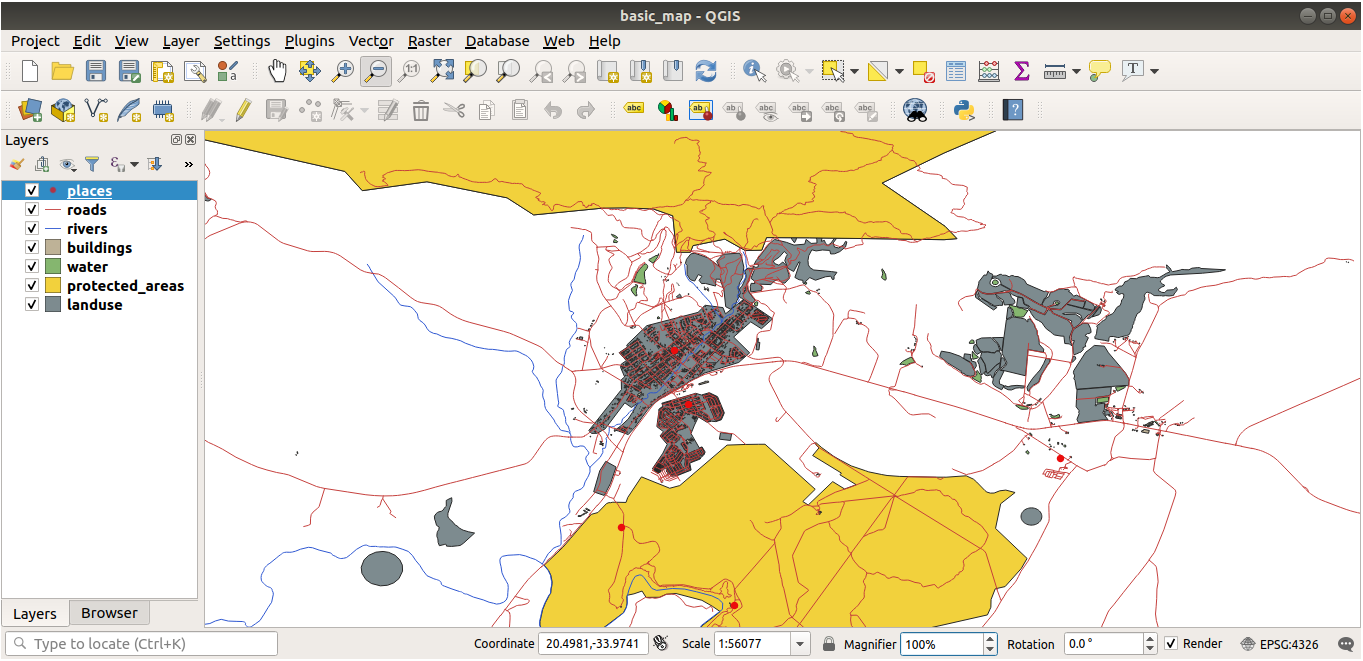
Látni fogja, hogy a térképnek most már vizuálisan több értelme van, az utak és az épületek a földhasználati régiók felett jelennek meg.
2.2.7. Összefoglalva
Most már hozzáadta az összes szükséges réteget több különböző forrásból, és létrehozott egy egyszerű térképet!
2.2.8. Hogyan tovább?
Most már ismeri az Adatforrás-kezelő megnyitása gomb alapvető funkcióját, de mi a helyzet a többivel? Hogyan működik ez a felület? Mielőtt továbbmennénk, nézzük meg a QGIS felületének néhány alapvető interakcióját. Ez a következő lecke témája.