Importante
A tradução é um esforço comunitário você pode contribuir. Esta página está atualmente traduzida em 92.79%.
8.4. Lesson: Supplementary Exercise
En esta lección, serás guiado a través de un análisis SIG completo en QGIS.
Nota
Aula desenvolvida pela Linfiniti Consultoria (África do Sul) e Siddique Motala (Universidade de Tecnologia da Península do Cabo)
8.4.1. Planteamiento del Problema
Você tem a tarefa de encontrar áreas dentro e ao redor da Península do Cabo que sejam habitats adequados para uma espécie rara de planta fynbos. A extensão da sua área de investigação abrange a Cidade do Cabo e a Península do Cabo entre Melkbosstrand no norte e Strand no sul. Os botânicos forneceram as seguintes preferências exibidas pela espécie em questão:
Cresce nas encostas voltadas para o leste
Cresce em encostas com inclinação entre 15% e 60%
Cresce em áreas com precipitação anual total > 1000 mm
Só será encontrado a pelo menos 250 m de distância de qualquer assentamento humano
A área de vegetação em que ocorre deve ser de pelo menos 6000 ㎡ de área
Como estudante da Universidade, você concordou em procurar a planta em quatro diferentes áreas de terra adequadas. Você quer que essas quatro áreas adequadas sejam as mais próximas da Universidade da Cidade do Cabo onde você mora. Use suas habilidades de GIS para determinar onde você deve procurar.
8.4.2. Esquema de la Solución
Os dados para este exercício podem ser encontrados na pasta :arquivo:`exercício_dados/mais_análise`.
Você vai encontrar as quatro áreas adequadas que estão mais próximas da Universidade da Cidade do Cabo.
A solução envolverá:
Analyzing a DEM raster layer to find the east facing slopes and the slopes with the correct gradients
Analyzing a rainfall raster layer to find the areas with the correct amount of rainfall
Analyzing a zoning vector layer to find areas that are away from human settlement and are of the correct size
8.4.3. Follow Along: Setting up the Map
Clique em |projeção Habilitada| :sup: Botão CRS atual no canto inferior direito da tela. Na aba CRS da caixa de diálogo que aparece, use a ferramenta “Filtro” para procurar por “33S”. Selecione a entrada WGS 84 / UTM zone 33S (com código EPSG
32733).Clique OK.
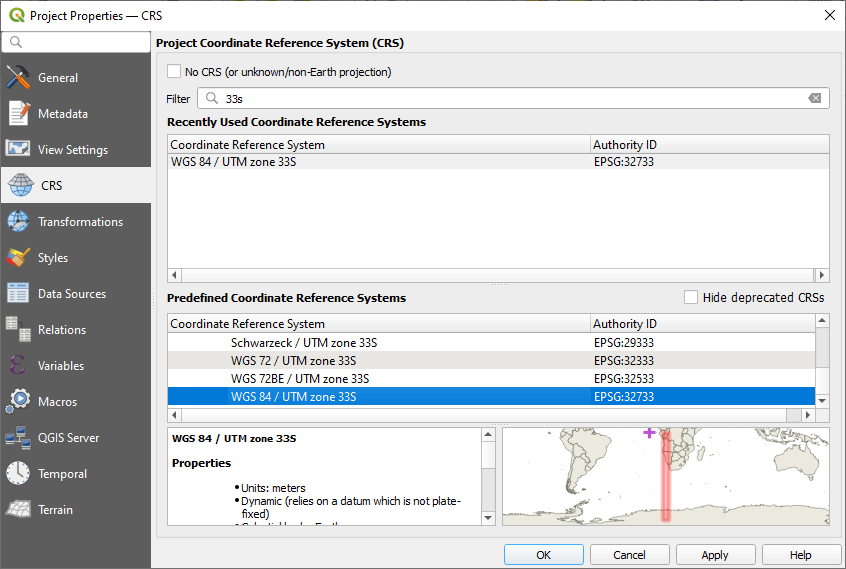
Fig. 8.30 Setting up the CRS
Save the project file by clicking on the
 Save Project toolbar button, or use the
menu item.
Save Project toolbar button, or use the
menu item.Salve-o em um novo diretório chamado :arquivo:`Rasterprac`, que você deve criar em algum lugar do seu computador. Você também salvará as camadas que criar neste diretório. Salve o projeto como :arquivo:`seu_nome_fynbos.qgs`.
8.4.4. Carregar Dados para o Mapa
Para processar os dados, você precisará carregar as camadas necessárias (nomes de ruas, zonas, precipitação, DEM, distritos) na tela do mapa.
Para vetores…
Clique no |gerenciador de fontes de dados| Abrir Gerenciador de Fonte de Dados na Barra de Ferramentas do Gerenciador de Fonte de Dados, e habilite o botão |adicionar Camada Ogr| Vetor na caixa de diálogo que aparece, ou use a : seleção do menu :Camada –> Adicionar Camada –> | adicionar Camada Ogr | : seleção de menu :Adicionar camada vetorial… item de menu
Certifique-se de que |Botão de rádio ligado| Arquivo está selecionado
Clique no botão … para navegar pelos conjuntos de dados vetoriais
Na caixa de diálogo que aparece, abra o diretório :arquivo:`exercício_dados/mais_análise/ruas`
Selecione o arquivo :arquivo:`Rua_Nomes_UTM33S.shp`
Haz clic en Abrir.
A caixa de diálogo fecha e mostra a caixa de diálogo original, com o caminho do arquivo especificado no campo de texto ao lado de Conjuntos de dados vetoriais. Isso permite garantir que o arquivo correto esteja selecionado. Também é possível inserir o caminho do arquivo neste campo manualmente, caso deseje fazê-lo.
Clique em Adicionar. A camada vetorial será carregada em seu mapa. Sua cor é atribuída automaticamente. Você vai mudá-lo mais tarde.
Renomeie a camada para
RuasClique com o botão direito do mouse no painel Camadas (por padrão, o painel no lado esquerdo da tela)
Clique em Renomear na caixa de diálogo que aparece e renomeie-a, pressionando a tecla Enter quando terminar
Repita o processo de adição de vetores, mas desta vez selecione o arquivo
Generalised_Zoning_Dissolve_UTM33S.shpno diretórioZoning.Renomeie para
Zoneamento.Carregue também a camada vetorial :arquivo:`administrador_limites/ocidental_capa_UTM33S.shp` em seu mapa.
Renomeie para
Distritos.
Para rasters…
Clique no botão | gerenciador de fontes de dados| Gerenciador de fonte de dados aberto” e ative o | adicionar Camada Raster | :guilabel: Raster ` na caixa de diálogo que aparece, ou use a : seleção do menu :Camada –> Adicionar Camada –> | adicionar Camada Raster| : seleção de menu :Adicionar Camada Raster… item de menu
Certifique-se de que |Botão de rádio ligado| Arquivo está selecionado
Navegue até o arquivo apropriado, selecione-o e clique em Abrir
Faça isso para cada um dos dois arquivos raster a seguir, :arquivo:`DEM/SRTM.tif` e :arquivo:`chuva/reprojetado/chuva.tif`
Renomeie o raster SRTM para
DEMe o raster de chuva paraChuva(com uma inicial maiúscula)
8.4.5. Cambio de orden de capas
Clique e arraste as camadas para cima e para baixo no painel Camadas para alterar a ordem em que aparecem no mapa para que você possa ver o maior número possível de camadas.
Agora que todos os dados estão carregados e devidamente visíveis, a análise pode começar. É melhor se a operação de recorte for feita primeiro. Isso é para que nenhum poder de processamento seja desperdiçado no cálculo de valores em áreas que não serão usadas de qualquer maneira.
8.4.6. Encuentra los Distritos Correctos
Devido à área de investigação acima mencionada, precisamos limitar nossos distritos aos seguintes:
BellvilleCapeGoodwoodKuils RiverMitchells PlainSimon TownWynberg
Clique com o botão direito do mouse na camada `` Distritos `` no painel :guilabel:` Camadas `.
No menu que aparece, selecione o item de menu :guilabel:` Filtro…`. A caixa de diálogo :guilabel:` Criador de consultas ` aparece.
Agora você criará uma consulta para selecionar apenas os distritos candidatos:
Na lista :guilabel:` Campos`, clique duas vezes no campo
NOME_2para fazê-lo aparecer no campo de texto :guilabel:` Cláusula onde SQL` abaixoClique no botão IN para anexá-lo à consulta SQL
Abra os colchetes
Clique no botão Todos abaixo da lista (atualmente vazia) Valores.
Após um pequeno atraso, isto irá preencher a lista :guilabel:` Valores` com os valores do campo selecionado (
NOME_2).Clique duas vezes no valor `` Bellville `` na lista Valores para anexá-lo à consulta SQL.
Adicione uma vírgula e clique duas vezes para adicionar o distrito
CapeRepita a etapa anterior para os distritos restantes
Feche os colchetes
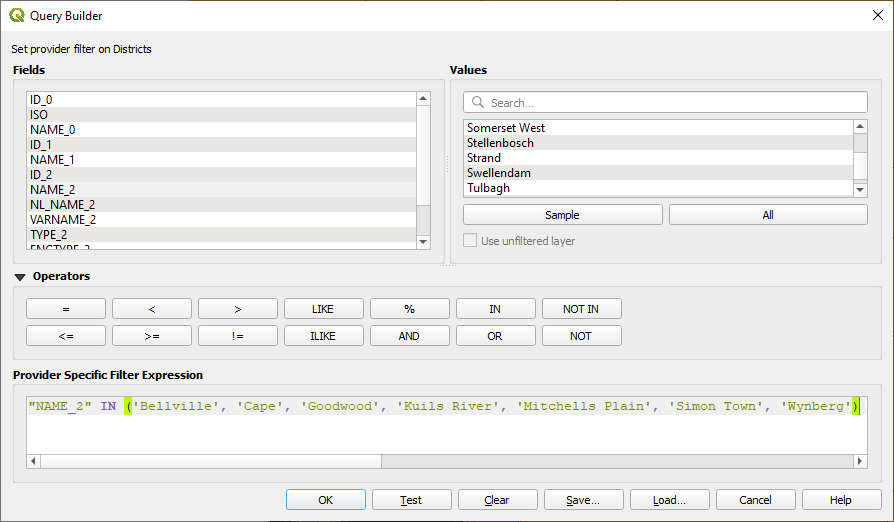
Fig. 8.31 Query builder
A consulta final deve ser (a ordem dos distritos entre parênteses não importa):
"NAME_2" in ('Bellville', 'Cape', 'Goodwood', 'Kuils River', 'Mitchells Plain', 'Simon Town', 'Wynberg')
Nota
Você também pode usar o operador
OU; a consulta ficaria assim:"NAME_2" = 'Bellville' OR "NAME_2" = 'Cape' OR "NAME_2" = 'Goodwood' OR "NAME_2" = 'Kuils River' OR "NAME_2" = 'Mitchells Plain' OR "NAME_2" = 'Simon Town' OR "NAME_2" = 'Wynberg'
Clique em OK duas vezes.
Os distritos mostrados em seu mapa agora estão limitados aos da lista acima.
8.4.7. Recorta los Ráster
Ahora que tienes un área de interés, puedes recortar los ráster a esa área.
Abra a caixa de diálogo de recorte selecionando o item de menu :seleção de menu:Raster –> Extração –> Recortar Raster por Camada de Máscara…
Na lista suspensa Camada de entrada, selecione a camada
DEMNa lista suspensa Camada de máscara, selecione a camada
DistritosRole para baixo e especifique um local de saída no campo de texto Recortado (máscara) clicando no botão … e escolhendo Salvar em arquivo…
Navegue até o diretório :arquivo:`Rasterprac`
Digite um nome de arquivo -
DEM_recortado.tifSalvar
Certifique-se de que |caixa de seleção| Abrir arquivo de saída após executar o algoritmo está marcado
Clique em :guilabel:` Executar `
Após a conclusão da operação de recorte, deixe a caixa de diálogo Recortar Raster por Camada de Máscara aberta, para poder reutilizar a área de recorte
Selecione a camada raster `` Chuva `` na lista suspensa :guilabel:` Camada de entrada` e salve sua saída como :arquivo:` Chuva_recortado.tif`
Não altere nenhuma outra opção. Deixe tudo igual e clique em Corre.
Após a conclusão da segunda operação de recorte, você pode fechar a caixa de diálogo Recortar Raster por Camada de Máscara
Salve o mapa
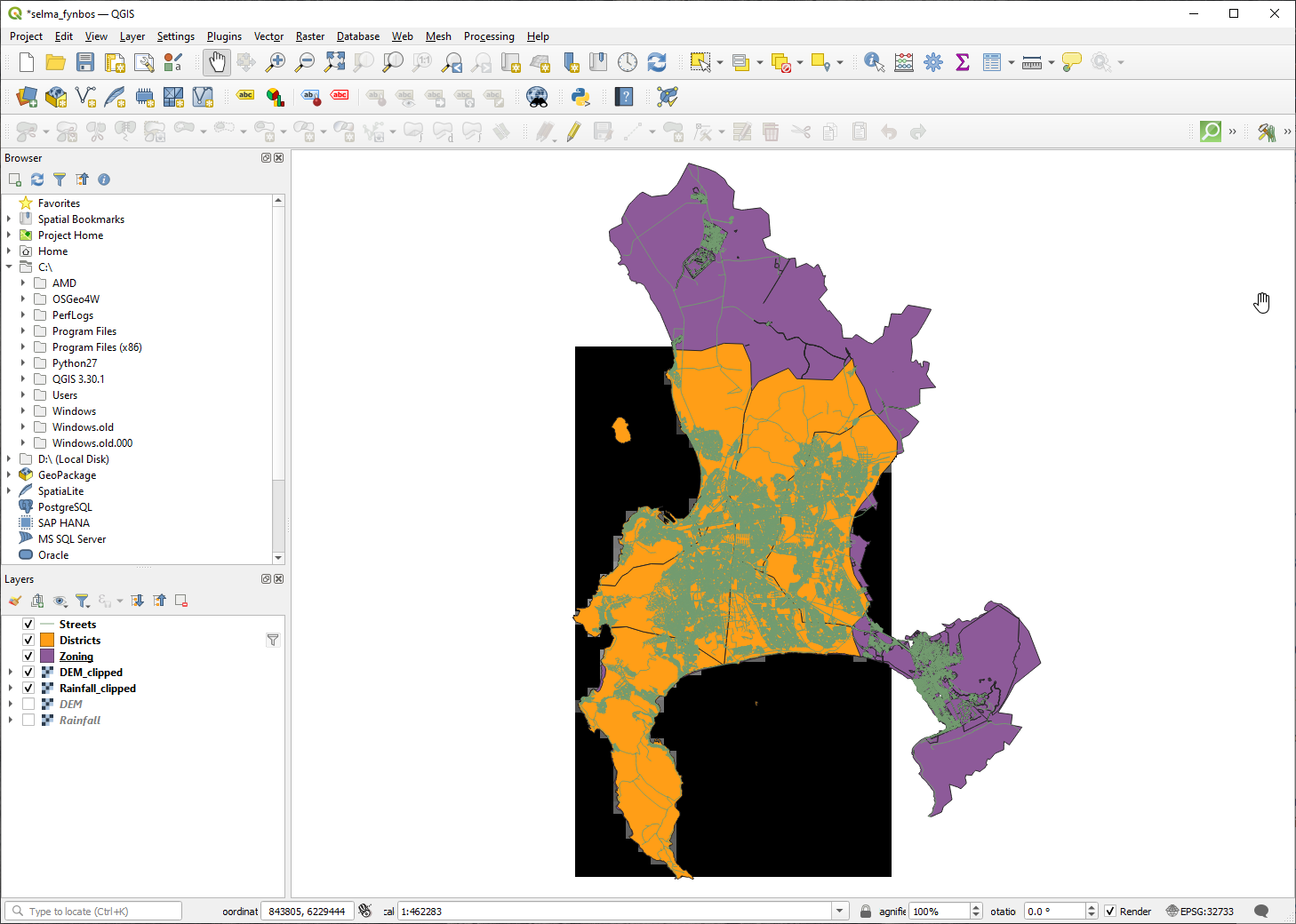
Fig. 8.32 Map view with filtered vector, clipped raster and reordered layers
Alinhar os rasters
Para nossa análise, nós precisamos que os rastes tenham o mesmo SRC e que estejam alinhados.
Primeiro, alteramos a resolução de nossos dados de chuva para 30 metros (tamanho do pixel):
No painel Camadas, certifique-se de que
Chuva_recortadoseja a camada ativa (ou seja, está destacada por ter sido clicada)Clique no item de menu :seleção de menu:Raster –> Projeções –> Warp (Reprojetar)… para abrir a caixa de diálogo Warp (Reprojetar)
Under Resampling method to use, select Bilinear (2x2 kernel) from the drop down menu
Defina Resolução do arquivo de saída nas unidades georreferenciadas de destino para
30Role para baixo até Reprojetado e salve a saída em seu diretório
chuva/reprojetadocomoChuva30.tifCertifique-se de que |caixa de seleção| Abrir arquivo de saída após executar o algoritmo está marcado
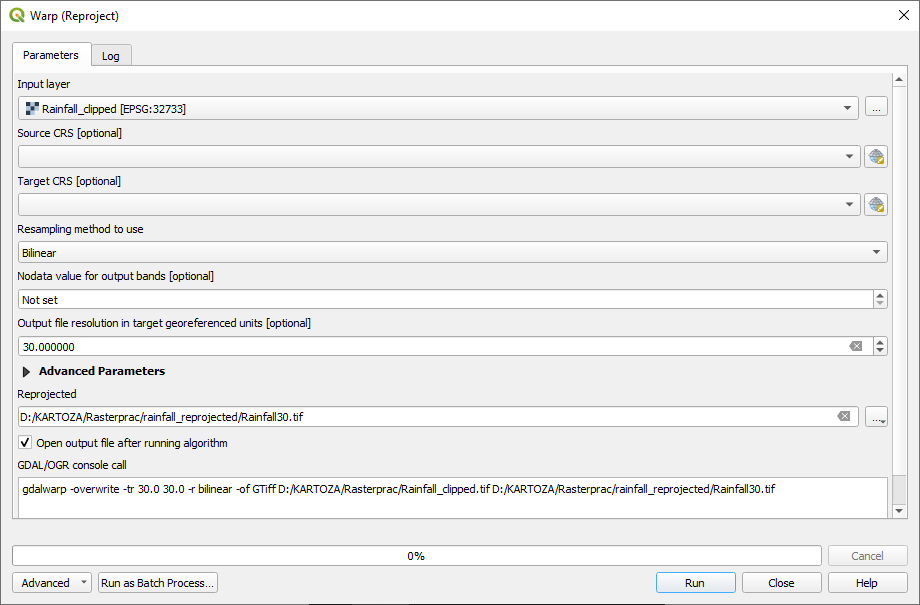
Fig. 8.33 Warp (Reproject) Rainfall_clipped
Em seguida, alinhamos o DEM:
No painel Camadas, certifique-se de que
DEM_recortadoseja a camada ativa (ou seja, está destacada por ter sido clicada)Clique no item de menu :seleção de menu:Raster –> Projeções –> Warp (Reprojetar)… para abrir a caixa de diálogo Warp (Reprojetar)
Em Alvo CRS, selecione Projete CRS: EPSG:32733 - WGS 84 / UTM zona 33S no menu suspenso
Under Resampling method to use, select Bilinear (2x2 kernel) from the drop down menu
Defina Resolução do arquivo de saída nas unidades georreferenciadas de destino para
30Role para baixo até Extensões georreferenciadas do arquivo de saída a ser criado. Use o botão à direita da caixa de texto para selecionar :seleção de menu:Calcular a partir da camada –> Chuva30
Role para baixo até Reprojetado e salve a saída em seu diretório :arquivo:`DEM/Reprojetado` como :arquivo:`DEM30.tif`.
Certifique-se de que |caixa de seleção| Abrir arquivo de saída após executar o algoritmo está marcado
Para ver correctamente qué está pasando, se necesita cambiar la simbología para las capas.
8.4.8. Cambio de simbología de capas vectoriales
No painel Camadas, clique com o botão direito do mouse na camada Ruas
Selecione Propriedades no menu que aparece
Mude para a aba Simbologia na janela que aparece
Click on the Line entry in the top widget
Selecione um símbolo na lista abaixo ou defina um novo (cor, transparência, …)
Clique em OK para fechar a caixa de diálogo Propriedades da camada. Isso mudará a renderização da camada Ruas.
Siga um processo semelhante para a camada Zoneamento e escolha uma cor apropriada para ela
8.4.9. Cambio de simbología de capas ráster
La simbología de capas ráster es algo diferente.
Abra a caixa de diálogo Propriedades para a camada raster Chuva30
Alterne para a guia Simbologia. Você vai notarque esse diálogo é muito diferente da versão usada para as camadas de vetor.
Expanda Configurações de valor mínimo/máximo
Certifique-se de que o botão Média +/- desvio padrão esteja selecionado
Certifique-se de que o valor na caixa associada seja
2.00Para Aprimoramento de contraste, certifique-se de que diz Esticar para Min e Max
Para Gradiente de cor, mude para Branco para preto
Clique OK.

Fig. 8.34 Raster symbology
O raster
Chuva30, se visível, deve mudar de cor, permitindo que você veja diferentes valores de brilho para cada pixelRepita este processo para a camada
DEM30, mas defina os desvios padrão usados para esticar para4.00
8.4.10. Limpia el mapa
Remova as camadas originais
ChuvaeDEM, bem comoChuva_recortadoeDEM_recortadodo painel Camadas:Haz clic derecho en esas capas y selecciona Eliminar.
Nota
Esto no borrará los datos de tu dispositivo de almacenamiento, solamente lo quitará de tu mapa.
Salve o mapa
Agora você pode ocultar as camadas vetoriais desmarcando a caixa ao lado delas no painel Camadas. Isso fará o mapa renderizar mais rápido e economizará algum tempo.
8.4.11. Crear el sombreado del relieve
Para criar o sombreamento, você precisará usar um algoritmo que foi escrito para esse fim.
No painel Camadas, certifique-se de que
DEM30é a camada ativa (ou seja, está destacada por ter sido clicada)Clique no item de menu: seleção de menu: Raster –> Análise –> Sombra… para abrir a caixa de diálogo Sombra
Role para baixo até Sombra e salve a saída em seu diretório :arquivo:`Rasterprac` como :arquivo:`sombra.tif`
Certifique-se de que |caixa de seleção| Abrir arquivo de saída após executar o algoritmo está marcado
Clique em :guilabel:` Executar `
Aguarde pelo final do processamento.
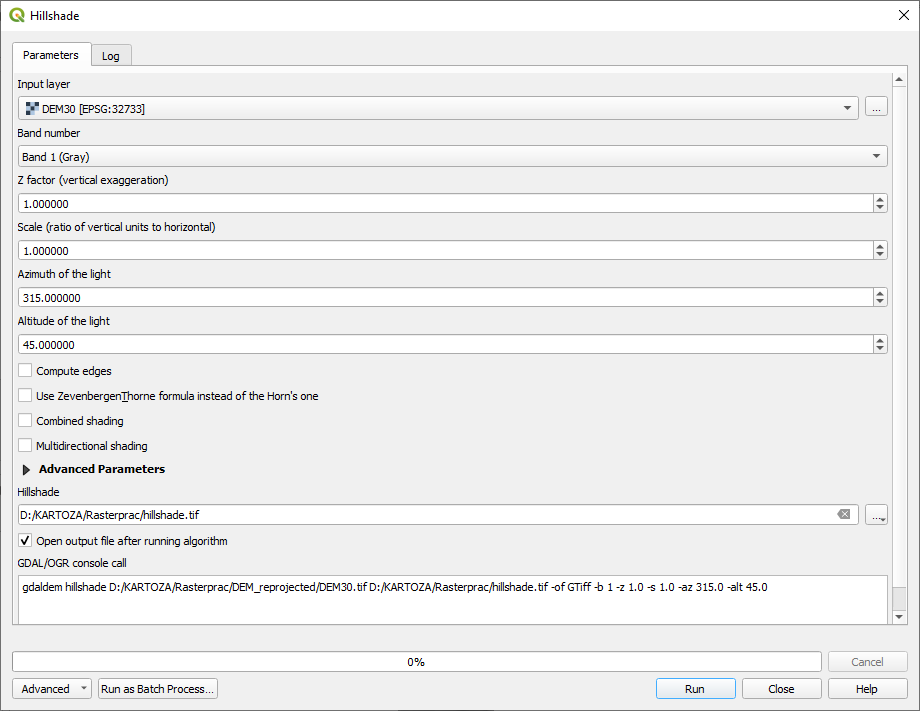
Fig. 8.35 Raster analysis Hillshade
A nova camada sombra apareceu no painel Camadas
Clique com o botão direito do mouse na camada
sombrano painel Camadas e abra a caixa de diálogo PropriedadesClique na aba Transparência e defina o controle deslizante Opacidade global para
20%Clique OK.
Observe o efeito quando a sombra transparente é sobreposta ao DEM recortado. Você pode ter que mudar a ordem de suas camadas, ou clicar fora da camada
Chuva30para ver o efeito.
8.4.12. Inclinação
Clique no item de menu :selecionar menu:Raster –> Análise –> Inclinação… para abrir a caixa de diálogo do algoritmo Inclinação
Selecione
DEM30como Camada de entradaMarque |caixa de seleção| Inclinação expressa em porcentagem em vez de graus. A inclinação pode ser expressa em diferentes unidades (porcentagem ou graus). Nossos critérios sugerem que a planta de interesse cresça em encostas com gradiente entre 15% e 60%. Portanto, precisamos garantir que nossos dados de inclinação sejam expressos em porcentagem.
Especifique um nome de arquivo e local apropriados para sua saída.
Certifique-se de que |caixa de seleção| Abrir arquivo de saída após executar o algoritmo está marcado
Clique em :guilabel:` Executar `
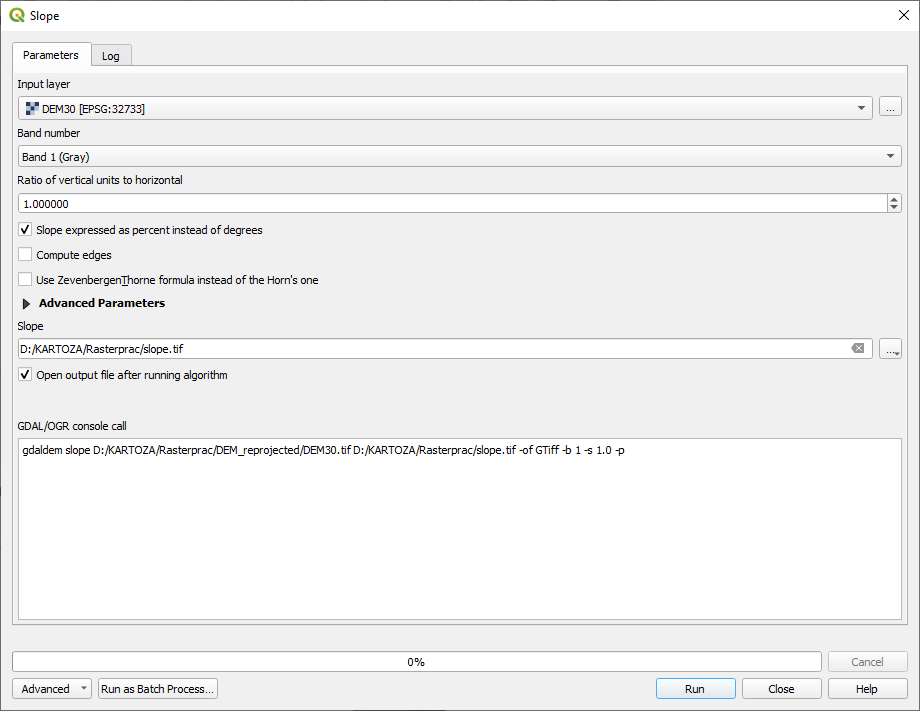
Fig. 8.36 Raster analysis Slope
A imagem da inclinação foi calculada e adicionada ao mapa. Como de costume, ele é renderizado em escala de cinza. Altere a simbologia para uma mais colorida:
Abra a caixa de diálogo camada Propriedades (como de costume, através do menu do botão direito da camada)
Clique na aba Simbologia
Onde diz Cinza de banda única (no menu suspenso Tipo de renderização), mude para Pseudocolor de banda única
Escolha Média +/- desvio padrão x para Min / Max Configurações de valor com um valor de
2.0Selecione um Rampa de cores
Clique em :guilabel:` Executar `
8.4.13. Try Yourself: Aspect
Use a mesma abordagem para calcular a inclinação, escolhendo Aspecto… no menu :seleção de menu:Raster –> Análise.
Lembre-se de salvar o projeto periodicamente.
8.4.14. Reclassificar rasters
Escolha: seleção de menu :Raster –> Calculadora raster…
Especifique seu diretório :arquivo:`Rasterprac` como o local para a Camada de saída (clique no botão …), e salve-o como :arquivo:`inclinação15_60.tif`
Verifique se a caixa :guilabel:`Abrir arquivo de saída após executar o algoritmo’ está selecionada.
Na lista Bandas raster à esquerda, você verá todas as camadas raster em seu painel Camadas. Se sua camada Inclinada for chamada Inclinação, ela será listada como
Inclinação@1. Indicando a banda 1 do raster de inclinação.A inclinação precisa estar entre
15e60graus.Usando os itens de lista e botões na interface, construa a seguinte expressão:
(slope@1 > 15) AND (slope@1 < 60)
Ajusta el campo Capa de salida a un nombre y localización adecuados.
Haz clic en Run.

Fig. 8.37 Raster calculator Slope
Agora encontre o aspecto correto (voltado para o leste: entre 45 e 135 graus) usando a mesma abordagem.
Construa a seguinte expressão:
(aspect@1 > 45) AND (aspect@1 < 135)
Você saberá que funcionou quando todas as encostas voltadas para o leste estiverem brancas no raster resultante (é quase como se estivessem sendo iluminadas pela luz do sol da manhã).
Encontre a precipitação correta (maior que 1000 mm) da mesma forma. Use a seguinte expressão:
Rainfall30@1 > 1000
Agora que você tem todos os três critérios em rasters separados, você precisa combiná-los para ver quais áreas satisfazem todos os critérios. Para isso, os rasters serão multiplicados entre si. Quando isso acontece, todos os pixels sobrepostos com um valor de 1 manterão o valor de 1 (ou seja, a localização atende aos critérios), mas se um pixel em qualquer um dos três rasters tiver o valor de ` 0` (ou seja, a localização não atende aos critérios), então será 0 no resultado. Dessa forma, o resultado conterá apenas as áreas sobrepostas que atendem a todos os critérios apropriados.
8.4.15. Combinación de rásters
Abra a Calculadora Raster (:seleção de menu:Raster –> Calculadora Raster…)
Construa a seguinte expressão (com os nomes apropriados para suas camadas):
[aspect45_135] * [slope15_60] * [rainfall_1000]
Defina o local de saída para o diretório: arquivo:Rasterprac
Nomeie o raster de saída :arquivo:`aspecto_inclinação_chuva.tif`
Certifique-se de que |caixa de seleção| Abrir arquivo de saída após executar o algoritmo está marcado
Clique em :guilabel:` Executar `
O novo raster agora exibe corretamente as áreas onde todos os três critérios são satisfeitos.
Salve o projeto.
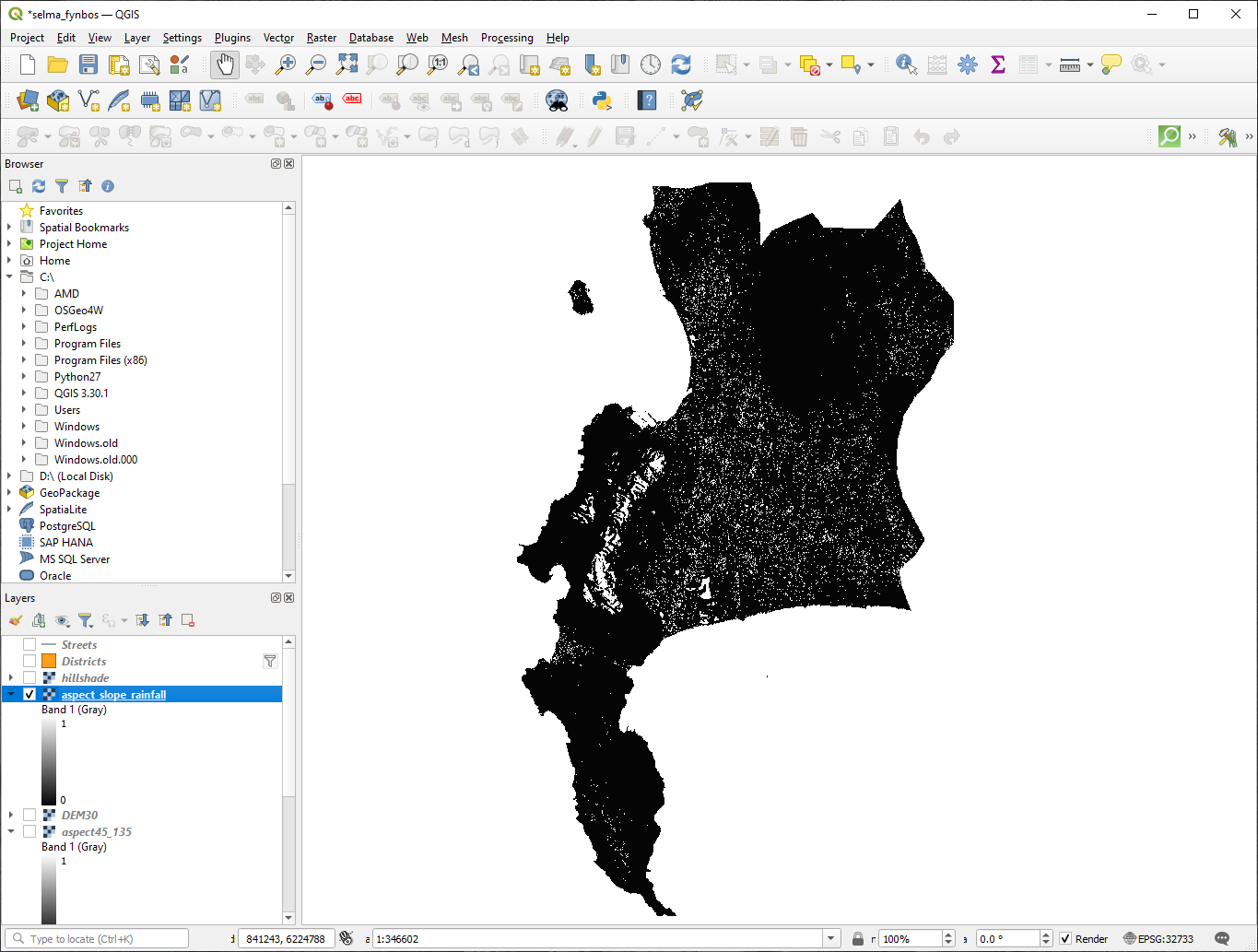
Fig. 8.38 Map view where all three criteria are satisfied
O próximo critério que precisa ser satisfeito é que a área deve estar 250 m longe das áreas urbanas. Satisfaremos este requisito assegurando que as áreas que computamos estejam dentro de áreas rurais e estejam 250 m ou mais da borda da área. Portanto, precisamos encontrar todas as áreas rurais primeiro.
8.4.16. Encontrar áreas rurales
Oculte todas as camadas no painel Camadas
Reexibir a camada vetorial
ZoneamentoClique com o botão direito nele e abra a caixa de diálogo Tabela de atributos. Observe as muitas maneiras diferentes que a terra é zoneada aqui. Queremos isolar as áreas rurais. Feche a tabela de atributos.
Clique com o botão direito do mouse na camada
Zoneamentoe selecione Filtro… para abrir a caixa de diálogo Criador de consultasConstrua a seguinte consulta:
"Gen_Zoning" = 'Rural'
Consulte as instruções anteriores se você ficar preso.
Clique em OK para fechar a caixa de diálogo Criador de consultas. A consulta deve retornar um recurso.
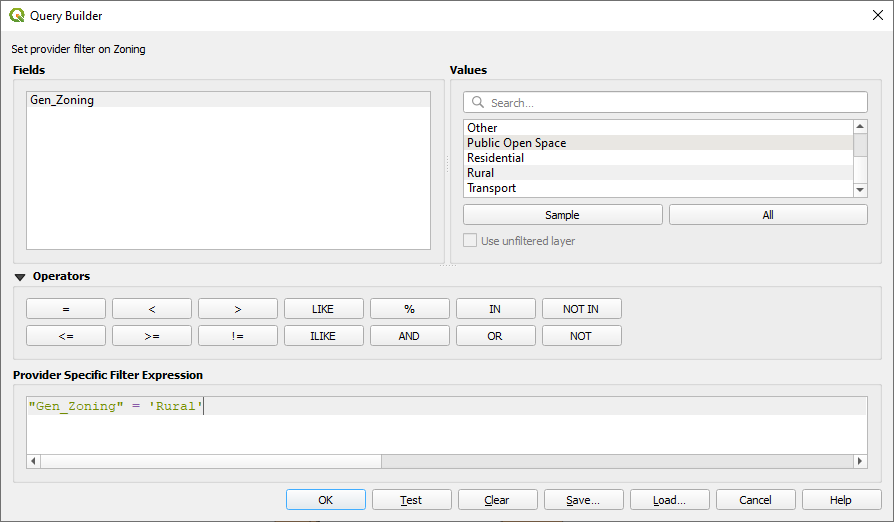
Query builder Zoning
Você deve ver os polígonos rurais da camada Zoneamento. Você precisará salvá-los.
No menu do botão direito para
Zoneamento, selecione :seleção de menu:Exportar–> Salvar recursos como….Salve sua camada no diretório :arquivo:`Rasterprac`
Nomeie o arquivo de saída :arquivo:`rural.shp`
Clique OK.
Salve o projeto
Agora você precisa excluir as áreas que estão dentro de 250m da borda das áreas rurais. Faça isso criando um buffer negativo, conforme explicado abaixo.
8.4.17. Crear un buffer negativo
Clique no item de menu :selecionar menu:Vetor –> Ferramentas de Geoprocessamento –> Buffer…
Na caixa de diálogo que aparece, selecione a camada
ruralcomo sua camada vetorial de entrada (Apenas feições selecionadas não deve ser marcada)Defina Distância para
-250. O valor negativo significa que o buffer será um buffer interno. Certifique-se de que as unidades sejam metros no menu suspenso.Marque |caixa de seleção| Dissolver resultado
Em Em buffer, coloque o arquivo de saída no diretório :arquivo:`Rasterprac` e nomeie-o como :arquivo:`rural_buffer.shp`
Clique em Salvar
Clique em Run e espere o processamento terminar
Feche a caixa de diálogo Buffer.
Certifique-se de que seu buffer funcionou corretamente observando como a camada
rural_bufferé diferente da camadarural. Pode ser necessário alterar a ordem do desenho para observar a diferença.Remova a camada
ruralSalve o projeto
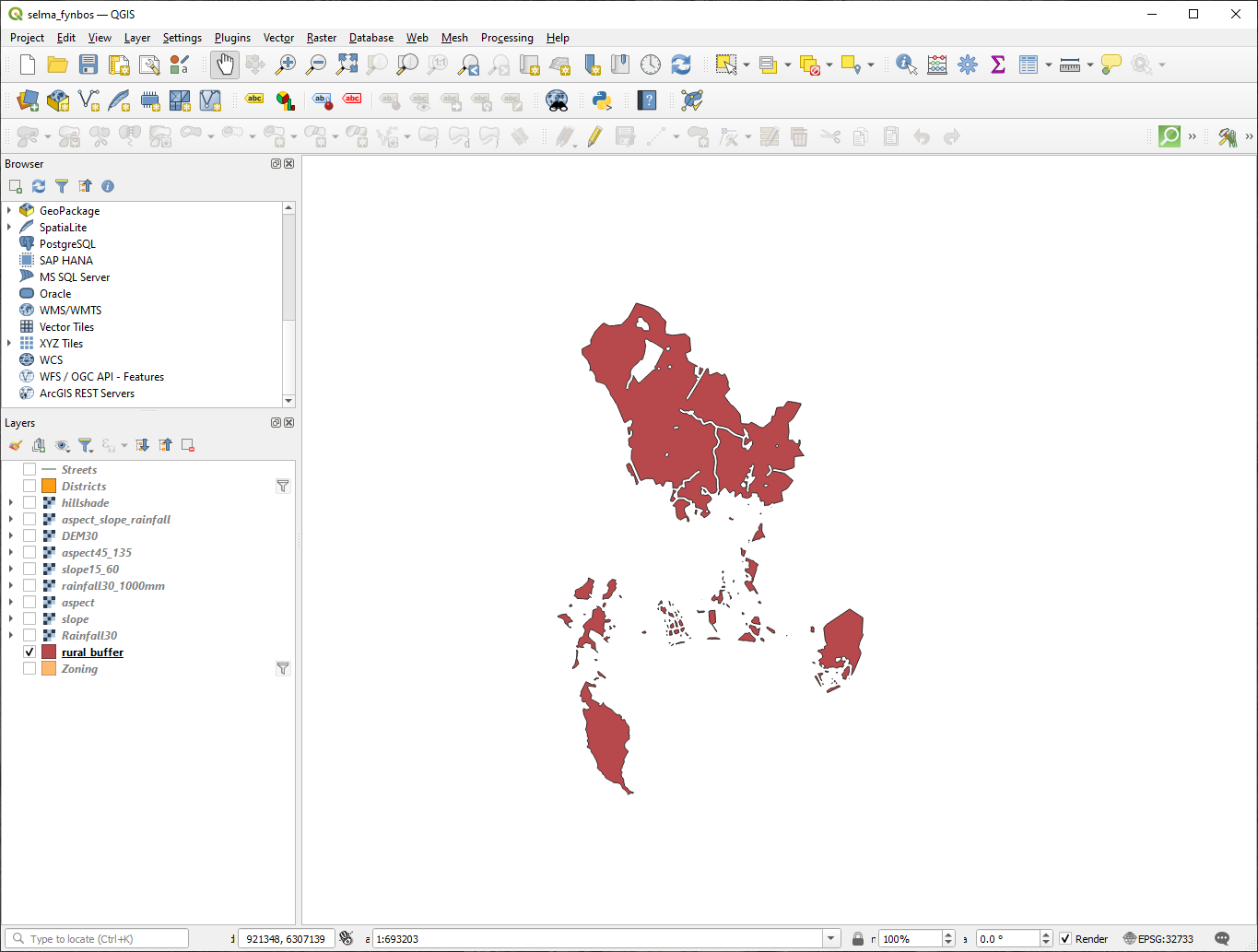
Fig. 8.39 Map view with rural buffer
Agora você precisa combinar sua camada vetorial rural_buffer com o raster aspecto _inclinação_chuva. Para combiná-los, precisaremos alterar o formato de dados de uma das camadas. Neste caso, você irá vetorizar o raster, pois as camadas vetoriais são mais convenientes quando queremos calcular áreas.
8.4.18. Vectorizar el ráster
Clique no item de menu :seleção de menu: Raster –> Conversão –> Poligonizar (Raster para vetor)…
Selecione o raster :arquivo:`aspecto_inclinação_chuva` como Camada de entrada
Defina Nome do campo a ser criado para
adequado(o nome do campo padrão éDN- Dados do número digital)Salve a saída. Em Vetorizado, selecione Salvar arquivo como. Defina o local para
Rasterprace nomeie o arquivo como :arquivo:`aspecto_inclinação_chuva_todos.shp`.Certifique-se de que |caixa de seleção| Abrir arquivo de saída após executar o algoritmo está marcado
Clique em :guilabel:` Executar `
Feche a caixa de diálogo quando o processamento estiver concluído
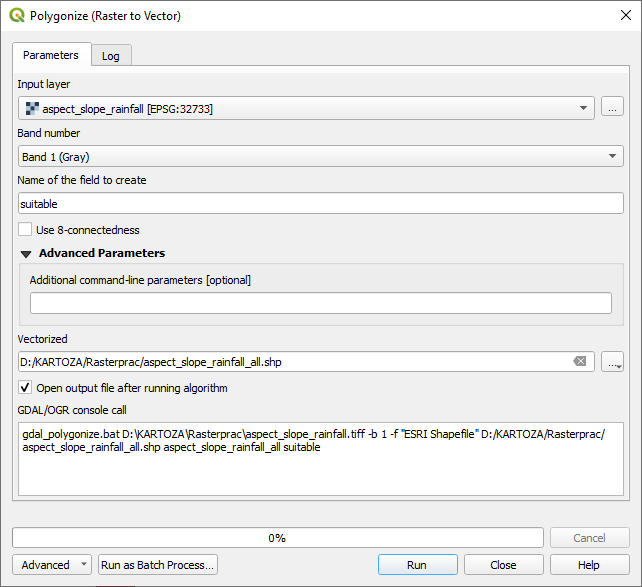
Fig. 8.40 Raster to Vector
Todas as áreas do raster foram vetorizadas, então você precisa selecionar apenas as áreas que possuem um valor de 1 no campo adequado. (Número Digital.
Abra a caixa de diálogo Criador de consultas (clique com o botão direito do mouse - Filtrar…) para a nova camada vetorial
Crie esta consulta:
"suitable" = 1
Clique OK.
After you are sure the query is complete (and only the areas that meet all three criteria, i.e. with a value of
1are visible), create a new vector file from the results, using the in the layer’s right-click menuSalve o arquivo no diretório :arquivo:`Rasterprac`
Nomeie o arquivo: arquivo: aspecto_inclinação_chuva_1.shp
Remova a camada aspect _inclinação_chuva_tudo` do seu mapa`
Salve seu projeto
Quando usamos um algoritmo para vetorizar um raster, às vezes o algoritmo produz o que é chamado de “geometrias inválidas”, ou seja, existem polígonos vazios, ou polígonos com erros neles, que serão difíceis de analisar no futuro. Então, precisamos usar a ferramenta “Corrigir geometria”.
8.4.19. Fixação da geometria
Na Caixa de ferramentas de processamento, procure por “Corrigir geometrias” e :guilabel:`Executar…
Para a Camada de entrada, selecione
aspecto_inclinação_chuva_1Em Geometrias fixas, selecione Salvar arquivo como, e salve a saída em :arquivo:`Rasterprac` e nomeie o arquivo como :arquivo:`fixar_aspecto_inclinação_chuva.shp`.
Certifique-se de que |caixa de seleção| Abrir arquivo de saída após executar o algoritmo está marcado
Clique em :guilabel:` Executar `
Feche a caixa de diálogo quando o processamento estiver concluído
Agora que você vetorizou o raster e corrigiu a geometria resultante, você pode combinar os critérios de aspecto, inclinação e precipitação com a distância dos critérios de assentamento humano encontrando a interseção da camada fixar_aspecto_inclinação_chuva e o ``rural_buffer` ` camada.
8.4.20. Determinando a interseção de vetores
Clique no item de menu :seleção de menu:Vetor –> Ferramentas de Geoprocessamento –> Interseção…
Na caixa de diálogo que aparece, selecione a camada
rural_buffercomo Camada de entradaPara a Camada de sobreposição, selecione a camada
fixar_aspecto_inclinação_chuvaEm Interseção, coloque o arquivo de saída no diretório :arquivo:`Rasterprac`
Nomeie o arquivo de saída :arquivo:`rural_aspecto_inclinação_chuva.shp`
Clique em Salvar
Clique em Run e espere o processamento terminar
Feche a caixa de diálogo Intersecção.
Certifique-se de que sua interseção funcionou corretamente, observando que apenas as áreas sobrepostas permanecem.
Salve o projeto
O próximo critério da lista é que a área deve ser maior que 6000 ㎡. Agora você calculará as áreas do polígono para identificar as áreas que são do tamanho apropriado para este projeto.
8.4.21. Cálgulo del área para cada polígono
Abra o menu do botão direito da nova camada vetorial
Selecione Abrir tabela de atributos
Clique no botão |alternar Edição| Alternar edição no canto superior esquerdo da tabela, ou pressione Ctrl+e
Clique no |calcular Campo| Abrir calculadora de campo na barra de ferramentas na parte superior da tabela, ou pressione Ctrl+i
Na caixa de diálogo que aparece, certifique-se de que |caixa de seleção| Criar novo campo está marcado, e defina o Nome do campo de saída para
áreaO tipo de campo de saída deve ser um número decimal (real). Defina Precisão para1(um decimal).Na área Expressão, digite:
$area
Isso significa que a calculadora de campo calculará a área de cada polígono na camada vetorial e preencherá uma nova coluna inteira (chamada
área) com o valor calculado.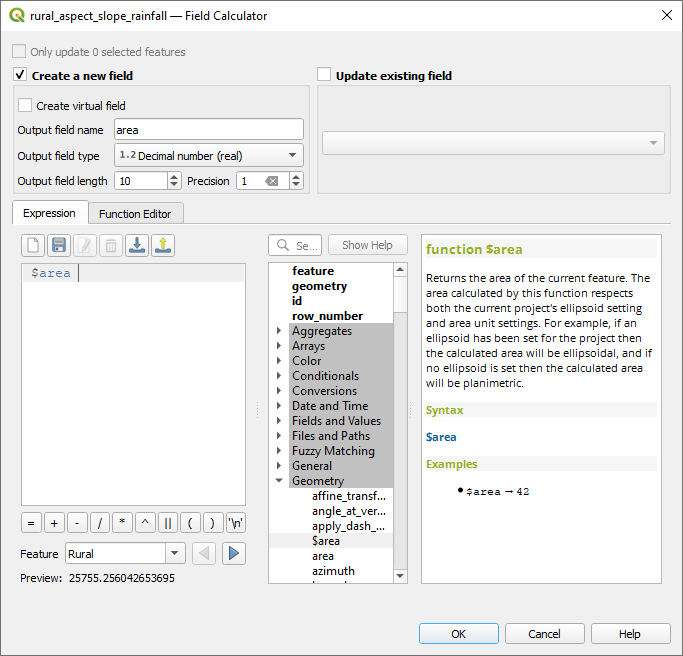
Fig. 8.41 Calculadora de campo
Clique OK.
Faça a mesma coisa para outro novo campo chamado
id. Em Expressão da calculadora de campo, digite:$id
Eso asegura que cada polígono tiene una ID única para su identificación.
Clique em |alternar Edição| Alternar edição novamente e salve suas edições se solicitado a fazê-lo
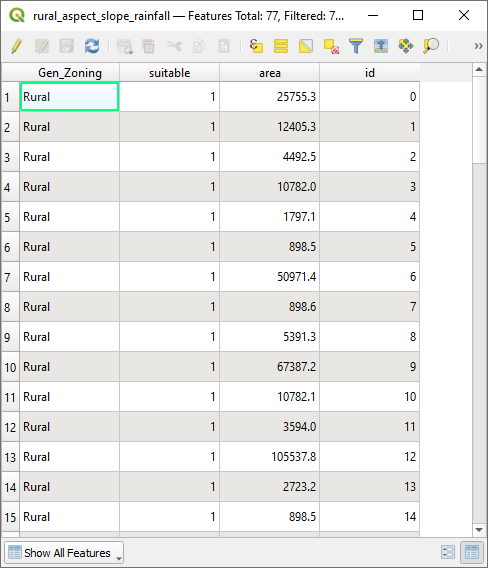
Fig. 8.42 Attribute table with area and id columns
8.4.22. Selección de áreas para un tamaño dado
Ahora que las áreas son conocidas:
Construa uma consulta (como de costume) para selecionar apenas os polígonos que são maiores que
6000㎡. A consulta é:"area" > 6000
Salve a seleção no diretório
Rasterpraccomo uma nova camada vetorial chamadaáreas_adequadas.shp
Agora você tem as áreas adequadas que atendem a todos os critérios de habitat para a rara planta fynbos, das quais você escolherá as quatro áreas mais próximas da Universidade da Cidade do Cabo.
8.4.23. Digitalize a Universidade da Cidade do Cabo
Crie uma nova camada vetorial no diretório :arquivo:`Rasterprac` como antes, mas desta vez, use Ponto como Tipo de geometria e nomeie-a como :arquivo:`universidade.shp`
Certifique-se de que esteja no CRS correto (
Projeto CRS:EPSG:32733 - WGS 84 / UTM zona 33S)Termine de criar a nova camada (clique em OK)
Oculte todas as camadas exceto a nova camada
universidadee a camadaRuas.Adicione um mapa de fundo (OSM):
Vá para o painel Browser e navegue até :seleção de menu:XYZ Azulejos –> Abrir Mapa de Rua
Arraste e solte a entrada
Abrir Mapa de Ruana parte inferior do painel Camadas
Usando seu navegador de internet, procure a localização da Universidade da Cidade do Cabo. Dada a topografia única da Cidade do Cabo, a universidade está em um local muito reconhecível. Antes de retornar ao QGIS, anote onde a universidade está localizada e o que está próximo.
Certifique-se de que a camada
Ruasclicou, e que a camadauniversidadeesteja destacada no painel CamadasNavegue até o item de menu :seleção de menu:Visualizar–> Barras de ferramentas e certifique-se de que Digitalização esteja selecionado. Você deverá então ver um ícone da barra de ferramentas com um lápis (|alternar edição| Alternar Edição). Este é o botão Alternar Edição.
Clique no botão Alternar edição para entrar no modo de edição. Isso permite que você edite uma camada vetorial
Clique no |ponto de captura| Adicionar recurso de ponto, que deve estar próximo ao |alternar edição| :sup:Botão Alternar edição
Com a ferramenta : Adicionar recurso ferramenta ativada, clique com o botão esquerdo do mouse em sua melhor estimativa da Universidade da Cidade do Cabo
Forneça um inteiro arbitrário quando solicitado pelo
idClique OK.
Clique no botão |salvar Edições| Salvar edições de camada
Clique no botão Alternar edição para parar sua sessão de edição
Salve o projeto
8.4.24. Encontre os locais mais próximos da Universidade da Cidade do Cabo
Vá para a Caixa de ferramentas de processamento, localize o algoritmo Junte Atributos por Mais Próximo (:seleção de menu:Vetor geral –> Junte Atributos por Mais Próximo) e execute-o
Camada de entrada deve ser
universidade, e Camada de entrada 2áreas_adequadasDefina um local e nome de saída apropriados (Camada unida)
Defina o Máximo de vizinhos mais próximos para
4Certifique-se de que |caixa de seleção| Abrir arquivo de saída após executar o algoritmo está marcado
Deixe o restante dos parâmetros com seus valores padrão
Clique em :guilabel:` Executar `
A camada de pontos resultante conterá quatro feições - todas terão a localização da universidade e seus atributos e, além disso, os atributos das áreas próximas adequadas (incluindo o id) e a distância até esse local.
Abra a tabela de atributos do resultado da junção
Observe o
iddas quatro áreas adequadas mais próximas e, em seguida, feche a tabela de atributosAbra a tabela de atributos da camada
áreas_adequadasCrie uma consulta para selecionar as quatro áreas adequadas mais próximas da universidade (selecionando-as usando o campo
id)
Esta es la respuesta final a la pregunta investigada.
Para o seu envio, crie um layout totalmente rotulado que inclua a camada de sombra semitransparente sobre um raster atraente de sua escolha (como o DEM ou o raster de inclinação, por exemplo). Inclua também a universidade e a camada áreas_adequadas, com as quatro áreas adequadas que estão mais próximas da universidade destacadas. Siga todas as práticas recomendadas para cartografia ao criar seu mapa de saída.