Importante
Translation is a community effort you can join. This page is currently translated at 76.59%.
2.4. Lesson: Symbology
A simbologia de uma camada é sua aparência visual no mapa. A força básica do SIG sobre outras formas de representação de dados espaciais é que com o SIG, você pode obter uma representação visual dinâmica dos dados com os quais está trabalhando.
Por conseguinte, o aspecto visual do mapa (que depende da simbologia das camadas individuais ) é muito importante. O usuário final dos mapas que você produz necessitará ver o que o mapa representa com facilidade.
Em outras palavras, ter simbologia adequada não é um luxo ou é apenas bom ter. Na verdade, é essencial para você usar um SIG corretamente e produzir mapas e informações que as pessoas serão capazes de usar.
O objetivo desta lição: Ser capaz de criar qualquer simbologia que você queira para uma camada vetorial.
2.4.1. ★☆☆ Follow Along: Changing Colors
To change a layer’s symbology, open its Layer Properties. Let’s
begin by changing the color of the landuse layer.
Right-click on the
landuselayer in the layers list.Selecione o item de menu Propriedades… no menu que aparece.
Nota
Por padrão, você também pode acessar as propriedades de uma camada clicando duas vezes sobre a camada na lista de Camadas.
Na janela Propriedades da Camada, selecione a guia
 Simbologia:
Simbologia: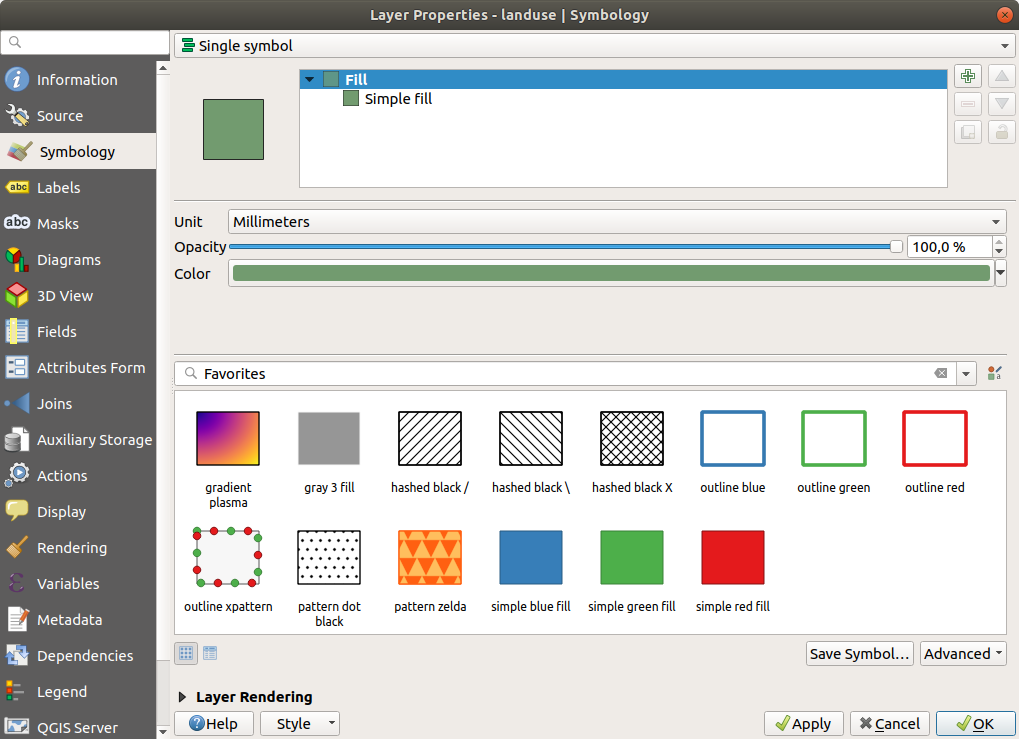
Clique no botão de seleção de cores ao lado do rótulo Cor. Uma caixa de diálogo de cores padrão será mostrada.
Escolha a cor cinza e clique em OK.
Clique novamente em OK na janela Propriedades da Camada e você vai ver a mudança de cor ser aplicada à camada.
2.4.2. ★☆☆ Try Yourself:
Change the color of the water layer to light blue. Try to use the
Layer Styling panel instead of the Layer Properties menu.
Solução
Verifique se as cores estão mudando conforme você espera que elas mudem.
It is enough to select the
waterlayer in the legend and then click on the Open the Layer Styling panel button. Change the color
to one that fits the water layer.
Open the Layer Styling panel button. Change the color
to one that fits the water layer.
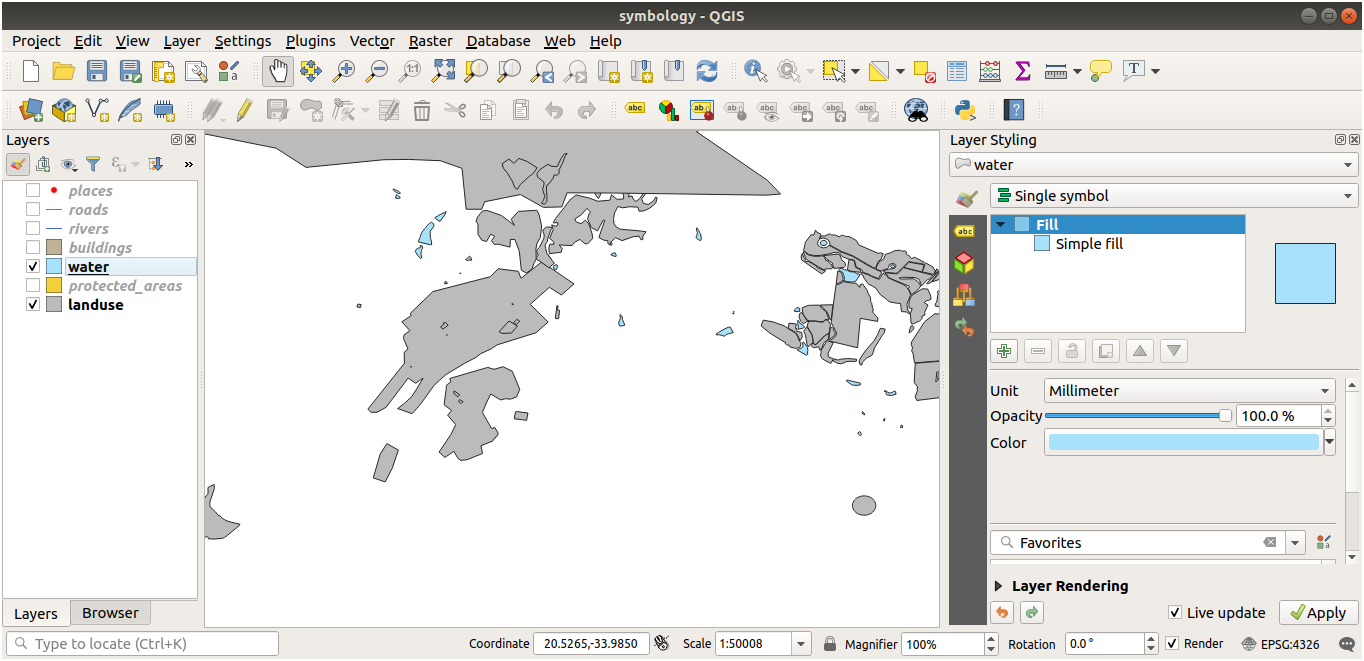
Se você quiser trabalhar em apenas uma camada de cada vez e não quiser que as outras camadas o distraiam, você pode ocultar uma camada clicando na caixa de seleção ao lado de seu nome na lista de camadas. Se a caixa estiver em branco, a camada estará oculta.
2.4.3. ★☆☆ Follow Along: Changing Symbol Structure
Está muito bom até agora, mas há mais sobre simbologia de uma camada do que apenas a sua cor. Em seguida, queremos eliminar as linhas entre as diferentes áreas de uso da terra, de modo a fazer o mapa menos confuso visualmente.
Open the Layer Properties window for the
landuselayer.Sob a guia
 Simbologia, você verá o mesmo tipo de caixa de diálogo que antes. Desta vez, no entanto, você está fazendo mais do que apenas mudar rapidamente a cor.
Simbologia, você verá o mesmo tipo de caixa de diálogo que antes. Desta vez, no entanto, você está fazendo mais do que apenas mudar rapidamente a cor.Na árvore de camadas de símbolos, expanda o dropdown Preenchimento e selecione a opção Preenchimento simples.
Clique no drop-down Estilo de traço. No momento, deve mostrar uma linha curta e as palavras Linha Cheia.
Troque para Sem caneta.
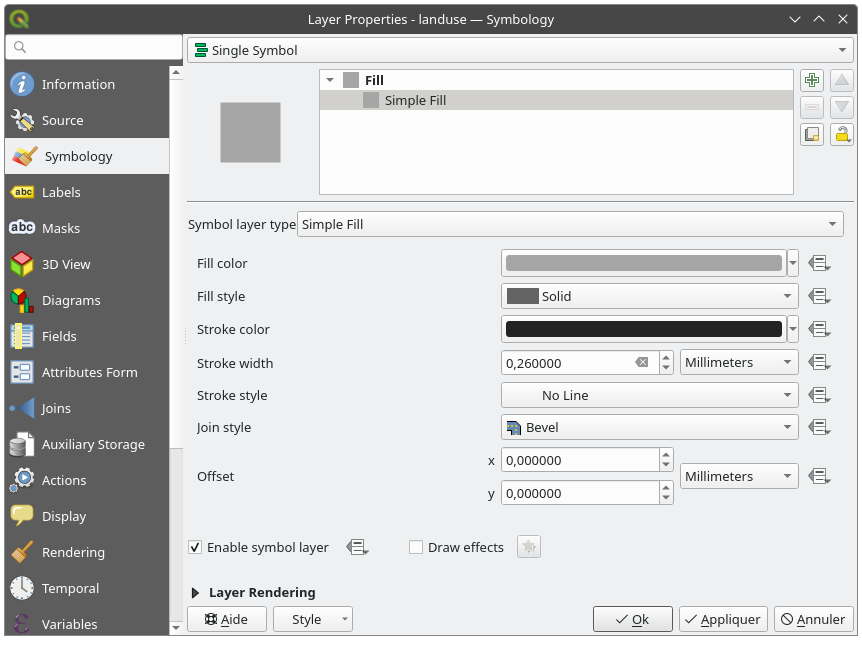
Clique em OK.
Now the landuse layer won’t have any lines between areas.
2.4.4. ★☆☆ Try Yourself:
Change the
waterlayer’s symbology again so that it has a darker blue outline.Change the
riverslayer’s symbology to a sensible representation of waterways.
Lembre-se: você pode usar o botão  Abrir Painel de Estilo de Camada e veja todas as alterações instantaneamente. Esse painel também permite desfazer alterações individuais enquanto simboliza uma camada.
Abrir Painel de Estilo de Camada e veja todas as alterações instantaneamente. Esse painel também permite desfazer alterações individuais enquanto simboliza uma camada.
Responda
Seu mapa agora deve ficar assim:
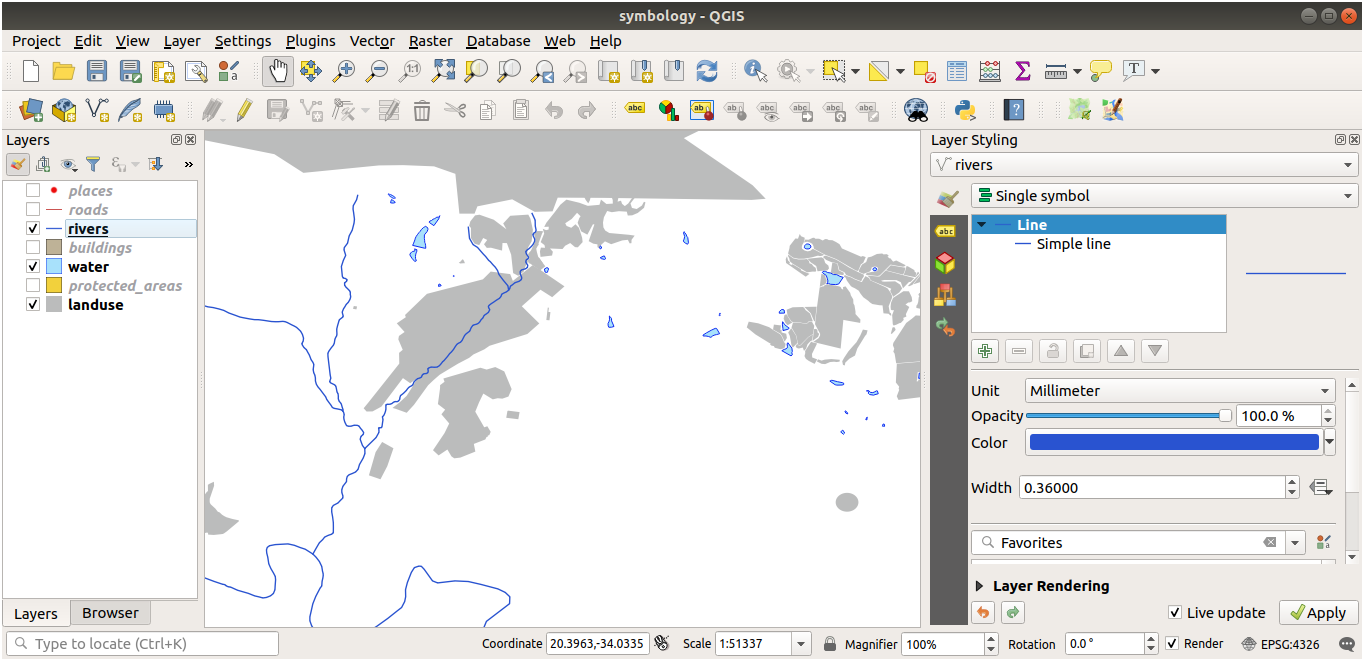
Se você é um usuário de nível iniciante, pode parar por aqui.
Use o método acima para alterar as cores e estilos de todas as camadas restantes.
Tente usar cores naturais para os objetos. Por exemplo, uma estrada não deve ser vermelha ou azul, mas pode ser cinza ou preta.
Sinta-se à vontade para experimentar diferentes configurações de Estilo de preenchimento e :guilabel: Estilo de traço para os polígonos.
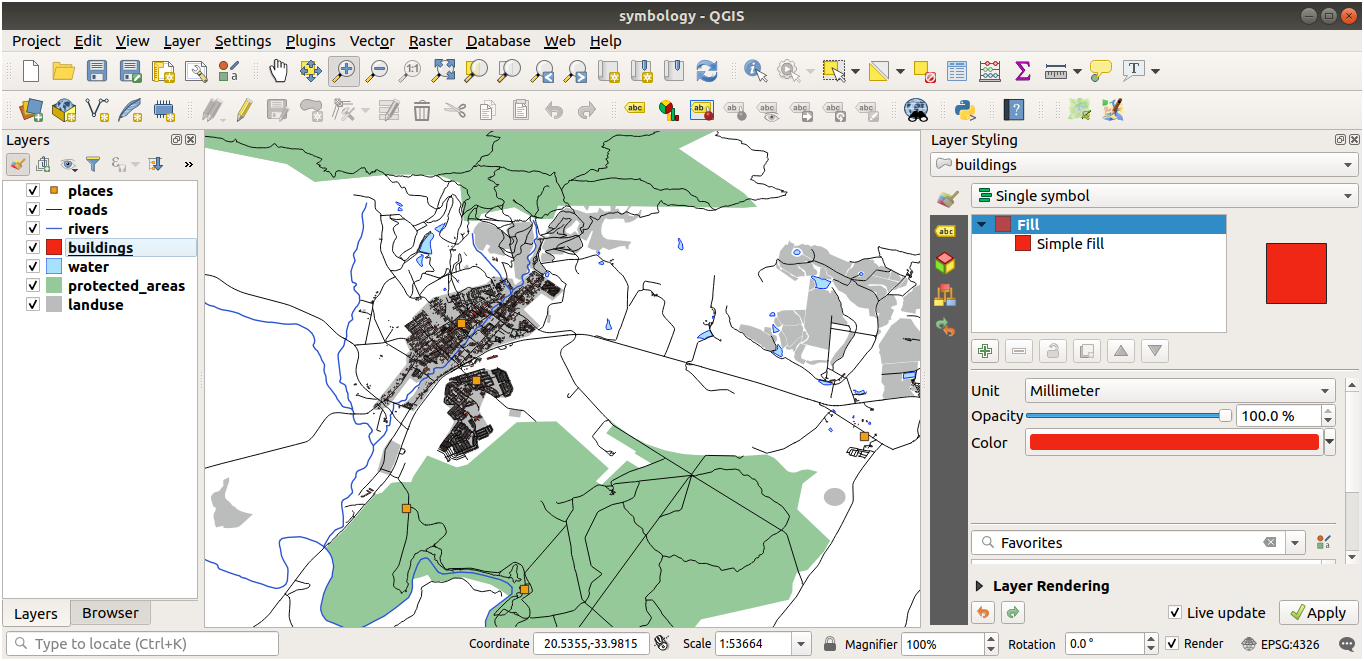
2.4.5. ★★☆ Follow Along: Scale-Based Visibility
Às vezes, você vai achar que uma camada não é adequada para uma determinada escala. Por exemplo, um conjunto de dados de todos os continentes pode apresentar baixo detalhamento e não ser muito preciso ao nível da rua. Quando isso acontece, você quer ser capaz de esconder o conjunto de dados que esteja em escalas inadequadas.
No nosso caso, podemos decidir ocultar as construções em pequenas escalas. Este mapa, por exemplo …
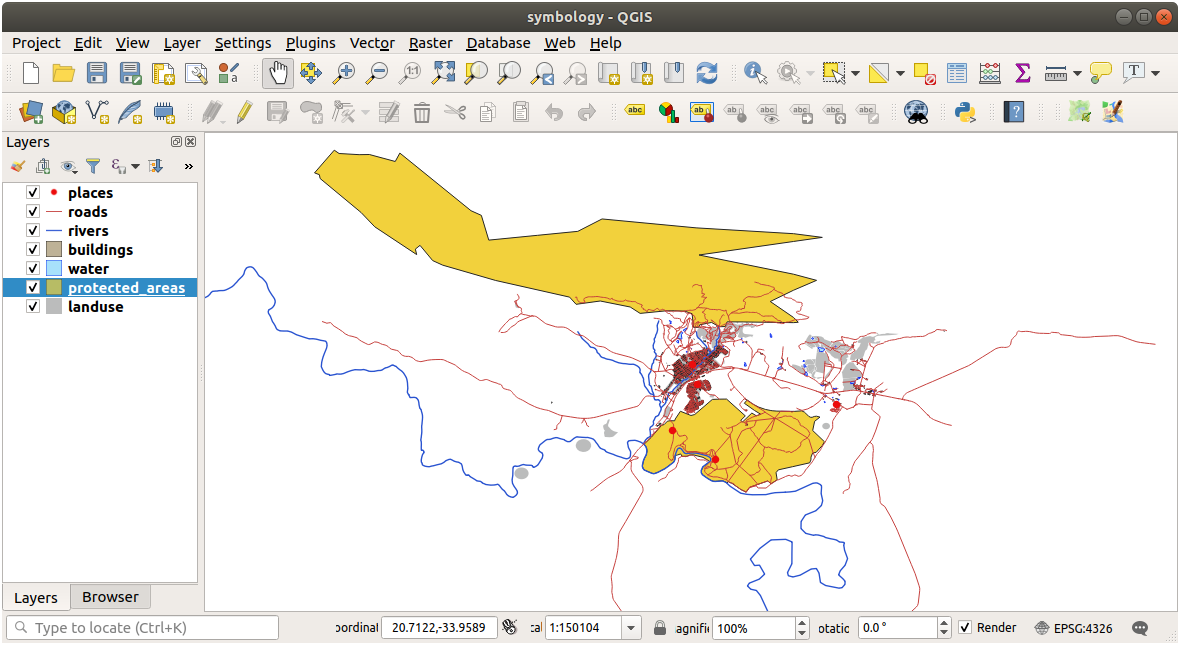
… não é muito útil. Os edifícios são difíceis de distinguir nessa escala.
Para ativar a renderização baseada em escala:
Open the Layer Properties dialog for the
buildingslayer.Ative a renderização baseada em escala clicando na caixa de seleção com rótulo Visibilidade dependente da escala:
Altere o valor Mínimo para
1:10000.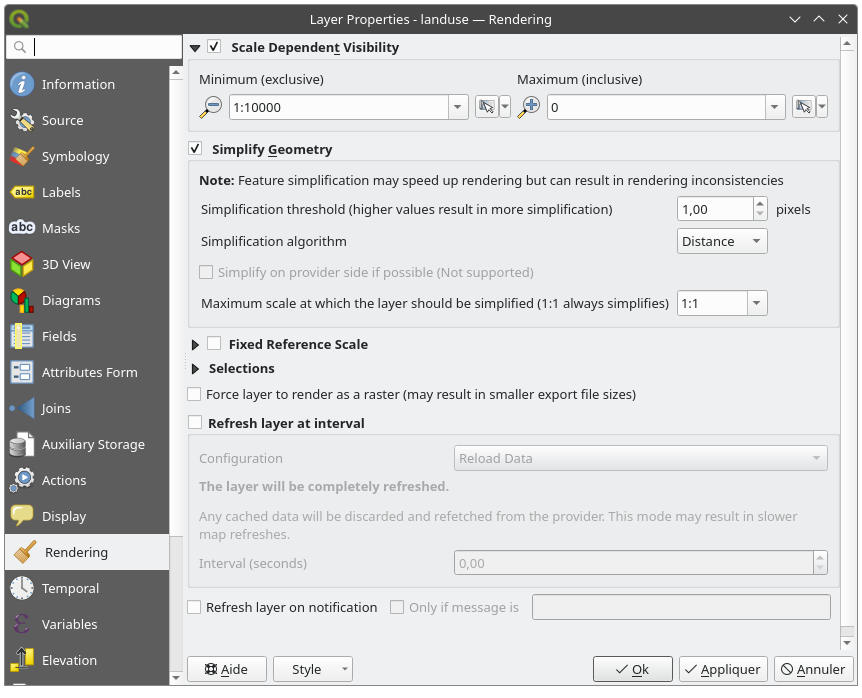
Clique em OK.
Test the effects of this by zooming in and out in your map, noting when the
buildings layer disappears and reappears.
2.4.6. ★★☆ Follow Along: Adding Symbol Layers
Agora que você já sabe como alterar simbologias simples para as camadas, o próximo passo será criar simbologias mais complexas. O QGIS permite que você faça isso usando camadas de símbolos.
Go back to the
landuselayer’s symbol properties panel (by clicking Simple fill in the symbol layers tree).Neste exemplo, o símbolo atual não tem contorno (ou seja, ele usa como estilo da borda Sem caneta).
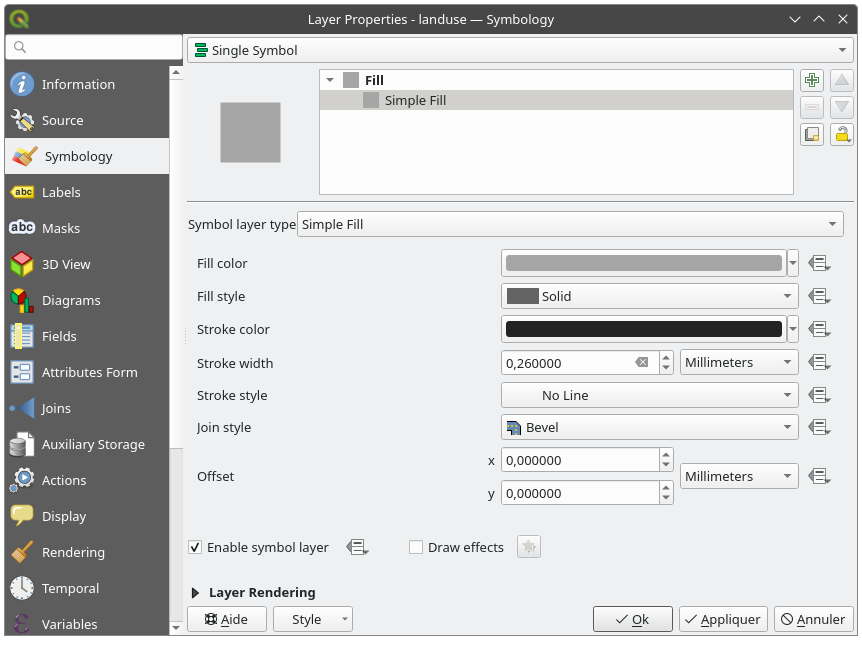
Selecione o nível Preenchimento na árvore e clique no botão
 Adicionar camada de símbolo. A caixa de diálogo mudará para algo parecido com isto, com uma nova camada de símbolo adicionada:
Adicionar camada de símbolo. A caixa de diálogo mudará para algo parecido com isto, com uma nova camada de símbolo adicionada: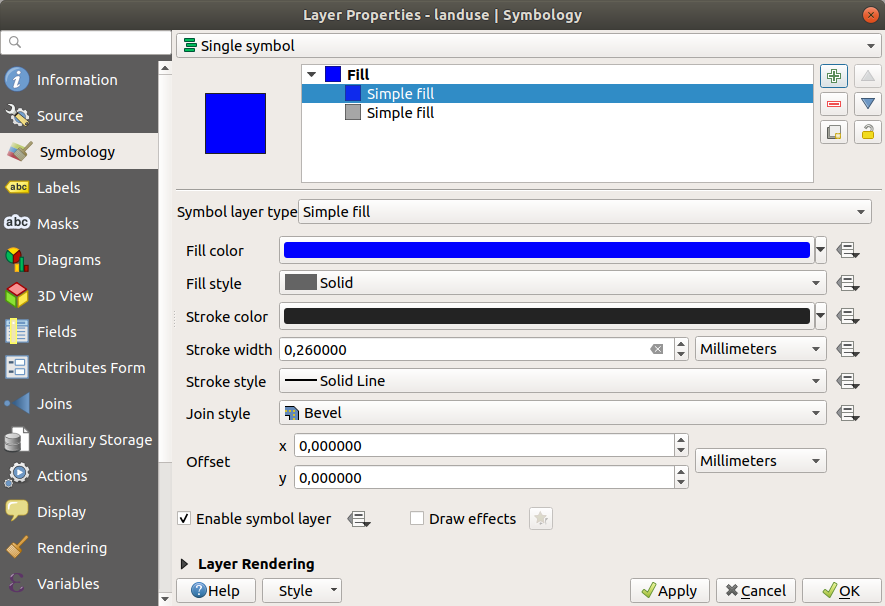
Pode parecer um pouco diferente na cor, por exemplo, mas você vai mudar isso de qualquer maneira.
Agora há uma segunda camada de símbolo. Sendo de uma cor sólida, ela irá naturalmente ocultar completamente o tipo anterior de símbolo. Além disso, ela tem um estilo de borda Linha Sólida, o que não queremos. É evidente que esse símbolo tem que ser mudado.
Nota
É importante não se confundir entre uma camada de mapa e uma camada de símbolo. Uma camada de mapa é um vetor (ou raster) que foi carregado no mapa. Uma camada de símbolo é parte do símbolo usado para representar uma camada de mapa. Este curso irá geralmente se referir a uma camada de mapa como apenas uma camada, mas uma camada de símbolo será sempre chamado de uma camada de símbolo, para evitar confusão.
Com a nova camada de símbolo Preenchimento simples selecionada:
Defina o estilo de borda para Sem caneta, como feito anteriormente.
Mude o estilo de preenchimento para algo diferente de Sólido ou Sem pincel. Por exemplo:

Clique em OK.
Agora você pode ver seus resultados e ajustá-los conforme necessário. Você pode até adicionar várias camadas de símbolos extras e criar um tipo de textura para sua camada dessa maneira.
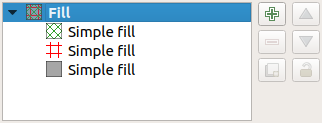
É divertido! Mas, provavelmente, você tem muitas cores para usar em um mapa real …
2.4.7. ★★☆ Try Yourself:
Remembering to zoom in if necessary, create a simple, but not distracting
texture for the buildings layer using the methods above.
Responda
Customize your buildings layer as you like, but remember that it
has to be easy to tell different layers apart on the map.
Aqui está um exemplo:
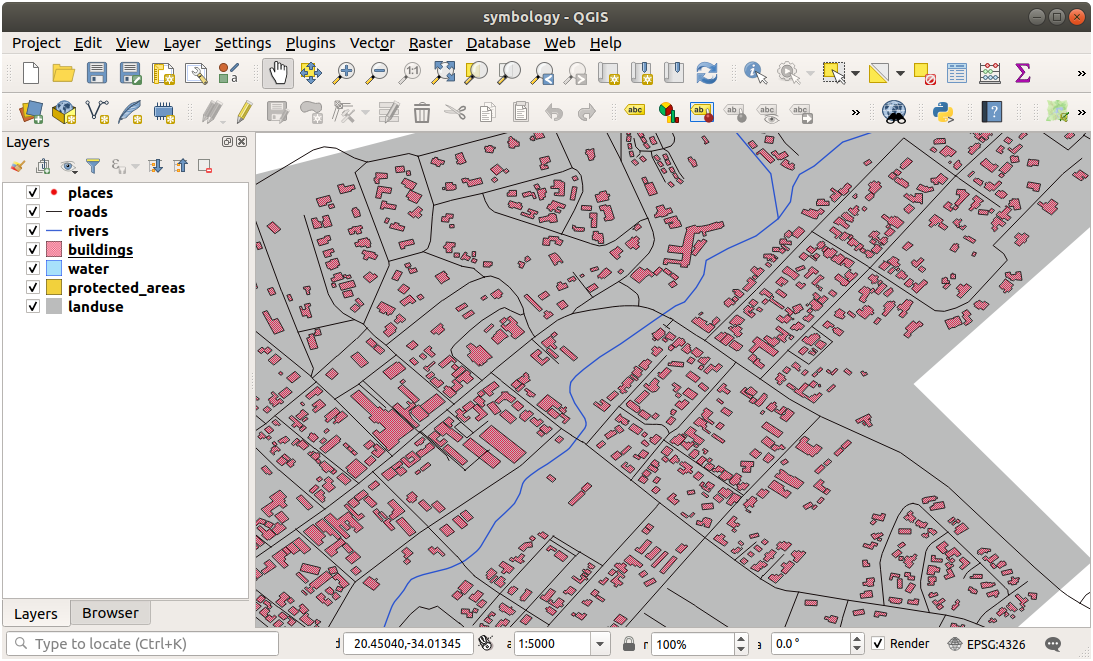
2.4.8. ★★☆ Follow Along: Ordering Symbol Levels
Quando as camadas de símbolos são renderizadas, elas o são em uma sequência, semelhante à maneira como as diferentes camadas do mapa são renderizadas. Isto significa que, em alguns casos, ter muitas camadas de símbolo num símbolo pode causar resultados inesperados.
Give the
roadslayer an extra symbol layer (using the method for adding symbol layers demonstrated above).Defina, para linha de base, a Largura da linha de
1,5e uma cor preta.Dê à nova camada superior uma espessura de
0,8e uma cor branca.
Você notará que isso acontecerá:
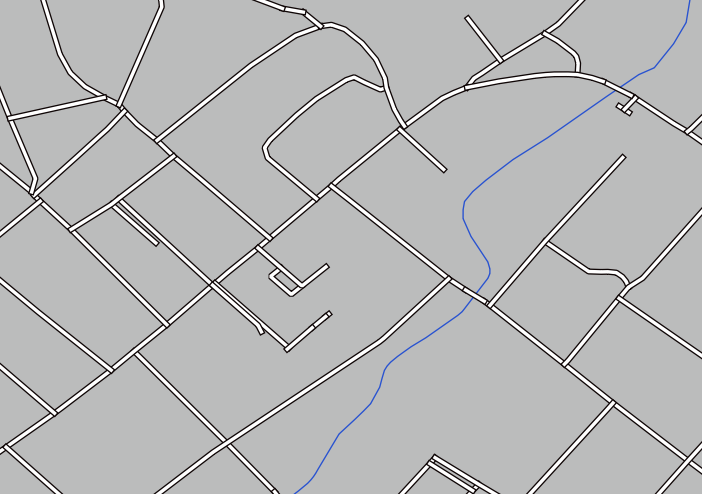
As estradas agora têm uma simbologia de rua, mas você vê que as linhas se sobrepõem em cada cruzamento. Não é isso que queremos!
Para evitar que isso aconteça, você pode classificar os níveis dos símbolos e assim controlar a ordem em que as diferentes camadas de símbolos são renderizadas.
Para alterar a ordem das camadas do símbolo:
Selecione a camada superior Linha na árvore de camadas de símbolos.
Clique em :menuelection:`Avançado --> Níveis de símbolo...` no canto inferior direito da janela.
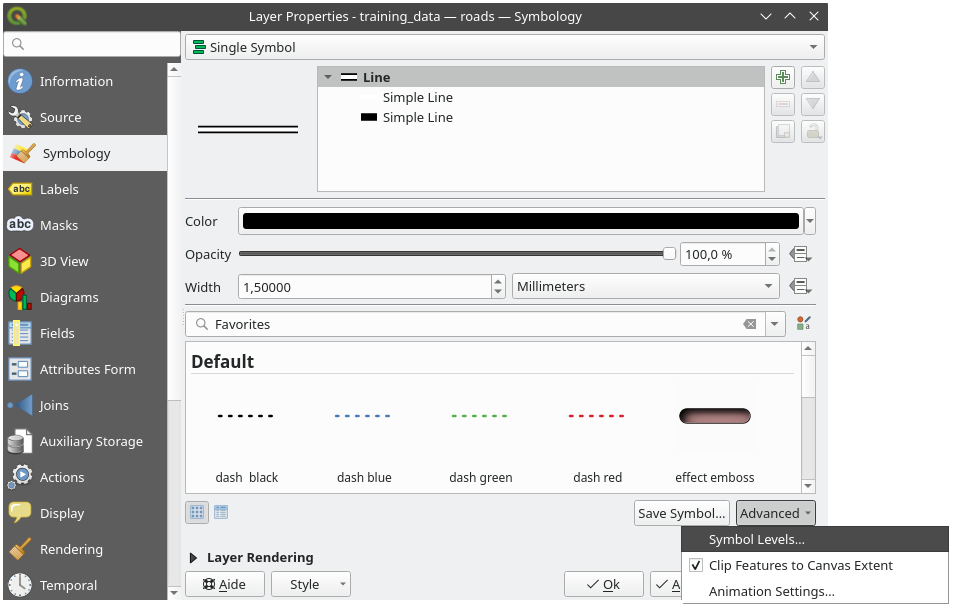
Isso vai abrir uma caixa de diálogo assim:
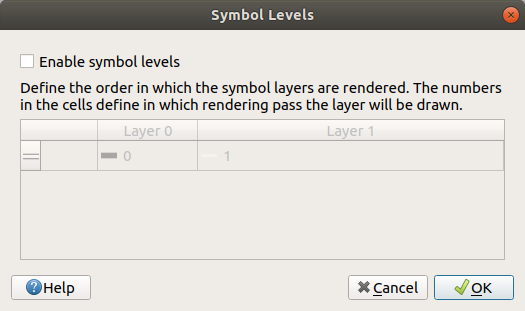
Marque
 Ativar níveis de símbolo. Você pode definir a ordem das camadas de cada símbolo digitando o número do nível correspondente. 0 é a camada mais inferior.
Ativar níveis de símbolo. Você pode definir a ordem das camadas de cada símbolo digitando o número do nível correspondente. 0 é a camada mais inferior.No nosso caso, apenas queremos ativar a opção, assim:
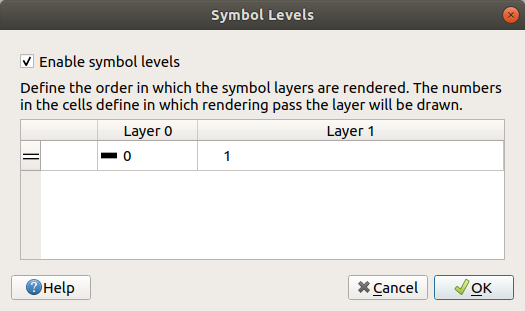
Isso renderizará a linha branca acima das bordas da linha preta grossa:
Clique OK duas vezes para retornar ao mapa.
Agora o mapa ficará assim:
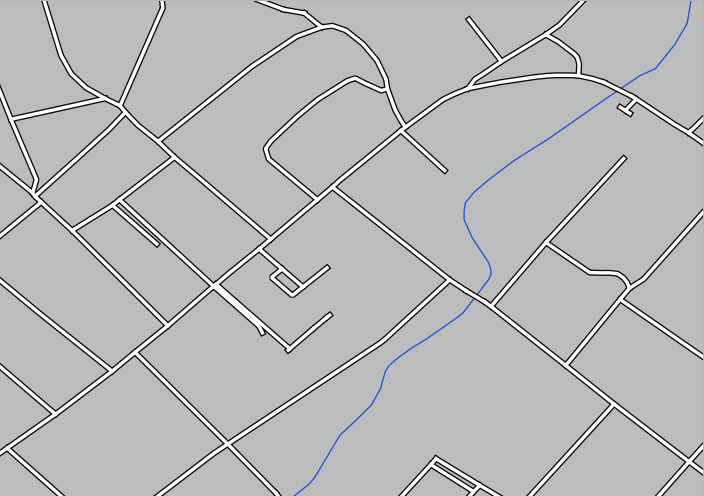
Quando terminar, lembre-se de salvar o próprio símbolo para não perder seu trabalho se você mudar o símbolo novamente no futuro. Você pode salvar seu estilo de símbolo atual clicando no botão Salvar Estilo… na parte inferior da caixa de diálogo Propriedades da Camada. Usaremos o formato Arquivo de Estilo QGIS QML.
Salve seu estilo na pasta solution/styles/better_roads.qml. Você pode carregar um estilo salvo anteriormente a qualquer momento, clicando no botão Carregar Estilo…. Antes de alterar um estilo, lembre-se de que qualquer estilo não salvo que você estiver substituindo será perdido.
2.4.9. ★★☆ Try Yourself:
Change the appearance of the roads layer again.
Faça as estradas estreitas e amarelas, com um contorno fino cinza claro e uma linha preta fina no meio. Lembre-se de que pode ser necessário alterar a ordem de renderização da camada na caixa de diálogo .
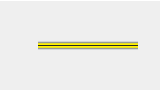
Responda
Para fazer o símbolo necessário, você precisa de três camadas de símbolos:
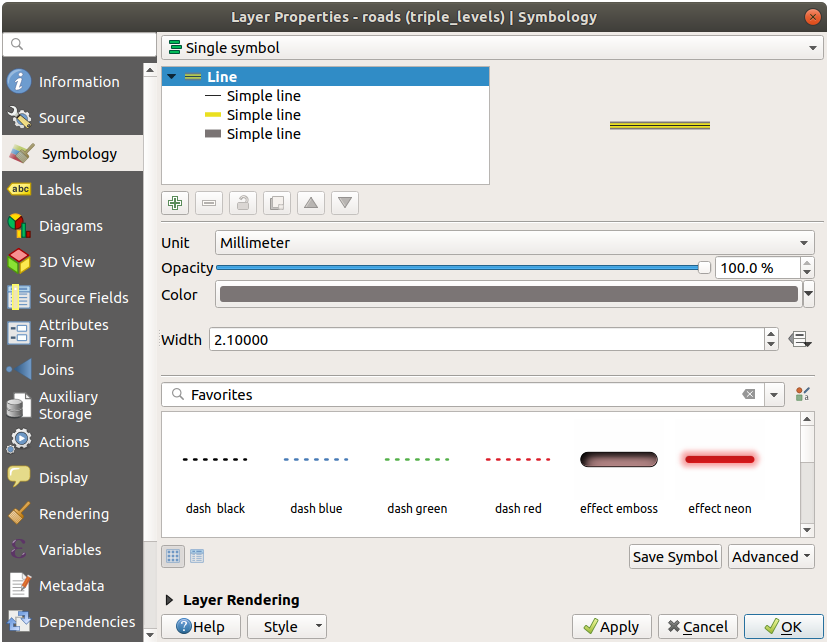
A camada de símbolo mais baixa é uma linha cinza ampla e sólida. Em cima dela há uma linha amarela sólida um pouco mais fina e, finalmente, outra linha preta sólida mais fina.
Se suas camadas de símbolo se assemelham ao acima, mas você não está obtendo o resultado desejado:
Verifique se os seus níveis de símbolo se parecem com isto:
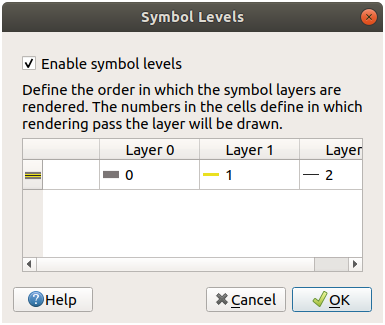
Agora seu mapa deve ficar assim:
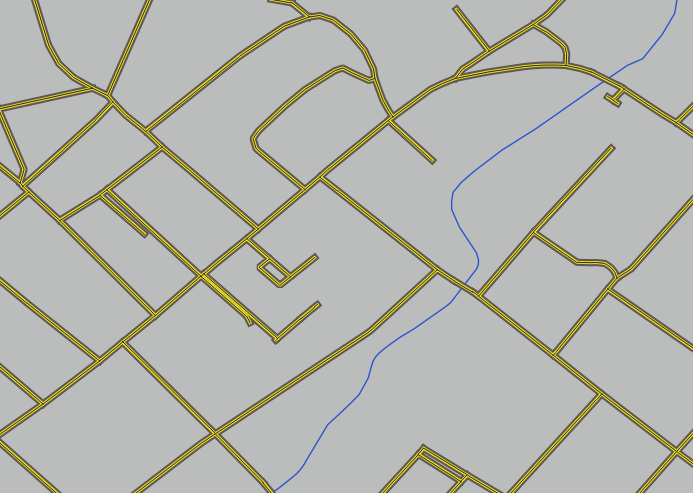
2.4.10. ★★★ Try Yourself:
Os níveis de símbolo também funcionam para camadas classificadas (ou seja, camadas com vários símbolos). Como ainda não cobrimos a classificação, você trabalhará com alguns dados rudimentares pré-classificados.
Create a new project and add only the
roadsdataset.Aplique o arquivo de estilo: arquivo:demostrações_níveis_avançados.qml fornecido em :arquivo:`exercício_dados/estilos` à camada. Isso pode ser feito através da caixa de combinação :seleção de menu:Estilo –> Carregar estilo… na parte inferior da caixa de diálogo Propriedades da camada.
Amplie a área Swellendam.
Usando camadas de símbolos, assegure-se que os contornos das camadas fluam uns dentro dos outros conforme a imagem abaixo:
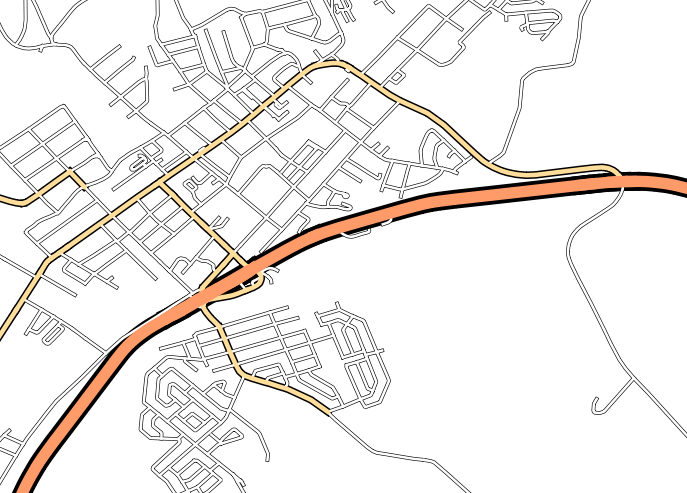
Responda
Ajuste seus níveis de símbolo para estes valores:
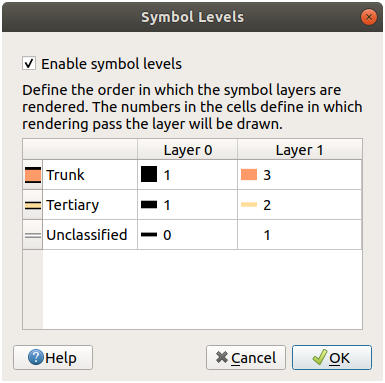
Experimente com valores diferentes para obter resultados diferentes.
Abra seu mapa original novamente antes de continuar com o próximo exercício.
2.4.11. ★★☆ Follow Along: Symbol layer types
Além de definir cores de preenchimento e usar padrões predefinidos, você pode usar diferentes tipos de camadas de símbolos. O único tipo que usamos até agora foi o tipo Preenchimento simples. Os tipos de camada de símbolos mais avançados permitem que você personalize seus símbolos ainda mais.
Cada tipo de vetor (ponto, linha e polígono) tem seu próprio conjunto de tipos de símbolo. Primeiro, vamos olhar para os tipos disponíveis para os pontos.
Tipos de Camadas de Símbolos para Pontos
Uncheck all the layers except for
places.Change the symbol properties for the
placeslayer: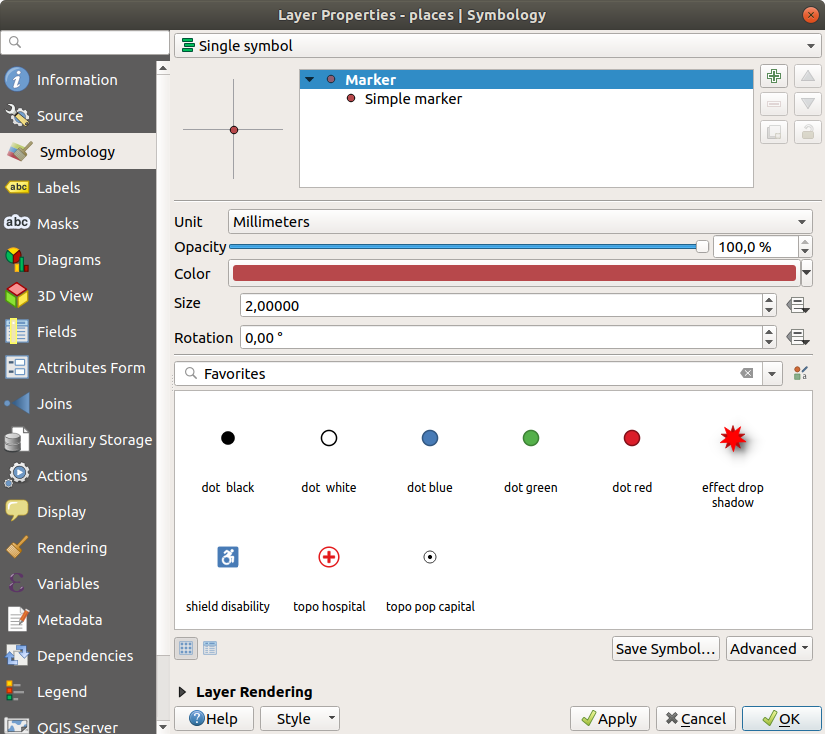
Você pode acessar os vários tipos de camadas de símbolos selecionando Marcador simples na árvore de camadas de símbolos e, em seguida, clique no menu Tipo de camada de símbolo:
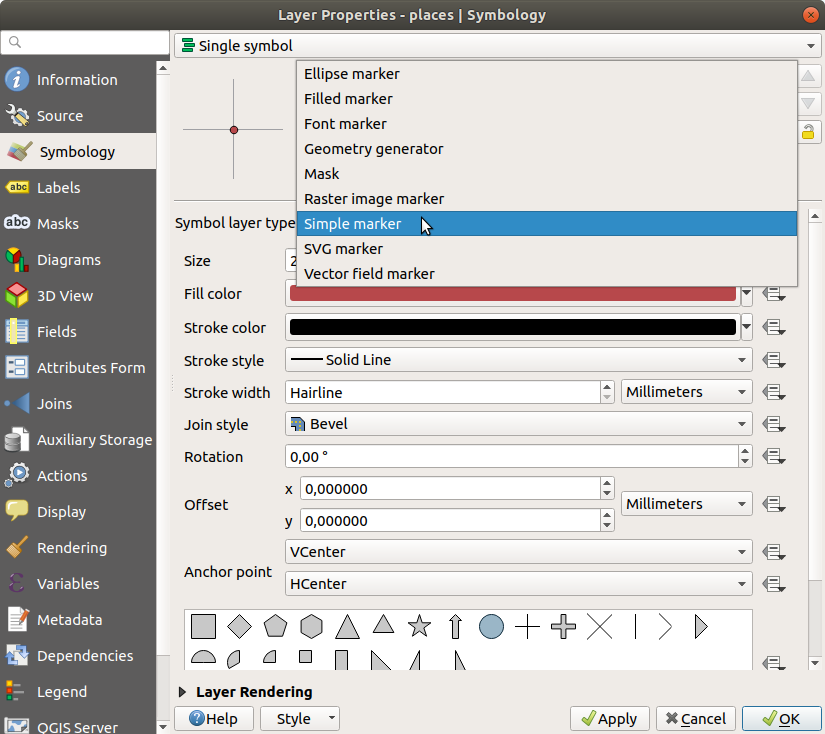
Investigue as várias opções disponíveis para você e escolha um símbolo com um estilo que você considera adequado.
Em caso de dúvida, use um círculo Marcador simples com borda branca e preenchimento verde claro, com um Tamanho de
3,00e a Largura da linha de``0,5``.
Tipos de Camadas de Símbolos para Linhas
Para ver as várias opções disponíveis para dados lineares:
Change the Symbol layer type for the
roadslayer’s topmost symbol layer to Marker line: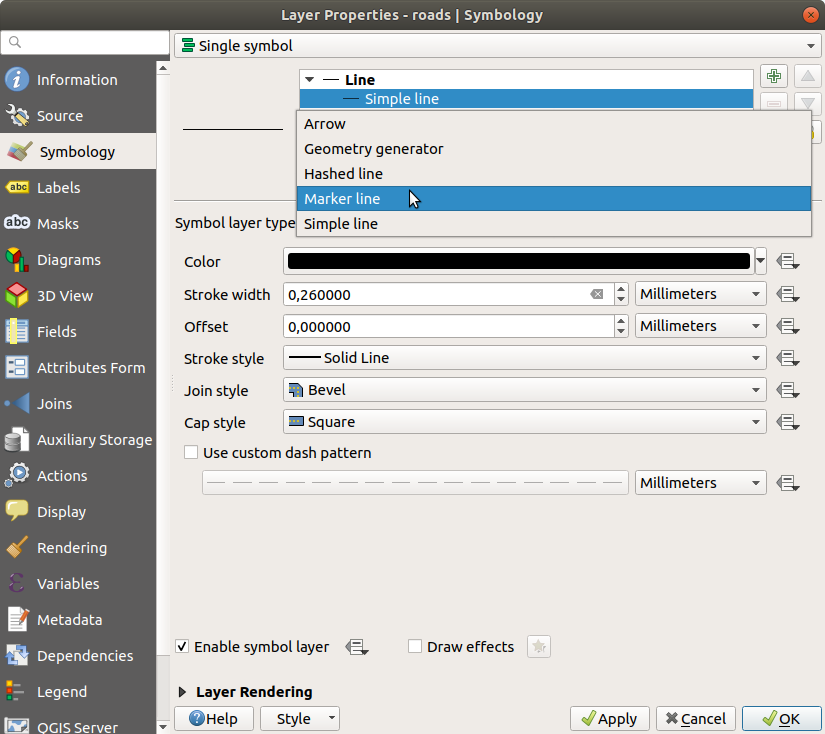
Selecione a camada Marcador simples na árvore de camadas de símbolos. Altere as propriedades do símbolo para corresponder a esta caixa de diálogo:
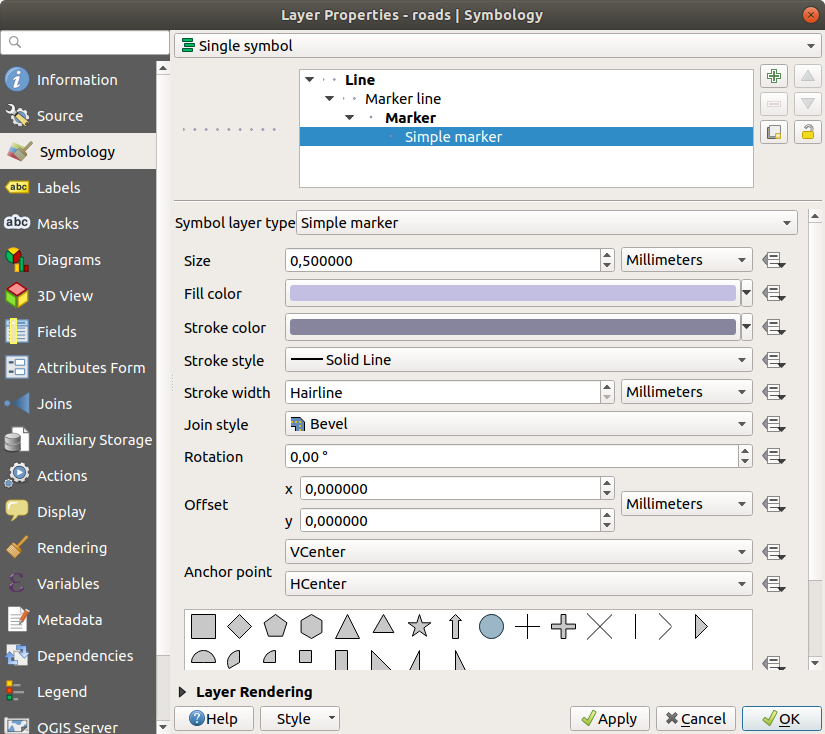
Selecione a camada Linha de marcador e altere o intervalo para
1.00: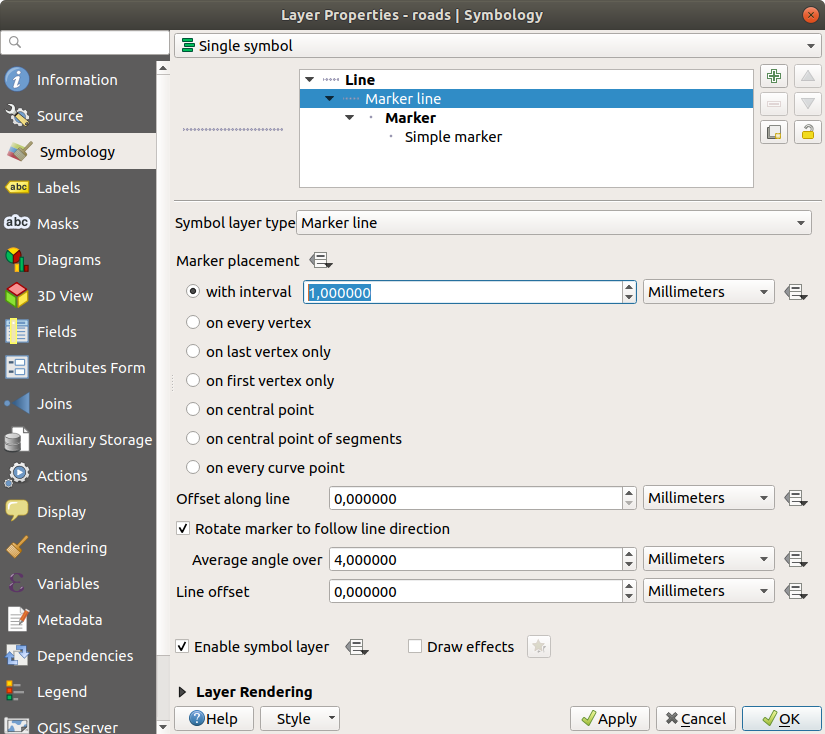
Verifique se os níveis de símbolos estão corretos (através da caixa de diálogo que usamos anteriormente) antes de aplicar o estilo.
Depois de ter aplicado o estilo, dê uma olhada em seus resultados no mapa. Como você pode ver, esses símbolos mudam de direção junto com a estrada, mas nem sempre dobram junto com ela. Isto é útil para certos fins, mas não para outros. Se preferir, você pode mudar a camada de símbolo em questão para voltar a ser como era antes.
Tipos de Camadas de Símbolos para Polígonos
Para ver as várias opções disponíveis para dados poligonais:
Change the Symbol layer type for the
waterlayer, as before for the other layers.Investigue que opções diferentes na lista pode-se usar.
Escolha uma que você considere adequada.
Se estiver em dúvida, utilize Padrão de preenchimento de pontos com as seguintes opções:
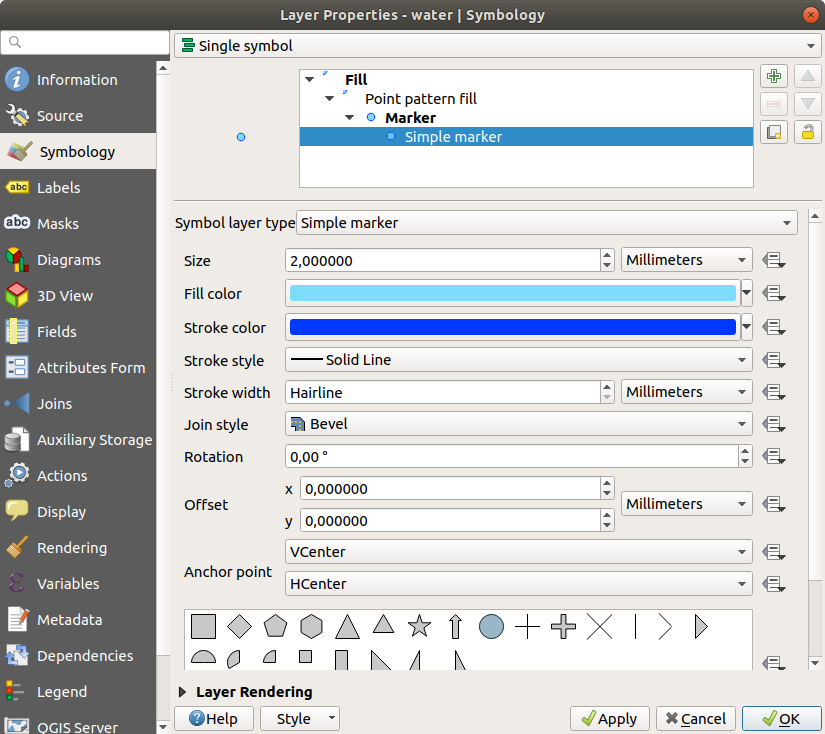
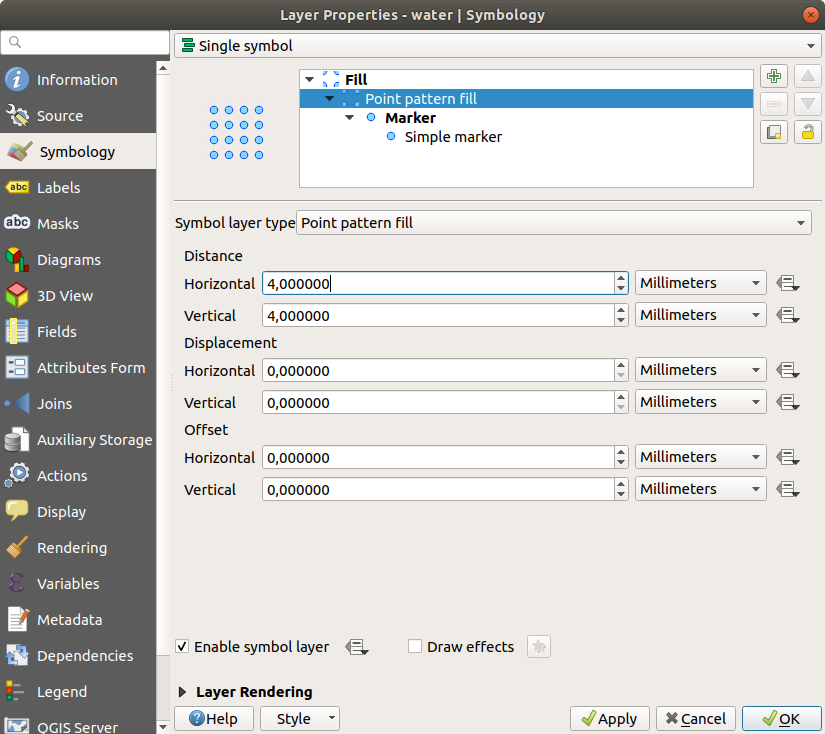
Adicione uma nova camada de símbolos com Preenchimento simples.
Use o mesmo azul claro com uma borda azul escuro.
Mova-a para debaixo da camada de padrão de preenchimento de ponto usando o botão Mover para baixo.
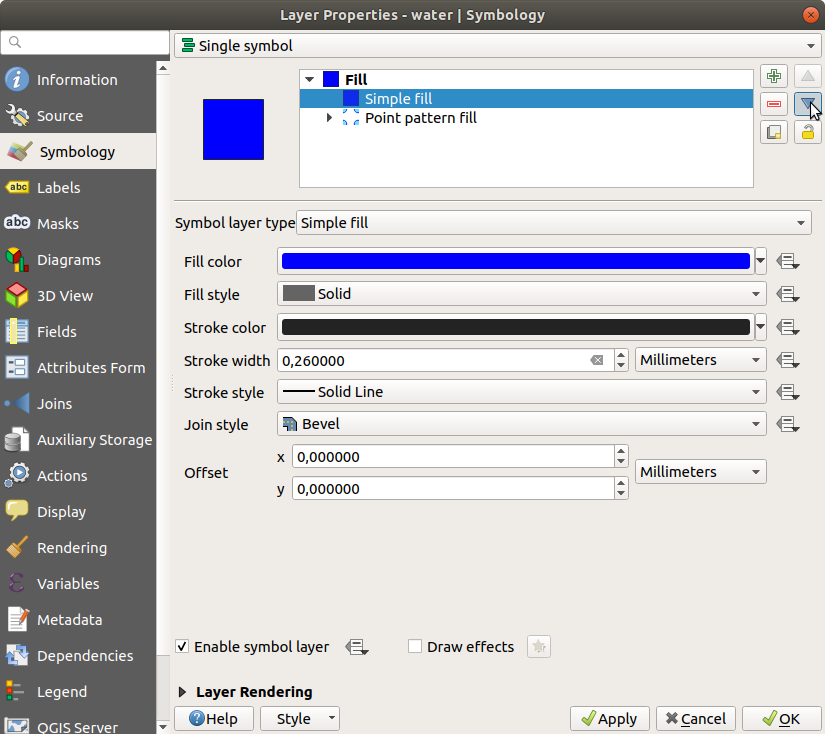
Como resultado, você tem um símbolo texturizado para a camada water, com a vantagem adicional de que você pode mudar o tamanho, forma e distância dos pontos individuais que compõem a textura.
2.4.12. ★★☆ Try Yourself:
Apply a green transparent fill color to the protected_areas layer,
and change the outline to look like this:
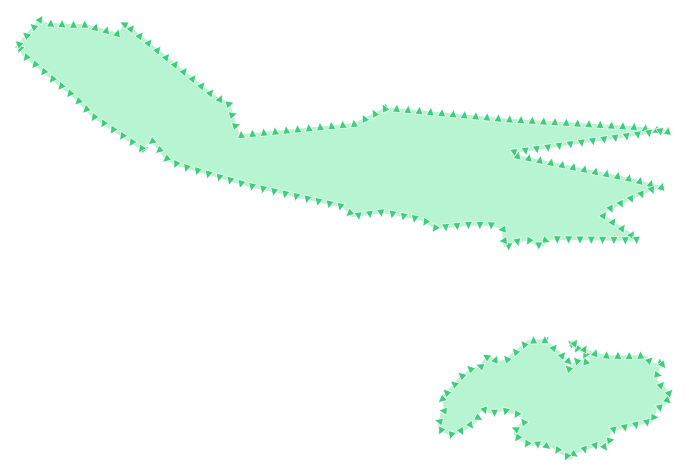
Responda
Aqui estão alguns exemplos da estrutura de símbolos:
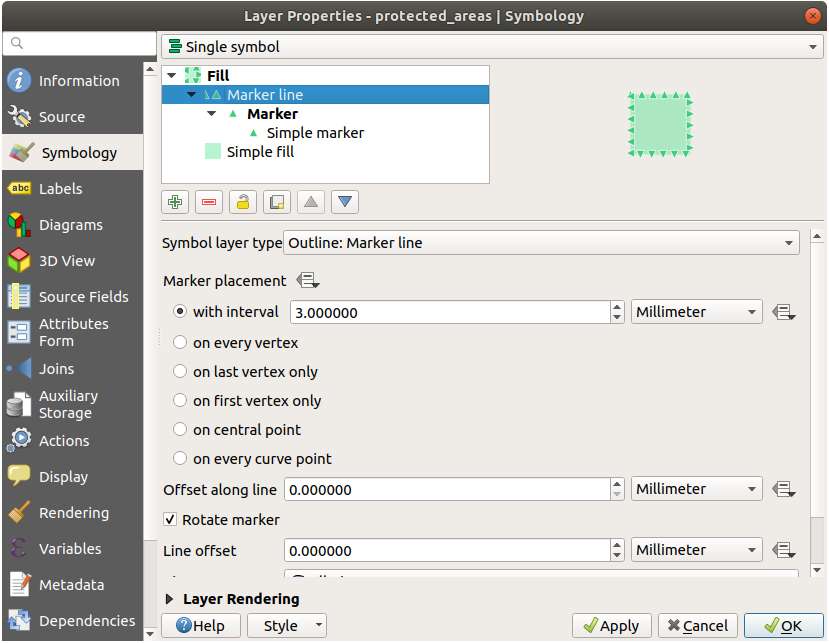
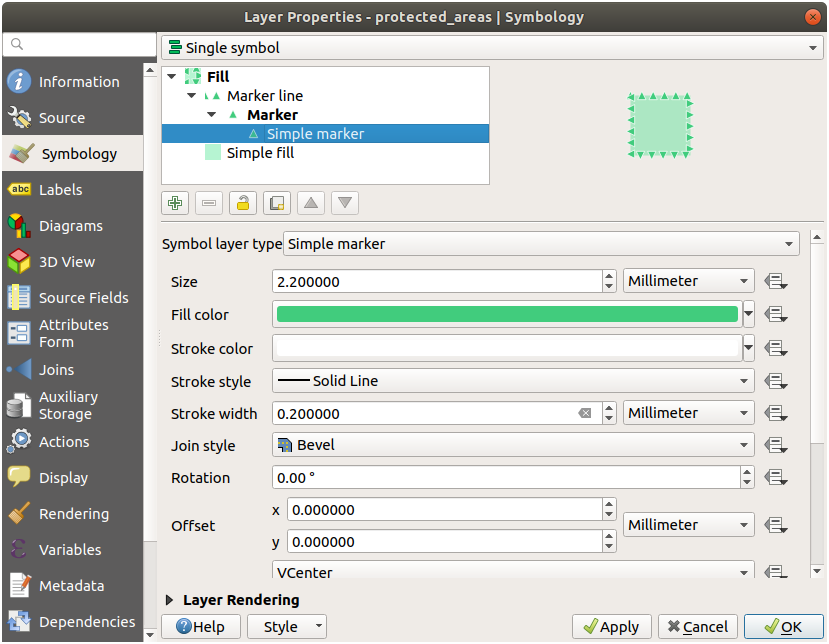
2.4.13. ★★★ Follow Along: Geometry generator symbology
Você pode usar a simbologia do Gerador de geometria com todos os tipos de camada (pontos, linhas e polígonos). O símbolo resultante depende diretamente do tipo de camada.
Muito brevemente, a simbologia do gerador de Geometria permite executar algumas operações espaciais dentro da própria simbologia. Por exemplo, você pode executar uma operação espacial de centróide real em uma camada de polígono sem criar uma camada de ponto.
Além disso, você tem todas as opções de estilo para alterar a aparência do símbolo resultante.
Vamos tentar!
Select the
waterlayer.Clique em Preenchimento simples e mude o Tipo de camada de símbolo para Gerador de Geometria.
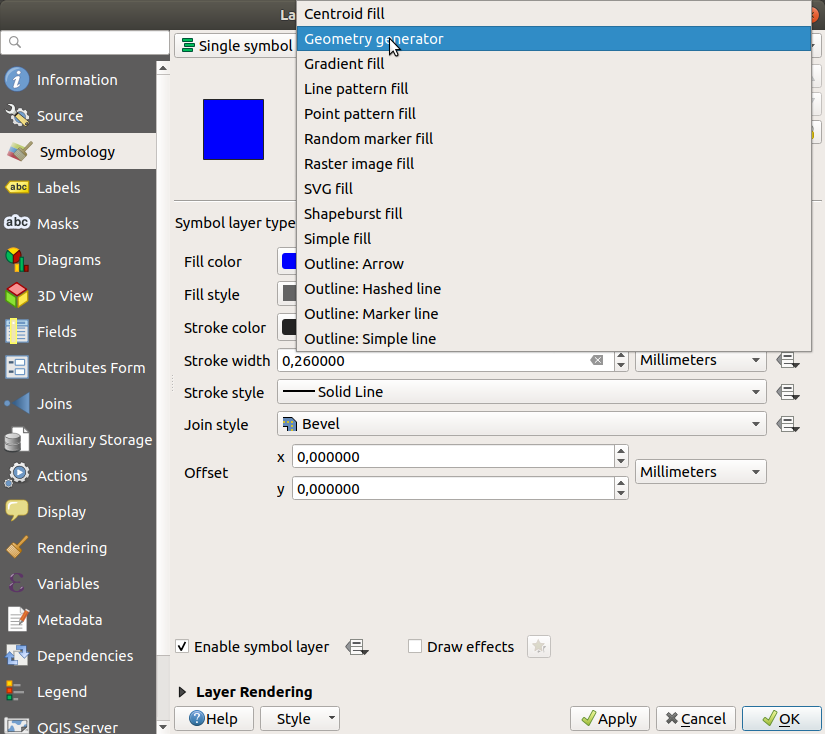
Antes de começar a escrever a consulta espacial, temos que escolher o Tipo de Geometria para saída. Neste exemplo, criaremos centróides para cada feição, então altere o Tipo de Geometria para Ponto/Multiponto.
Agora vamos escrever a consulta no painel de consulta:
centroid($geometry)
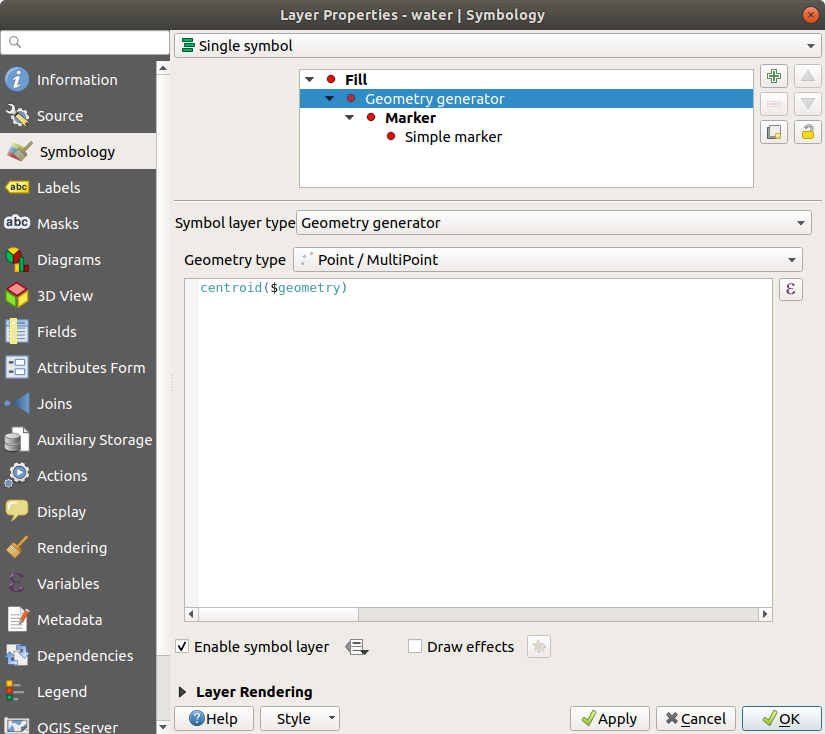
When you click on OK you will see that the
waterlayer is rendered as a point layer! We have just run a spatial operation within the layer symbology itself, isn’t that amazing?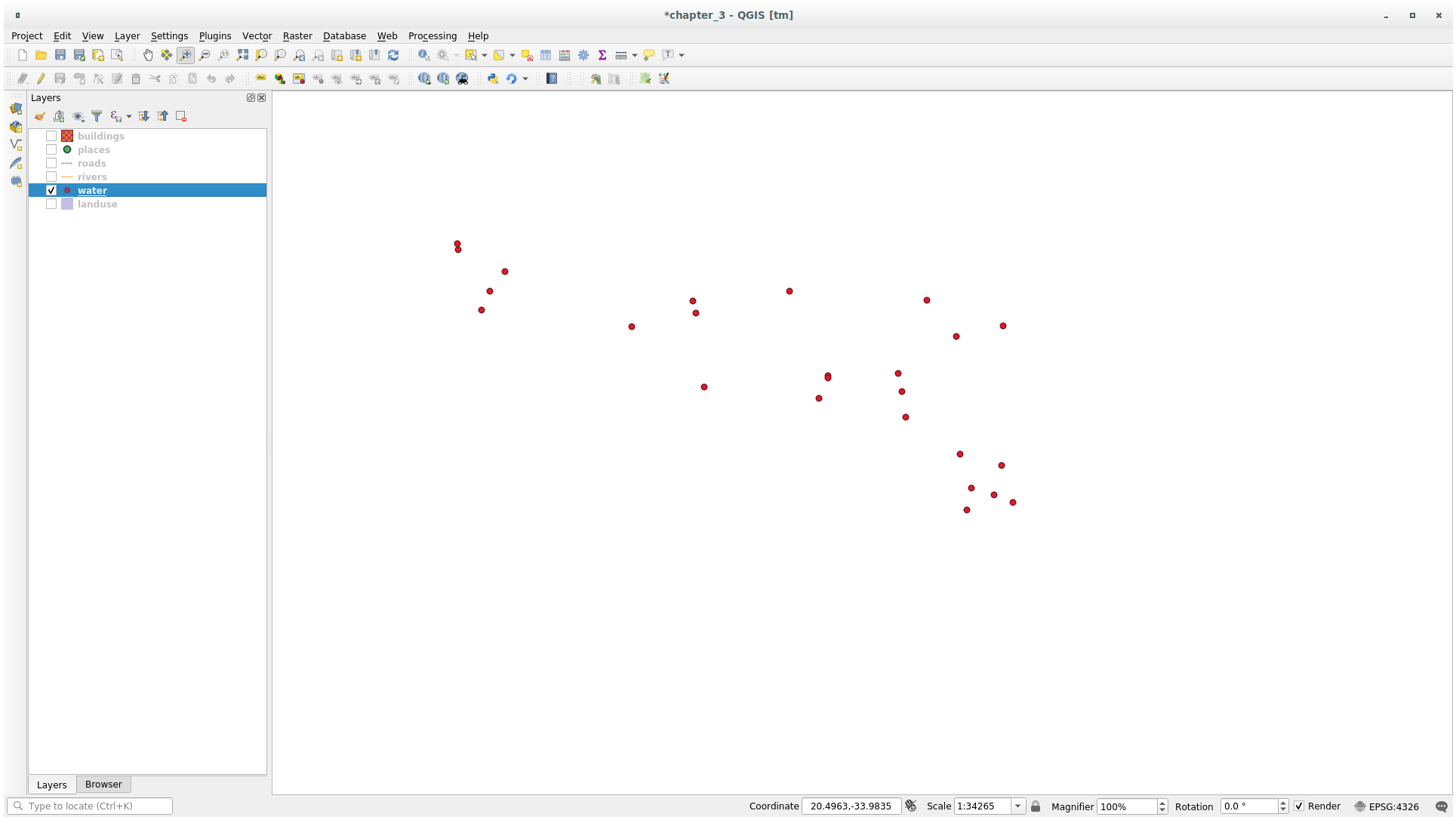
Com a simbologia do Gerador de geometria, você pode realmente passar dos limites da simbologia normal.
★★★ Try Yourself:
O Gerador de geometria é apenas outro nível de símbolo. Tente adicionar outro Preenchimento simples abaixo do Gerador de geometry.
Altere também a aparência do Marcador simples da simbologia do Gerador de geometria.
O resultado final deve parecer com isso:
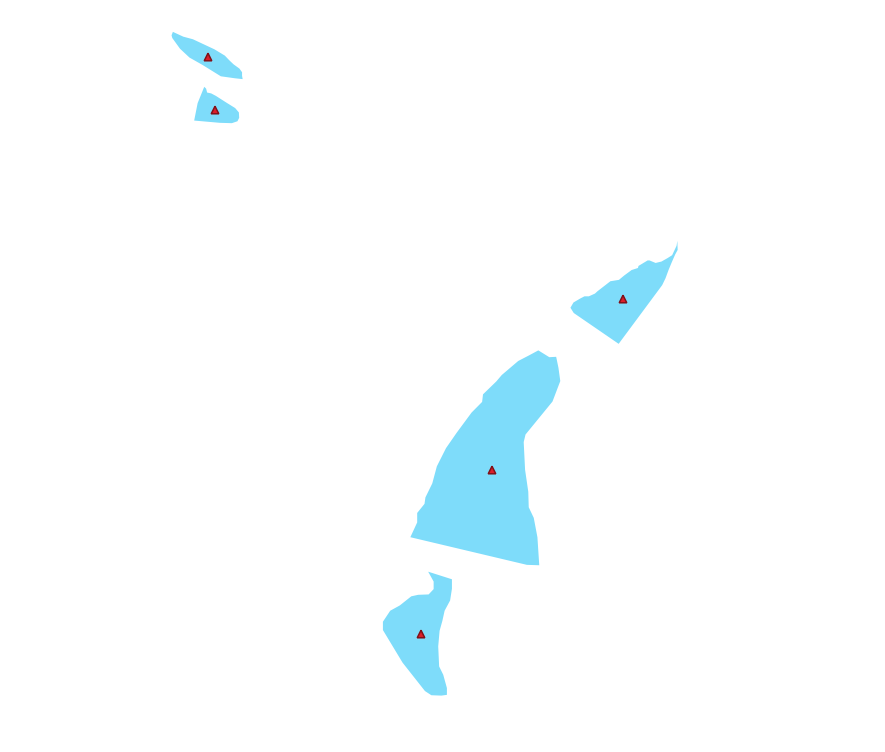
Responda
Clique em |Adicionar simbologia| botão para adicionar outro nível de Símbolo.
Mova o novo símbolo na parte inferior da lista clicando na |seta para baixo| botão.
Escolha uma boa cor para preencher os polígonos de água.
Clique em Marcador da simbologia do gerador de geometria e altere o círculo com outra forma como desejar.
Tente experimentar outras opções para obter resultados mais úteis.
2.4.14. ★★★ Follow Along: Creating a Custom SVG Fill
Nota
Para fazer este exercício, você precisará ter o software de edição vetorial gratuito Inkscape instalado.
Inicie o programa Inkscape. Você verá a seguinte interface:

Você deve achar o programa familiar se você já usou outros programas de edição de imagem vetorial, como o Corel.
Primeiro, vamos mudar a tela para um tamanho apropriado para uma pequena textura.
Clique no item de menu . Isso fará com que seja aberta a janela Propriedades do Desenho.
Troque Unidades para px.
Altere Largura e Altura para
100.Feche a janela quando terminar.
Clique no item de menu para ver a página que você está trabalhando.
Selecione a ferramenta Elipse.
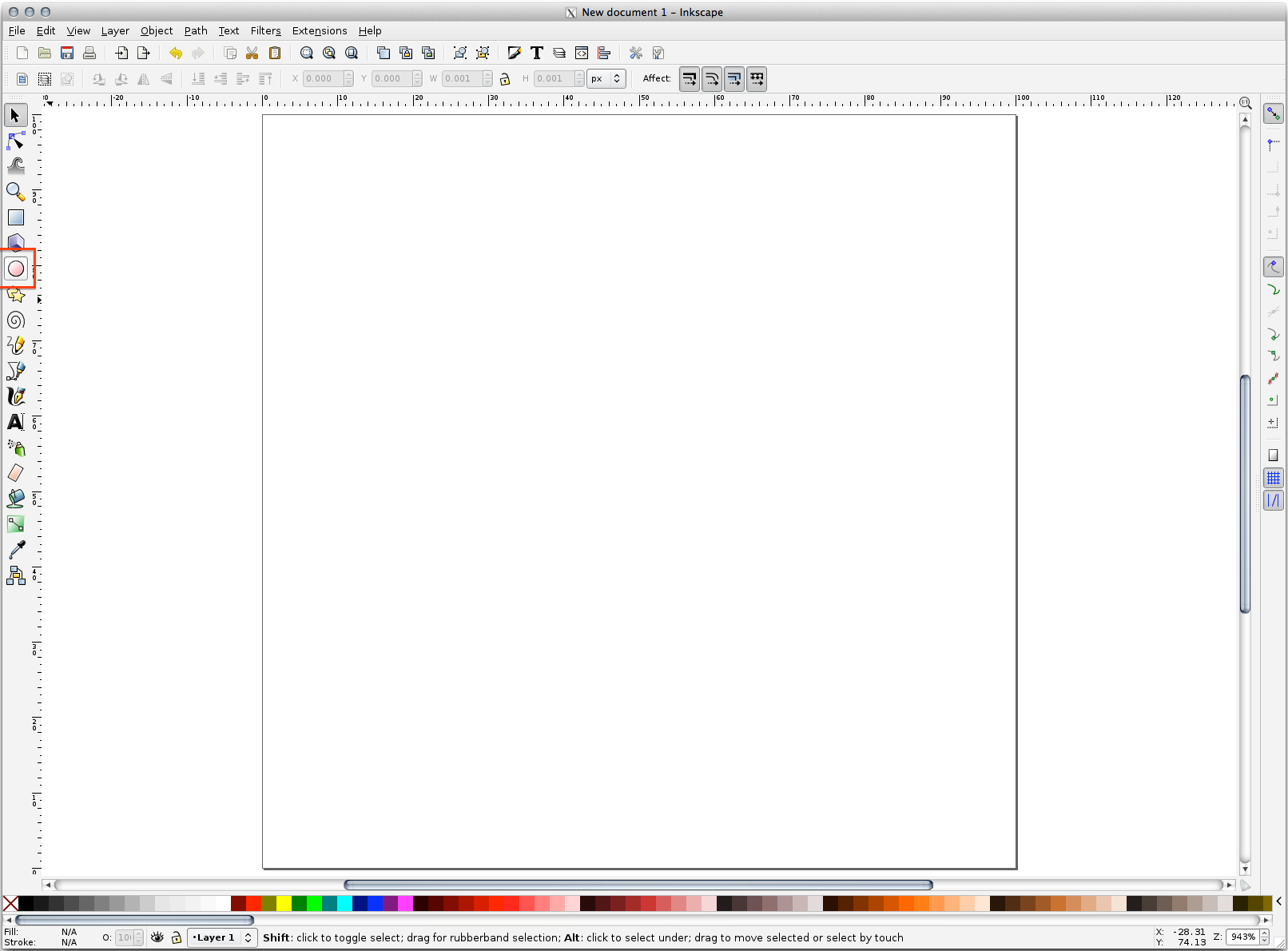
Clique e arraste na página para desenhar uma elipse. Para fazer a elipse se transformar em um círculo, mantenha pressionado o botão Ctrl enquanto você desenha.
Clique com o botão direito do mouse no círculo que você acabou de criar e abra as opções Linha e Preenchimento. Você pode modificar sua renderização, como:
Change the Fill color to a somehow pale grey-blue,
Atribua à borda uma cor mais escura na guia Cor da Linha,
E reduza a espessura da borda na guia Estilo de linha.
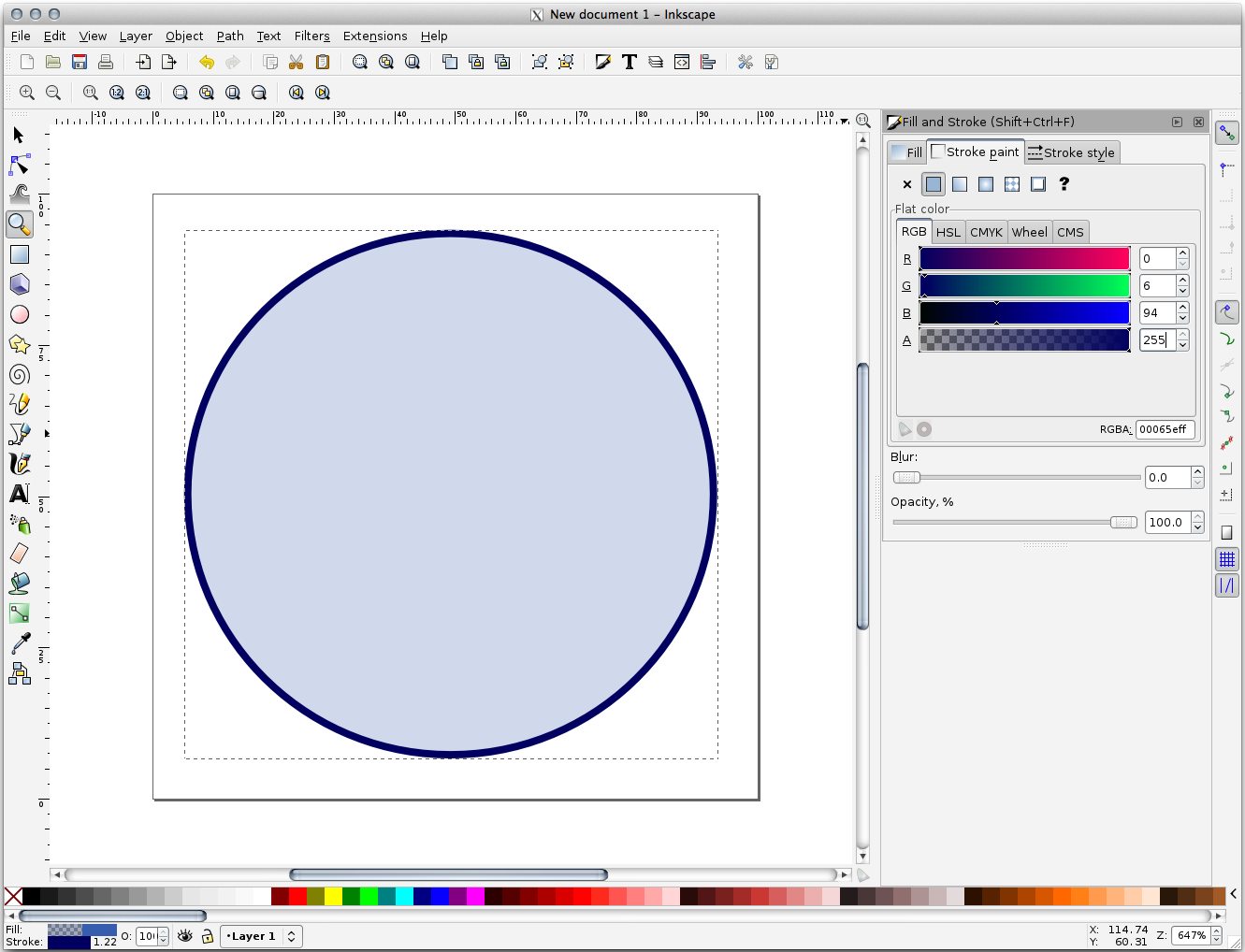
Desenhe uma linha usando a ferramenta Lápis:
Clique uma vez para iniciar a linha. Segure Ctrl para fazê-lo encaixar em incrementos de 15 graus.
Mova o ponteiro horizontalmente e coloque um ponto com um simples clique.
Clique e encaixe no vértice da linha e trace uma linha vertical, finalizada com um simples clique.
Agora una os dois vértices finais.
Altere a cor e a largura do símbolo do triângulo para corresponder ao traço do círculo e mova-o conforme necessário, para que você tenha um símbolo como este:
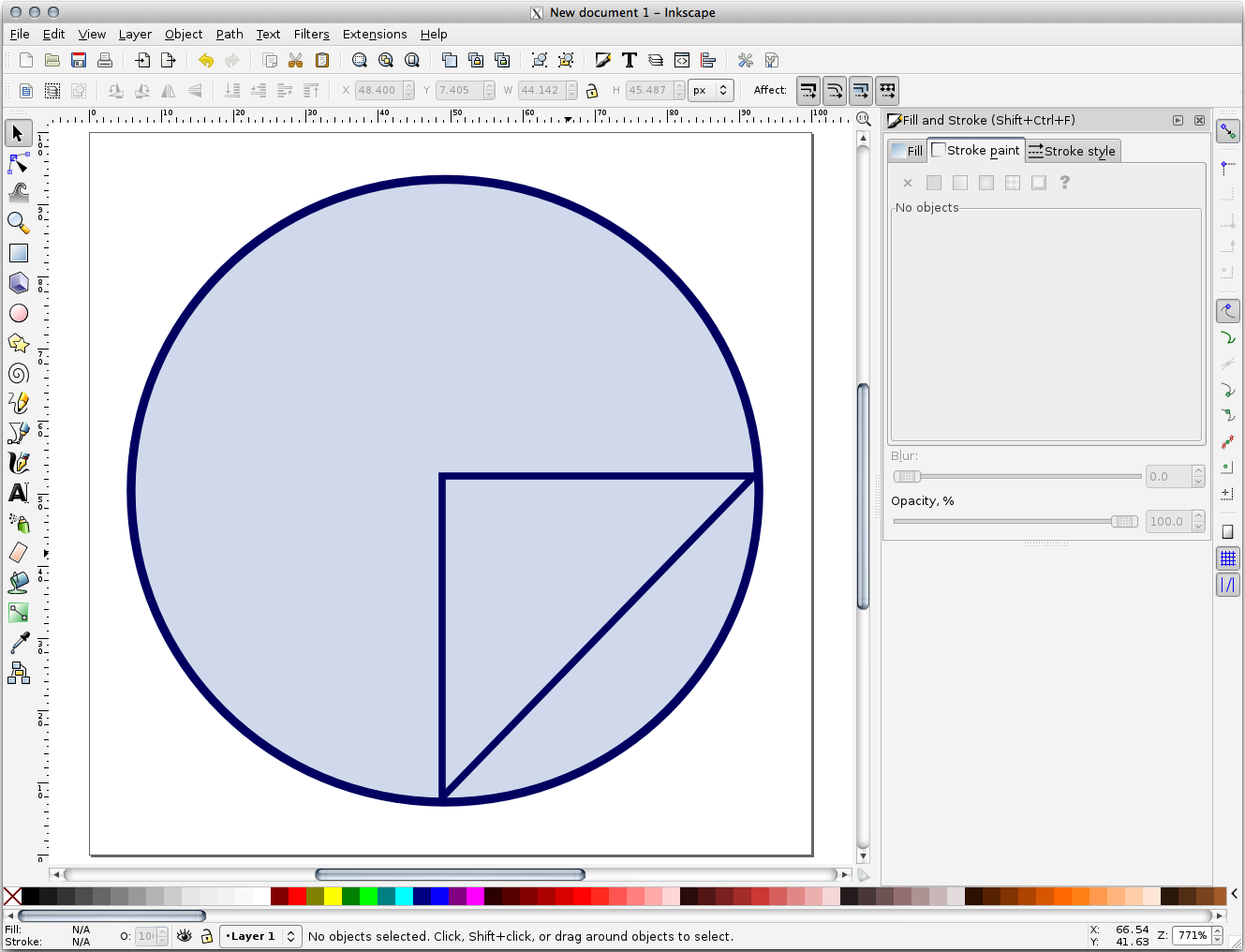
If the symbol you get satisfies you, then save it as
landuse_symbolunder the directory that the course is in, underexercise_data/symbols, as SVG file.
No QGIS:
Open the Layer Properties for the
landuselayer.In the
 Symbology tab, change the symbol structure by
changing the Symbol Layer Type to SVG Fill
shown below.
Symbology tab, change the symbol structure by
changing the Symbol Layer Type to SVG Fill
shown below.Clique no botão … e depois Selecionar arquivo… para selecionar sua imagem SVG.
É adicionado à árvore de símbolos e agora você pode personalizar suas diferentes características (cores, ângulo, efeitos, unidades …).
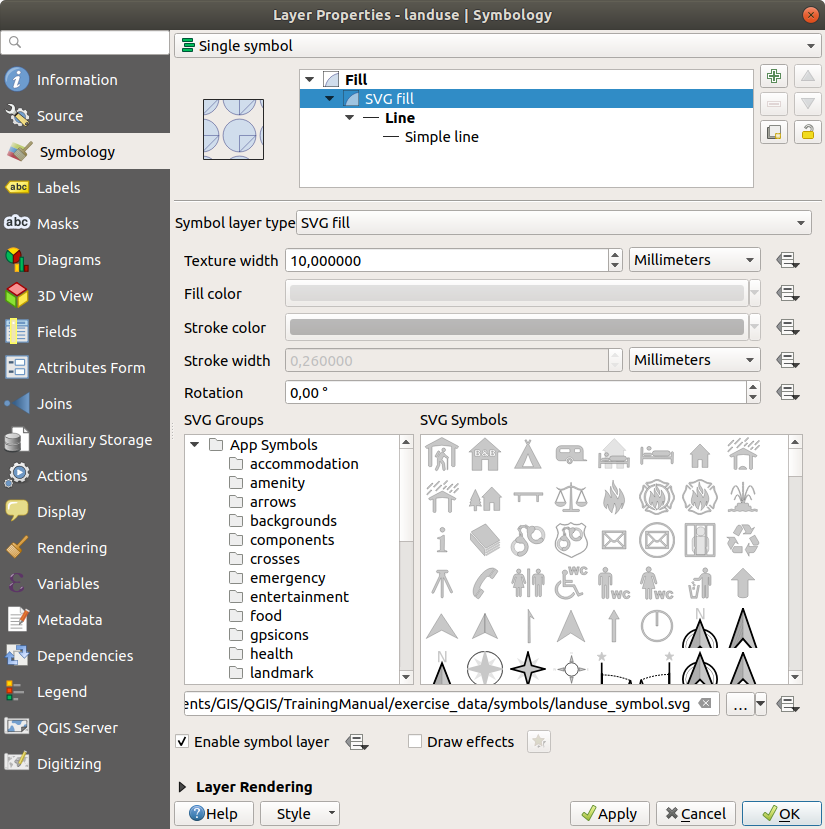
Once you validate the dialog, features in landuse layer should now
be covered by a set of symbols, showing a texture like the one on the
following map. If textures are not visible, you may need to zoom in the map
canvas or set in the layer properties a bigger Texture width.
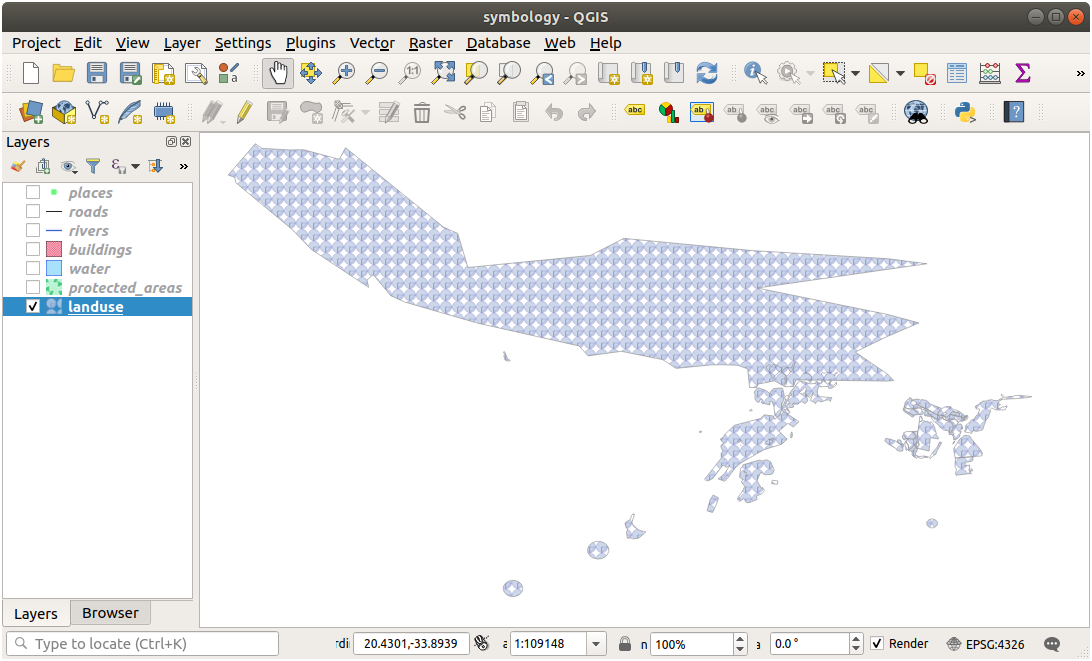
2.4.15. In Conclusion
Alterando a simbologia para as diferentes camadas transformou uma coleção de arquivos vetoriais em um mapa legível. Não apenas você pode ver o que está acontecendo mas é ainda agradável de olhar!
2.4.16. Further Reading
2.4.17. What’s Next?
Alterar símbolos para camadas inteiras é útil, mas a informação contida dentro de cada camada ainda não está disponível para alguém ler esses mapas. Como se chamam as ruas? A que regiões administrativas pertencem certas áreas? Quais são as superfícies relativas das fazendas? Toda esta informação está ainda escondida. A próxima lição irá explicar como representar estes dados em seu mapa.
Nota
Você se lembrou de salvar seu mapa recentemente?


