Belangrijk
Vertalen is een inspanning van de gemeenschap waaraan u deel kunt nemen. Deze pagina is momenteel voor 100.00% vertaald.
23. Werken met protocollen van OGC / ISO
Het Open Geospatial Consortium (OGC) is een internationale organisatie met, wereldwijd, leden in meer dan 300 commerciële, overheids-, non-profit- en research-organisaties. De leden ervan ontwikkelen en implementeren standaarden voor geo-ruimtelijke inhoud en diensten, het verwerken van GIS-gegevens en uitwisseling.
Beschrijven van een basis gegevensmodel voor geografische objecten, een groeiend aantal specificaties zijn ontwikkeld door OGC om te voldoen aan specifieke behoeften voor interoperabele locatie- en georuimtelijke technologie, inclusief GIS. Meer informatie kan worden gevonden op https://www.ogc.org/.
Belangrijke specificaties voor OGC die worden ondersteund door QGIS zijn:
WMS — Web Map Service (WMS/WMTS-cliënt)
WMTS — Web Map Tile Service (WMS/WMTS-cliënt)
WFS — Web Feature Service (WFS- en WFS-T-cliënt)
WFS-T — Web Feature Service - Transactional (WFS- en WFS-T-cliënt)
WCS — Web Coverage Service (WCS-cliënt)
WPS — Web Processing Service
CSW — Catalog Service voor het Web
SFS — Simple Features for SQL (PostGIS-lagen)
GML — Geography Markup Language
OGC-diensten worden steeds meer gebruikt om georuimtelijke gegevens uit te wisselen tussen verschillende implementaties van GIS en gegevensopslag. QGIS kan als een cliënt bovenvermelde specificaties afhandelen, door SFS te zijn (door ondersteuning van de gegevensprovider PostgreSQL / PostGIS, zie het gedeelte PostGIS-lagen).
U kunt uw kaarten en gegevens ook delen via de protocollen WMS, WMTS, WFS, WFS-T en WCS met een geïnstalleerde webserver met QGIS Server, UMN MapServer of GeoServer.
23.1. WMS/WMTS-cliënt
23.1.1. Overzicht ondersteuning voor WMS
QGIS kan momenteel dienen als een WMS-cliënt die servers met WMS 1.1, 1.1.1 en 1.3 begrijpt. In het bijzonder is het getest met publiek toegankelijke servers, zoals DEMIS.
Een WMS-server acteert op verzoeken van de cliënt (bijv. QGIS) voor een rasterkaart met een opgegeven bereik, set van lagen, stijl voor symbologie en transparantie. De WMS-server consulteert dan zijn lokale gegevensbronnen, rasteriseert de kaart en stuurt het terug naar de cliënt in de indeling van een raster. Voor QGIS zou deze indeling gewoonlijk JPEG of PNG zijn.
WMS is in het algemeen een REST (Representational State Transfer)-service in plaats van een volledige webservice. Als zodanig kunt u in feite de URL’s gebruiken die worden gegenereerd door QGIS en die gebruiken in een webbrowser om dezelfde afbeeldingen op te halen als die welke QGIS intern gebruikt. Dit kan handig zijn bij het oplossen van problemen, omdat er verschillende merken WMS-server op de markt zijn en zij allemaal hun eigen integratie van de WMS-standaard hebben.
WMS-lagen kunnen vrij eenvoudig worden toegevoegd, zolang u de URL maar weet om toegang te krijgen tot de server van WMS, u een verbinding met services hebt naar die server en de server HTTP begrijpt als het mechanisme voor transport van de gegevens.
Aanvullend zal QGIS uw antwoorden van WMS opslaan in een cache (bijv. afbeeldingen) voor 24u zolang het verzoek GetCapabilities niet wordt geactiveerd. Het verzoek GetCapabilities wordt elke keer geactiveerd als de knop Verbinden in het dialoogvenster WMTS wordt gebruikt om de capabilities van de WMS server op te halen. Dit is een automatische mogelijkheid die is bedoeld om de tijd voor het laden te optimaliseren. Als een project wordt opgeslagen met laag van WMS, worden de corresponderende tegels van WMS geladen vanuit de cache, de volgende keer dat het project wordt geopend, zolang zij niet ouder zijn dan 24 uur.
23.1.2. Overzicht van ondersteuning voor WMTS
QGIS kan ook optreden als een WMTS-cliënt. WMTS is een OGC-standaard voor het distribueren van tegelsets van georuimtelijke gegevens. Dit is een snellere en meer efficiënte manier voor het distribueren van gegevens dan WMS omdat met WMTS de tegelsets vooraf worden gegenereerd en de cliënt alleen de verzending van de tegels verzoekt, niet hun productie. Een verzoek aan WMS omvat gewoonlijk zowel het genereren als het verzenden van de gegevens. Een zeer bekend voorbeeld van een niet-OGC-standaard voor het bekijken van getegelde georuimtelijke gegevens is Google Maps.
De tegelsets van WMTS worden geproduceerd op verschillende schaalniveaus om de gegevens op een breed bereik aan schalen tot waar de gebruiker ze zou kunnen willen weergeven en worden beschikbaar gesteld aan de GIS-cliënt om ze te bevragen.
Dit diagram illustreert het concept van tegelsets:
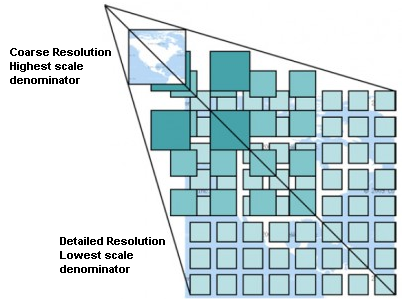
Fig. 23.1 Concept van tegelsets voor WMTS
De twee typen interfaces voor WMTS die QGIS ondersteunt zijn die via Key-Value-Pairs (KVP) en RESTful. Deze twee interfaces verschillen van elkaar en u moet ze voor QGIS verschillend specificeren.
Een gebruiker van QGIS moet, om toegang te krijgen tot een WMTS KVP-service, de interface voor WMS/WMTS openen en de volgende tekenreeks toevoegen aan de URL van de WMTS-tegelservice:
"?SERVICE=WMTS&REQUEST=GetCapabilities"Een voorbeeld van dit type adres is:
https://opencache.statkart.no/gatekeeper/gk/gk.open_wmts?service=WMTS&request=GetCapabilities
Voor het testen van de laag topo2 in dit WMTS werkt het aardig. Toevoegen van deze tekenreeks geeft aan dat een WMTS-webservice moet worden gebruikt in plaats van een WMS-service.
De service RESTful WMTS heeft een andere vorm, een rechttoe rechtaan URL. De door OGC aanbevolen indeling is:
{WMTSBaseURL}/1.0.0/WMTSCapabilities.xml
Deze indeling helpt u te herkennen dat het een adres voor RESTful is. Een RESTful WMTS is in QGIS toegankelijk door eenvoudigweg het adres toe te voegen aan de instelling van de WMS in het veld URL van het formulier. Een voorbeeld van dit type adres voor een Oostenrijkse basiskaart is:
https://maps.wien.gv.at/basemap/1.0.0/WMTSCapabilities.xml
Notitie
U kunt nog steeds enkele oudere services vinden, genaamd WMS-C. Deze services komen vrijwel overeen met WMTS (d.i. hetzelfde doel maar werken iets anders). U kunt ze op dezelfde wijze beheren als u met WMTS-services doet. Voeg gewoon ?tiled=true toe aan het einde van de URL. Zie https://wiki.osgeo.org/wiki/Tile_Map_Service_Specification voor meer informatie over deze specificatie.
Wanneer u WMTS leest, mag u ook WMS-C denken.
23.1.3. Selecteren van servers voor WMS/WMTS
De eerste keer dat u de mogelijkheid WMS/WMTS in QGIS gebruikt, zijn er geen servers gedefinieerd.
U moet dan verbindingen maken naar de server die u wilt gebruiken:
Ga naar de tab
 WMS/WMTS van het dialoogvenster Databronnen beheren, of door:
WMS/WMTS van het dialoogvenster Databronnen beheren, of door:Klik op Nieuw op de tab Lagen. Het dialoogvenster Nieuwe WMS/WMTS-verbinding maken… verschijnt.
Tip
Met rechts klikken op het item
 WMS/WMTS in het paneel Browser en selecteren van Nieuwe verbinding… opent ook het dialoogvenster Nieuwe WMS/WMTS-verbinding maken….
WMS/WMTS in het paneel Browser en selecteren van Nieuwe verbinding… opent ook het dialoogvenster Nieuwe WMS/WMTS-verbinding maken….Voer dan de parameters in om te verbinden met de door u gewenste WMS-server, zoals hieronder vermeld:
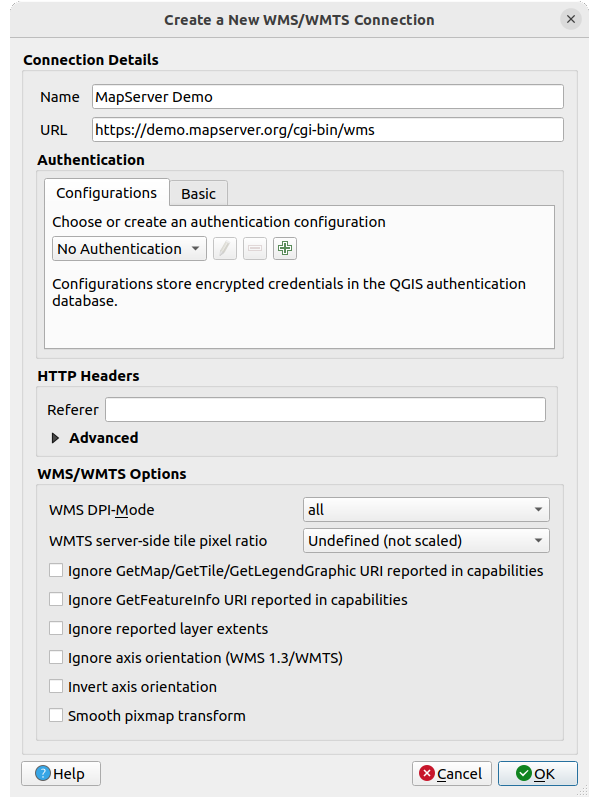
Fig. 23.2 Een verbinding maken naar een WMS-server
Naam: Een naam voor de verbinding. Deze naam zal worden gebruikt in de keuzelijst Serververbindingen zodat u hem kunt onderscheiden van andere WMS-servers.
URL: URL van de server die de gegevens verschaft. Dit moet een herkenbare hostnaam zijn – dezelfde indeling als wanneer u een telnet-verbinding wilt openen of een host pingt. d.i. alleen de basis-URL. U zou, bijvoorbeeld, geen fragmenten zoals
request=GetCapabilitiesofversion=1.0.0in uw URL moeten hebben.Authenticatie (optioneel): gebruiken van een opgeslagen configuratie of een basisauthenticatie met Gebruikersnaam en Wachtwoord.
Waarschuwing
Invoeren van Gebruikersnaam en Wachtwoord op de tab Authenticatie zal het opslaan van niet beveiligde inloggegevens behouden in de configuratie van de verbinding. Deze inloggegevens zullen zichtbaar zijn als u, bijvoorbeeld, het projectbestand deelt met iemand. Daarom wordt geadviseerd om uw inloggegevens in plaats daarvan op te slaan in een configuratie voor Authenticatie (tab Configuraties). Bekijk ook Authenticatiesysteem voor meer details.
HTTP Verwijzing
WMS DPI-modus: Beschikbare opties zijn alles, uit, QGIS, UMN en GeoServer
WMTS serverzijde tegel pixelverhouding: Maakt het, bij het renderen WMTS-lagen, mogelijk de tegels op of neer te schalen, gebaseerd op het DPI van het scherm van het apparaat. Beschikbare opties zijn Niet gedefinieerd (niet op schaal gebracht), Standaard (96 DPI) en High (192 DPI).
 GetMap/GetTile/GetLegendGraphic URI uit de capabilities negeren: indien geselecteerd, gebruik de opgegeven URI uit het veld URL hierboven.
GetMap/GetTile/GetLegendGraphic URI uit de capabilities negeren: indien geselecteerd, gebruik de opgegeven URI uit het veld URL hierboven. GetFeatureInfo URI uit de capabilities negeren: indien geselecteerd, gebruik de opgegeven URI uit het veld URL hierboven.
GetFeatureInfo URI uit de capabilities negeren: indien geselecteerd, gebruik de opgegeven URI uit het veld URL hierboven. Bereiken van gerapporteerde laag negeren: omdat het bereik dat wordt gerapporteerd door rasterlagen kleiner kan zijn dan het feitelijke gebied dat kan worden gerenderd (met name voor WMS-servers met symbologie dat meer ruimte inneemt dan het gegevensbereik), selecteer deze optie om het afbreken van rasterlagen tot hun gerapporteerde bereik, wat zou resulteren im afgebroken symbolen aan de randen van deze lagen, te vermijden.
Bereiken van gerapporteerde laag negeren: omdat het bereik dat wordt gerapporteerd door rasterlagen kleiner kan zijn dan het feitelijke gebied dat kan worden gerenderd (met name voor WMS-servers met symbologie dat meer ruimte inneemt dan het gegevensbereik), selecteer deze optie om het afbreken van rasterlagen tot hun gerapporteerde bereik, wat zou resulteren im afgebroken symbolen aan de randen van deze lagen, te vermijden.
Klik op OK
Als de nieuwe serververbinding WMS/WMTS eenmaal is gemaakt, zal die worden behouden voor toekomstige sessies van QGIS. Onthoud dat het ook mogelijk is de parameters voor de verbinding te Laden uit een bestand .XML of ze Opslaan naar een bestand .XML.
Als u een proxyserver moet opzetten om in staat te zijn WMS-services vanaf het internet te ontvangen, kunt u uw proxyserver toevoegen in de opties. Kies en klik op de tab Netwerk. Daar kunt u uw instellingen voor de proxy toevoegen en ze inschakelen door  Gebruik een proxy voor internettoegang te selecteren. Zorg er voor dat u het juiste type proxy selecteert uit de keuzelijst Proxy type
Gebruik een proxy voor internettoegang te selecteren. Zorg er voor dat u het juiste type proxy selecteert uit de keuzelijst Proxy type  .
.
23.1.4. Laden van lagen WMS/WMTS
Als u eenmaal met succes uw parameters hebt ingevuld, kunt u de knop Verbinden gebruiken om de objecten van de geselecteerde server op te halen. Dit is inclusief de codering voor de afbeelding, lagen, stijlen voor lagen en projecties. Omdat dit een bewerking op het netwerk is, is de snelheid van het antwoord afhankelijk van de kwaliteit van uw netwerkverbinding naar de WMS-server. Gedurende het downloaden van gegevens van de WMS-server wordt de voortgang van dat proces gevisualiseerd in de linkerbenedenhoek van het hoofdvenster van QGIS.
Uw scherm zou er nu een beetje uit moeten zien zoals Fig. 23.3, wat het antwoord laat zien dat wordt verschaft door een WMS-server.

Fig. 23.3 Dialoogvenster voor het toevoegen van een WMS-server, met filter op zijn beschikbare lagen
Het bovenste gedeelte van de tab Lagen van het dialoogvenster geeft een boomstructuur weer die groepen van lagen kan bevatten met ingebedde lagen met hun geassocieerde afbeeldingsstijle(en), geserveerd door de server. Elk item kan worden geïdentificeerd door:
een ID
een Naam
een Titel
en een Samenvatting.
De lijst kan worden gefilterd met de widget  in de rechterbovenhoek.
in de rechterbovenhoek.
Codering van afbeelding
Het gedeelte Afbeeldingsformaat vermeld de indelingen die zowel door de cliënt als de server worden ondersteund. Kies er een, afhankelijk van de vereisten voor de nauwkeurigheid van uw afbeelding.
Tip
Codering van afbeelding
U zult vrijwel altijd merken dat een WMS-server u de keuze biedt tussen de JPEG- of PNG-codering voor afbeeldingen. JPEG is een indeling voor compressie met verlies van gegevens, waar PNG de ruwe rastergegevens zorgeloos reproduceert.
Gebruik JPEG als u verwacht dat de gegevens van WMS van oorsprong fotografisch zijn en/of u geen bezwaar heeft tegen verlies van enige kwaliteit in de afbeelding. Dit nadeel reduceert gewoonlijk met de factor vijf de vereisten voor gegevensoverdracht ten opzichte van PNG.
Gebruik PNG als u precieze weergaven van de originele gegevens wilt en u geen bezwaar heeft tegen de verhoogde vereisten voor gegevensoverdracht.
Opties
Het gebied Opties van het dialoogvenster verschaft manieren om de WMS-verzoeken te configureren. U kunt definiëren:
Tile-grootte als u de grootte van de tegels wilt instellen (bijv. 256x256) om het WMS-verzoek op te splitsen in meerdere verzoeken.
Stapgrootte gevraagd: als u het effect van het afsnijden van labels aan de randen van de tegels wilt verminderen, maakt het vergroten van de stapgrootte grotere verzoeken, minder tegels en minder randen. De standaardwaarde is 2000.
Het Maximale aantal GetFeatureInfo resultaten vanaf de server
Elke WMS-laag kan worden weergegeven in meerdere CRS-en, afhankelijk van de mogelijkheden van de WMS-server. Als u een WMS selecteert uit de lijst, verschijnt een veld met de standaard projectie die is verschaft door de webserver. Druk op de widget
 CRS selecteren om de standaard projectie van de WMS te vervangen door een andere CRS, ondersteund door de WMS-server.
CRS selecteren om de standaard projectie van de WMS te vervangen door een andere CRS, ondersteund door de WMS-server.Een dialoogvenster, soortgelijk als weergegeven in Fig. 10.4 zal verschijnen. Het belangrijkste verschil met de WMS-versie van het dialoogvenster is dat alleen die CRS-en zullen worden weergegeven die worden ondersteund door de WMS-server.
Tenslotte kunt u
 Contextuele WMS-legenda gebruiken activeren als de WMS-server die mogelijkheid ondersteunt. Dan zal alleen de relevante legenda voor uw huidige kaartweergave worden weergegeven en zal dus geen items voor de legenda bevatten voor items die u niet kunt zien in de huidige kaart.
Contextuele WMS-legenda gebruiken activeren als de WMS-server die mogelijkheid ondersteunt. Dan zal alleen de relevante legenda voor uw huidige kaartweergave worden weergegeven en zal dus geen items voor de legenda bevatten voor items die u niet kunt zien in de huidige kaart.
Aan de onderzijde van het dialoogvenster geeft een tekstveld Laagnaam de Titel van het geselecteerde item weer. U kunt de naam wijzigen naar wat u wilt. Deze naam zal in het paneel Lagen verschijnen nadat u op de knop Toevoegen hebt geklikt en de la(a)g(en) zijn geladen in QGIS.
U kunt verscheidene lagen in één keer selecteren, maar slechts één stijl voor een afbeelding per laag. Wanneer verscheidene lagen zijn geselecteerd, zullen zij op de WMS-server worden gecombineerd en in één keer naar QGIS worden verzonden, als één enkele laag. De standaardnaam is een door slashes (/) gescheiden lijst van hun originele titels. U kunt er echter voor kiezen voor  Als afzonderlijke lagen laden.
Als afzonderlijke lagen laden.
Volgorde lagen
De tab Laagvolgorde vermeldt de geselecteerde beschikbare lagen uit de huidige verbinding met de WMS-server.
WMS-lagen die zijn gerenderd door een server worden gestapeld in de volgorde die is vermeld in de tab Lagen, van boven naar beneden in de lijst. Als u de volgorde van stapelen wilt wijzigen, kunt u de knoppen Omhoog en Naar beneden van de tab Laagvolgorde gebruiken.
Transparantie
De instelling Globale transparantie uit de Laageigenschappen is hard gecodeerd om altijd aan te staan, indien beschikbaar.
23.1.5. Tegelsets
Bij het gebruiken van services van WMTS (gecachte WMS) kunt u bladeren op de tab Tilesets die is doorgegeven door de server. Aanvullende informatie zoals tegelgrootte, indelingen en ondersteund CRS zijn in deze tabel vermeld.
# example of WMTS service
https://opencache.statkart.no/gatekeeper/gk/gk.open_wmts?service=WMTS&request=GetCapabilities
Bij het selecteren van een laag om te laden is het ook mogelijk om een Methode voor interpretatie toe te passen, wat het converteert naar een rasterlaag van het type enkelbands float, klaar om te worden opgemaakt met de normale renderers voor raster van QGIS.
In combinatie met deze mogelijkheid kunt u de schuif voor de schaal van de tegel gebruiken door te selecteren of  en dan te kiezen paneel Tile-schaal. Dat geeft u de beschikbare schalen vanaf de tileserver met een leuke schuifbalk daarin.
en dan te kiezen paneel Tile-schaal. Dat geeft u de beschikbare schalen vanaf de tileserver met een leuke schuifbalk daarin.
23.1.6. Gebruiken van het gereedschap Objecten identificeren
Als u eenmaal een WMS-server hebt toegevoegd en als een laag van een WMS-server is te bevragen, dan kunt u het gereedschap  Objecten identificeren gebruiken om een pixel in het kaartvenster te selecteren. Een query naar de WMS-server wordt verstuurd voor elke gemaakte selectie. De resultaten van de bevraging worden teruggegeven in platte tekst. De opmaak van die tekst is afhankelijk van de gebruikte WMS-server.
Objecten identificeren gebruiken om een pixel in het kaartvenster te selecteren. Een query naar de WMS-server wordt verstuurd voor elke gemaakte selectie. De resultaten van de bevraging worden teruggegeven in platte tekst. De opmaak van die tekst is afhankelijk van de gebruikte WMS-server.
Selecteren indeling
Indien meerdere indelingen voor uitvoer worden ondersteund door de server, wordt een combinatievak met die ondersteunde indelingen automatisch toegevoegd aan het dialoogvenster Identificatieresultaten en de geselecteerde indeling kan voor de laag worden opgeslagen in project.
Ondersteuning indeling GML
Het gereedschap  Objecten identificeren ondersteunt antwoorden van WMS-server (GetFeatureInfo) in de indeling GML (het wordt in de QGIS GUI in deze context Object genoemd). Als de indeling “Object” wordt ondersteund door de server en geselecteerd, zijn de resultaten van het gereedschap Objecten identificeren vectorobjecten, als uit een gewone vectorlaag. Wanneer één enkel object is geselecteerd in de boom, wordt het geaccentueerd in de kaart en kan het naar het klembord worden gekopieerd en geplakt op een andere vectorlaag. Bekijk de voorbeeld instelling van de UMN Mapserver hieronder voor ondersteuning van GetFeatureInfo in de indeling GML.
Objecten identificeren ondersteunt antwoorden van WMS-server (GetFeatureInfo) in de indeling GML (het wordt in de QGIS GUI in deze context Object genoemd). Als de indeling “Object” wordt ondersteund door de server en geselecteerd, zijn de resultaten van het gereedschap Objecten identificeren vectorobjecten, als uit een gewone vectorlaag. Wanneer één enkel object is geselecteerd in de boom, wordt het geaccentueerd in de kaart en kan het naar het klembord worden gekopieerd en geplakt op een andere vectorlaag. Bekijk de voorbeeld instelling van de UMN Mapserver hieronder voor ondersteuning van GetFeatureInfo in de indeling GML.
# in layer METADATA add which fields should be included and define geometry (example):
"gml_include_items" "all"
"ows_geometries" "mygeom"
"ows_mygeom_type" "polygon"
# Then there are two possibilities/formats available, see a) and b):
# a) basic (output is generated by Mapserver and does not contain XSD)
# in WEB METADATA define formats (example):
"wms_getfeatureinfo_formatlist" "application/vnd.ogc.gml,text/html"
# b) using OGR (output is generated by OGR, it is sent as multipart and contains XSD)
# in MAP define OUTPUTFORMAT (example):
OUTPUTFORMAT
NAME "OGRGML"
MIMETYPE "ogr/gml"
DRIVER "OGR/GML"
FORMATOPTION "FORM=multipart"
END
# in WEB METADATA define formats (example):
"wms_getfeatureinfo_formatlist" "OGRGML,text/html"
23.1.7. Eigenschappen bekijken
Wanneer u een WMS-server hebt toegevoegd kunt u de eigenschappen ervan bekijken door met rechts te klikken in de legenda en te selecteren . De WMS/WMTS laageigenschappen lijken heel veel op die eigenschappen van een rasterlaag, dus u vindt een gedetailleerde beschrijving in Dialoogvenster Laageigenschappen. Er zijn echter enkele verschillen die hieronder besproken worden.
23.1.7.1. Eigenschappen Informatie
Tab Metadata
De tab Metadata geeft een grote hoeveelheid informatie weer over de WMS-server, over het algemeen verzameld door het argument capabilities dat werd teruggegeven door die server. Vele definities kunnen worden verzameld door de WMS-standaarden te lezen (zie OPEN-GEOSPATIAL-CONSORTIUM in Verwijzingen naar literatuur en web), maar hier zijn een aantal handige definities:
Servereigenschappen
WMS Versie — De door de server ondersteunde versie van WMS.
Indelingen voor afbeeldingen — De lijst van MIME-types waarmee de server kan antwoorden bij het tekenen van de kaart. QGIS ondersteunt alle indelingen waarmee de onderliggende bibliotheken van Qt werden gebouwd, wat over het algemeen tenminste
image/pngenimage/jpegzijn.Indelingen voor identificeren — De lijst van MIME-types waarin de server kan antwoorden wanneer u het gereedschap Objecten identificeren gebruikt. Momenteel ondersteunt, QGIS het type
text-plain.
Laageigenschappen
Geselecteerd — Of deze laag al dan niet geselecteerd was toen de server ervan werd toegevoegd aan dit project.
Zichtbaar — Of deze laag al dan niet is geselecteerd als zichtbaar in de legenda (nog niet gebruikt in deze versie van QGIS).
Kan identificeren — Of deze laag al dan niet resultaten zal teruggeven als het gereedschap Objecten identificeren er op zal worden gebruikt.
Kan transparant zijn — Of de laag al dan niet kan worden gerenderd met transparantie. Deze versie van QGIS zal altijd transparantie gebruiken als dit
Yesis en de codering voor de afbeelding transparantie ondersteunt.Kan inzoomen — Of op deze laag al dan niet kan worden ingezoomd door de server. Deze versie van QGIS neemt aan dat WMS-lagen dit hebben ingesteld op
Ja. Afwijkende lagen zouden vreemd gerenderd kunnen worden.Telling doorzenden — WMS-servers kunnen als een proxy optreden voor andere WMS-servers om de rastergegevens voor een laag te verkrijgen. Dit item geeft weer hoe vaak het verzoek voor deze laag werd doorgezonden aan collega WMS-servers voor een resultaat.
Vaste breedte, vaste hoogte — Of deze laag al dan niet vaste dimensies voor de bronpixels heeft. Deze versie van QGIS neemt aan dat alle WMS-lagen dit hebben ingesteld op niets. Afwijkende lagen zouden vreemd gerenderd kunnen worden.
WGS 84-begrenzing — De begrenzing van de laag, in coördinaten voor WGS 84. Sommige WMS-servers stellen dit niet juist in (bijv. worden in plaats daarvan coördinaten voor UTM gebruikt). Als dit het geval is dan zou de initiële weergave van deze laag kunnen worden gerenderd met een zeer ‘uitgezoomd’ uiterlijk door QGIS. De webbeheerder van WMS zou over deze fout moeten worden geïnformeerd, wat zij zouden kunnen kennen als de WMS XML-elementen
LatLonBoundingBox,EX_GeographicBoundingBoxof de CRS:84BoundingBox.Beschikbaar in CRS — De projecties waarin deze laag kan worden gerenderd door de WMS-server. Deze worden vermeld in de eigen indeling van WMS.
Beschikbaar in stijl — De stijlen voor de afbeelding waarin deze laag kan worden gerenderd door de WMS-server.
23.1.7.2. Eigenschappen Tijdbeheer
Raster eigenschappen Tijdbeheer (genaamd Dynamisch Tijdbeheer) kan worden ingesteld voor lagen WMS en WMTS. Standaard, wanneer een dimensie tijd is ingeschakeld in de laag voor WMS of WMTS wordt toegevoegd aan het project, wordt dat aangegeven in het paneel Lagen met het pictogram  Tijdbeheer laag ` ernaast. De :guilabel:`Tijdbeheer-eigenschappen zijn standaard in de modus voor tijdbeheer Automatisch, wat betekent dat de laag standaard de huidige tijdsperiode van Tijdbeheer zal volgen.
Tijdbeheer laag ` ernaast. De :guilabel:`Tijdbeheer-eigenschappen zijn standaard in de modus voor tijdbeheer Automatisch, wat betekent dat de laag standaard de huidige tijdsperiode van Tijdbeheer zal volgen.
U kunt er dan voor kiezen een specifieke statische tijd voor de laag weer te geven door Dynamisch tijdbeheer te deselecteren en een optie te kiezen onder Statische tijdsperiode WMS-T:
Standaard server
Vooraf gedefinieerde datum voor een server die gegevens weergeeft voor niet aaneengesloten tijdsperioden of Vooraf gedefinieerd bereik voor een server die een periode van beschikbare datums weergeeft. In het laatste geval zijn een Startdatum en Einddatum noodzakelijk. Hun verwachte opmaak kan worden afgeleid van de optie Verwijzingstijd (zie hieronder). afhankelijk van het feit of de provider gegevens voor een aaneensluitende periode heeft of niet
Tijdsperiode project volgen zoals gedefinieerd in het dialoogvenster voor de eigenschappen van het project
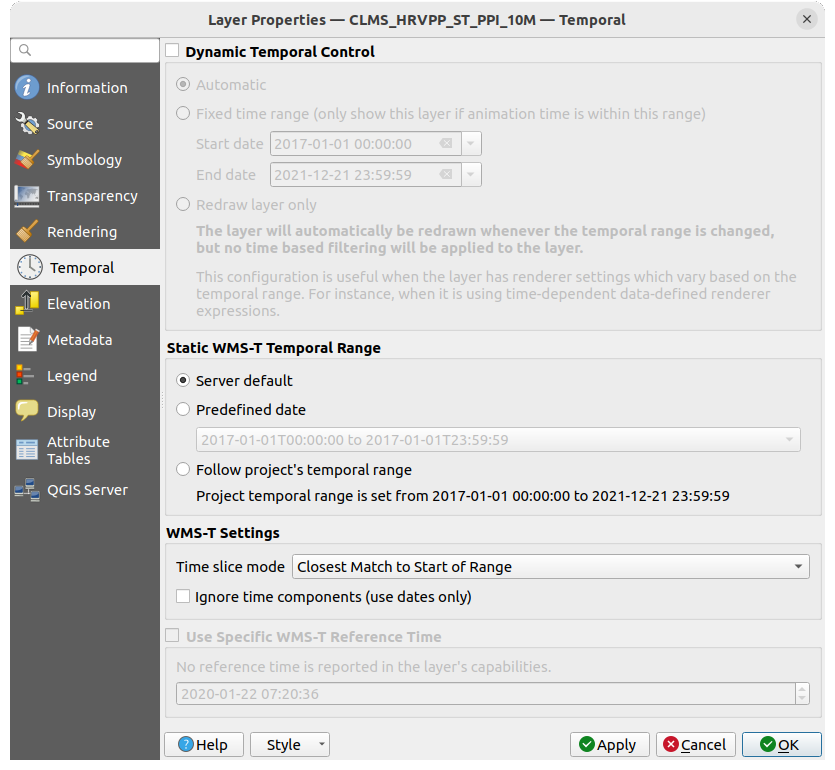
Fig. 23.4 Eigenschappen Tijdbeheer voor een WMTS-laag
Ongeacht het gebruikte tijdbeheer zijn er enkele WMS-T instellingen om te helpen de correcte gegevens voor tijdbeheer weer te geven:
Modus Tijdschuif die kan zijn
gehele tijdsperiode gebruiken
Overeenkomen met begin van bereik
Overeenkomen met einde van bereik
Dichtstbijzijnde overeenkomst met begin van bereik
Dichtstbijzijnde overeenkomst met einde van bereik
Tijd-componenten negeren (alleen datums gebruiken): Indien geselecteerd zullen de tijdcomponenten van query’s in Tijdbeheer worden genegeerd en alleen de datum-component zal worden gebruikt bij verzoeken aan de server.
U kunt ook  Specifieke WMS-T verwijzingstijd gebruiken, gekozen uit de tijden die zijn gerapporteerd in de capabilities van de laag. Handig voor servers die een niet aaneensluitende set van datum/tijd instanties weergeven (in plaats van een bereik aan datums).
Specifieke WMS-T verwijzingstijd gebruiken, gekozen uit de tijden die zijn gerapporteerd in de capabilities van de laag. Handig voor servers die een niet aaneensluitende set van datum/tijd instanties weergeven (in plaats van een bereik aan datums).
23.1.7.3. Eigenschappen QGIS Server
In aanvulling op de eigenschappen van de rasterlaag, zal publiceren van een WMS/WMTS-laag met QGIS Server de volgende opties weergeven:
WMS afdruklaag: Maakt het mogelijk een alternatieve WMS-laag in te stellen die zou moeten wordne gebruikt voor afdrukken (in het antwoord GetProjectSettings). Handig voor WMTS-lagen die over het algemeen niet geschikt zijn om af te drukken.
 WMS/WMTS URI databron publiceren: Staat een webcliënt toe om de gegevens van WMS/WMTS direct op te halen
WMS/WMTS URI databron publiceren: Staat een webcliënt toe om de gegevens van WMS/WMTS direct op te halen
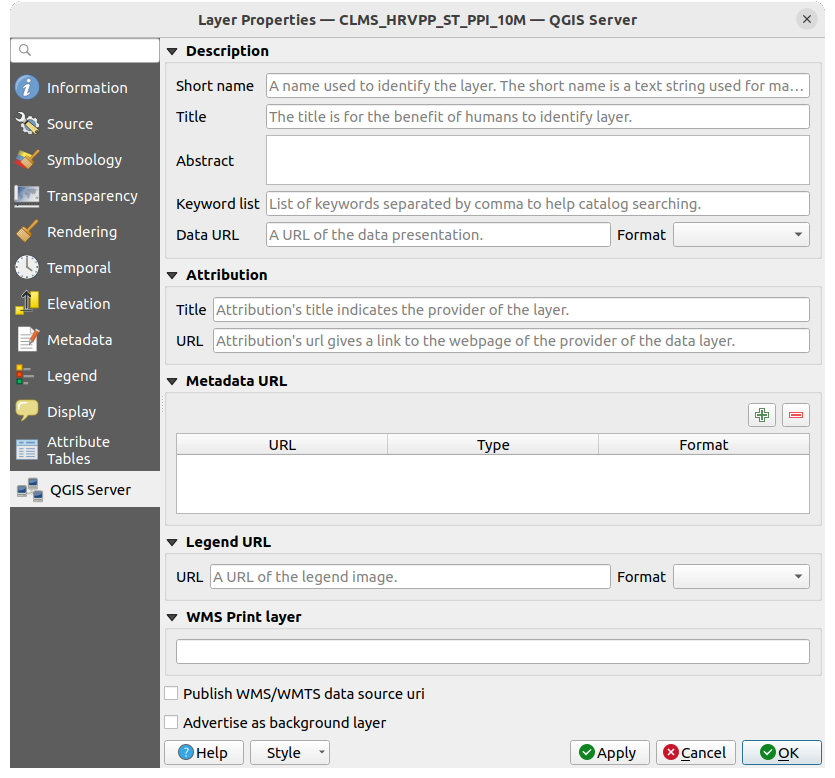
Fig. 23.5 Eigenschappen QGIS Server voor een WMTS-laag
23.1.8. Afbeelding van WMS-legenda weergeven in inhoudsopgave en afdruklay-out
De QGIS WMS-gegevensprovider is in staat om een afbeelding van de legenda weer te geven in de inhoudsopgave van de lijst met lagen en in de afdruklay-out van de kaart. De legenda voor WMS zal alleen worden weergegeven als de WMS-server de mogelijkheid GetLegendGraphic heeft en de laag getCapability heeft gespecificeerd in de URL, dus moet u aanvullend een opmaak voor de laag selecteren.
Als een legendGraphic beschikbaar is, wordt die weergegeven onder de laag. Hij is klein en u moet er op klikken om hem te openen in zijn echte afmetingen (wegens de architectonische beperking in QgsLegendInterface). Klikken op de legenda van de lagen zal een kader openen met de legenda in zijn volledige resolutie.
In de afdruklay-out zal de legenda worden geïntegreerd in zijn originele (gedownloade) afmeting. Resolutie van de afbeelding van de legenda kan worden ingesteld in de Item-eigenschappen onder om overeen te komen met uw wensen voor afdrukken.
De legenda zal contextuele informatie weergeven gebaseerd op uw huidige schaal. De legenda voor WMS zal alleen worden weergegeven als de WMS-server de mogelijkheid GetLegendGraphic heeft en de laag getCapability heeft gespecificeerd in de URL, dus moet u aanvullend een opmaak voor de laag selecteren.
23.2. WCS-cliënt
![]() Een Web Coverage Service (WCS) verschaft toegang tot rastergegevens in vormen die handig zijn voor cliëntzijde renderen, als invoer voor wetenschappelijke modellen en voor andere cliënten. De WCS kan worden vergeleken met WFS en WMS. Waar WMS en WFS service uitvoeren, staat WCS-cliënten toe gedeelten van de op de server opgeslagen informatie te kiezen, gebaseerd op ruimtelijke beperkingen en andere criteria voor bevragingen.
Een Web Coverage Service (WCS) verschaft toegang tot rastergegevens in vormen die handig zijn voor cliëntzijde renderen, als invoer voor wetenschappelijke modellen en voor andere cliënten. De WCS kan worden vergeleken met WFS en WMS. Waar WMS en WFS service uitvoeren, staat WCS-cliënten toe gedeelten van de op de server opgeslagen informatie te kiezen, gebaseerd op ruimtelijke beperkingen en andere criteria voor bevragingen.
QGIS heeft een eigen WCS-provider en ondersteunt zowel versie 1.0 als 1.1 (die significant van elkaar verschillen), maar heeft momenteel een voorkeur voor 1.0, omdat 1.1 nog vele problemen heeft (d.i. elke server implementeert het op een andere manier met verschillende eigenaardigheden).
De eigen WCS-provider behandelt alle netwerkverzoeken en gebruikt alle standaard netwerkinstellingen van QGIS (proxy in het bijzonder). Het is ook mogelijk modus Cache te selecteren (‘always cache’, ‘prefer cache’, ‘prefer network’, ‘always network’), en de provider ondersteunt ook het selecteren van de tijdpositie, indien een tijdelijk domein wordt aangeboden door de server.
Waarschuwing
Invoeren van Gebruikersnaam en Wachtwoord op de tab Authenticatie zal het opslaan van niet beveiligde inloggegevens behouden in de configuratie van de verbinding. Deze inloggegevens zullen zichtbaar zijn als u, bijvoorbeeld, het projectbestand deelt met iemand. Daarom wordt geadviseerd om uw inloggegevens in plaats daarvan op te slaan in een configuratie voor Authenticatie (tab Configuraties). Bekijk ook Authenticatiesysteem voor meer details.
23.3. WFS- en WFS-T-cliënt
In QGIS gedraagt een WFS-laag zich nagenoeg hetzelfde als elke andere vectorlaag. U kunt objecten identificeren en selecteren en de attributentabel bekijken. QGIS ondersteunt WFS 1.0.0, 1.1.0, 2.0 en OGC API - Features (OAPIF), inclusief bewerken (via WFS-T). QGIS ondersteunt ook downloaden op de achtergrond en progressief renderen, op-schijf cachen van gedownloade objecten en automatisch detecteren van de versie.
Lagen van servers die OGC API - Features - Part 4: Create, Replace, Update and Delete implementeren, kunnen worden geschakeld naar de modus Bewerken voor het mogelijk maken van maken, aanpassen en verwijderen van objecten. Onthoud dat elk gemaakt/aangepast/verwijderd object een toegewezen netwerkverzoek vereist, dus de uitvoering kan eronder lijden in het geval van gelijktijdig aanpassen van honderden of meer objecten per keer.
In het algemeen is het toevoegen van een WFS-laag nagenoeg hetzelfde als de procedure die werd gebruikt met WMS. Er zijn geen standaardservers gedefinieerd, dus dient u uw eigen toe te voegen. U kunt zoeken naar WFS-servers met de plug-in MetaSearch of uw favoriete zoekmachine voor het web. Er zijn een aantal lijsten met publieke URL’s, sommige daarvan worden onderhouden, andere niet.
Laden van een WFS-laag
Als een voorbeeld gebruiken we de WFS server Gateway Geomatics en geven een laag weer.
https://demo.gatewaygeomatics.com/cgi-bin/wfs_gateway?REQUEST=GetCapabilities&VERSION=1.0.0&SERVICE=WFS
Maak eerst een verbinding naar de WFS server om in staat te kunnen zijn een WFS-laag te laden.
Open het dialoogvenster Databronnen beheren door te drukken op de knop
 Databronnen beheren openen
Databronnen beheren openenKlik op Nieuw… om het dialoogvenster Nieuwe WFS-verbinding maken te openen
Voer
Gateway Geomaticsin als naamVoer de URL in (zie boven)
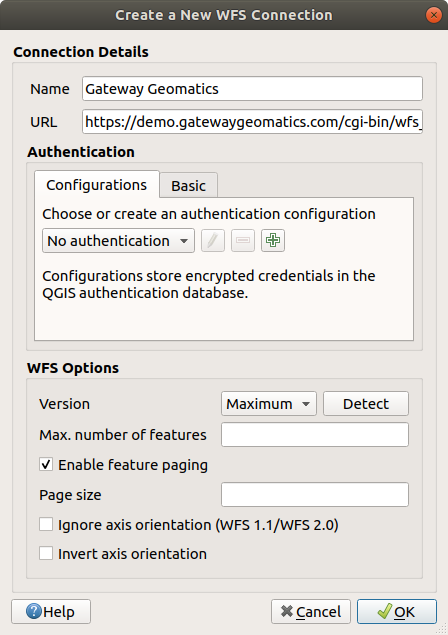
Fig. 23.6 Een verbinding maken naar een server van WFS
Notitie
In het geval van een OGC API - Features (OAPIF), zou de op te geven URL de thuispagina moeten zijn, d.i. de hoofdpagina vanaf waar het mogelijk is om naar alle beschikbare service eindpunten te navigeren.
In het dialoogvenster voor instellingen van WFS kunt u:
De versie van WFS van de server aangeven. Indien onbekend, druk dan op de knop Detecteren om hem automatisch op te halen.
Het Max. aantal objecten te definiëren dat moet worden opgehaald in één enkel verzoek GetFetFeature. Indien leeg wordt er geen limiet ingesteld.
En afhankelijk van de versie van WFS geven we aan om:
Bladeren door objecten inschakelen en het maximale aantal op te halen objecten specificeren met Grootte pagina. Als geen limiet wordt gedefinieerd, dan wordt de standaard van de server toegepast.
Forceren van Oriëntatie van as negeren (WFS 1.1/WFS 2.0)
As-oriëntatie omdraaien.
GML2-codering gebruiken voor transacties.
Waarschuwing
Invoeren van Gebruikersnaam en Wachtwoord op de tab Authenticatie zal het opslaan van niet beveiligde inloggegevens behouden in de configuratie van de verbinding. Deze inloggegevens zullen zichtbaar zijn als u, bijvoorbeeld, het projectbestand deelt met iemand. Daarom wordt geadviseerd om uw inloggegevens in plaats daarvan op te slaan in een configuratie voor Authenticatie (tab Configuraties). Bekijk ook Authenticatiesysteem voor meer details.
Druk op OK om de verbinding te maken.
Onthoud dat eventuele instellingen voor proxy die u maakt in uw voorkeuren ook worden herkend. Onthoud dat het ook mogelijk is de parameters voor de verbinding te Laden uit een bestand .XML of ze Opslaan naar een bestand .XML.
Nu zijn we klaar om WFS-lagen te laden met bovenstaande verbinding.
Kies ‘Gateway Geomatics’ uit de keuzelijst Serververbindingen.
Klik op Verbinden
Selecteer de laag Parks uit de lijst
U kunt ook kiezen om:
 Gebruik titel als laagnaam selecteren wat de titel van de laag, zoals die is gedefinieerd op de server, weergeeft in het paneel Lagen in plaats van zijn Naam
Gebruik titel als laagnaam selecteren wat de titel van de laag, zoals die is gedefinieerd op de server, weergeeft in het paneel Lagen in plaats van zijn Naam Alleen objecten bevragen die het huidige zichtbare bereik overlappen
Alleen objecten bevragen die het huidige zichtbare bereik overlappenWijzigen… het CRS van de laag naar een ander door de service ondersteunde
of bouw een query om bepaalde objecten te specificeren die moeten worden opgehaald vanaf de service: dubbelklik op de rij van de laag om het dialoogvenster SQL-querybouwer te openen. Dat dialoogvenster verschaft widgets om een geavanceerde query voor SQL te schrijven, daarbij uitgaande van de beschikbare tabellen en kolommen van de service, met sorteren en filteren en een grote hoeveelheid functies van SQL, ruimtelijke predicaten en operatoren.
De query die u bouwt, zal na validatie verschijnen in de kolom SQL in de tabel WFS / OGC API - Features, en de gefilterde laag zal het pictogram
 ernaast weergeven in het paneel Lagen. Het is dus mogelijk om op elk moment de query aan te passen.
ernaast weergeven in het paneel Lagen. Het is dus mogelijk om op elk moment de query aan te passen.
Klik op Toevoegen om de laag aan de kaart toe te voegen.
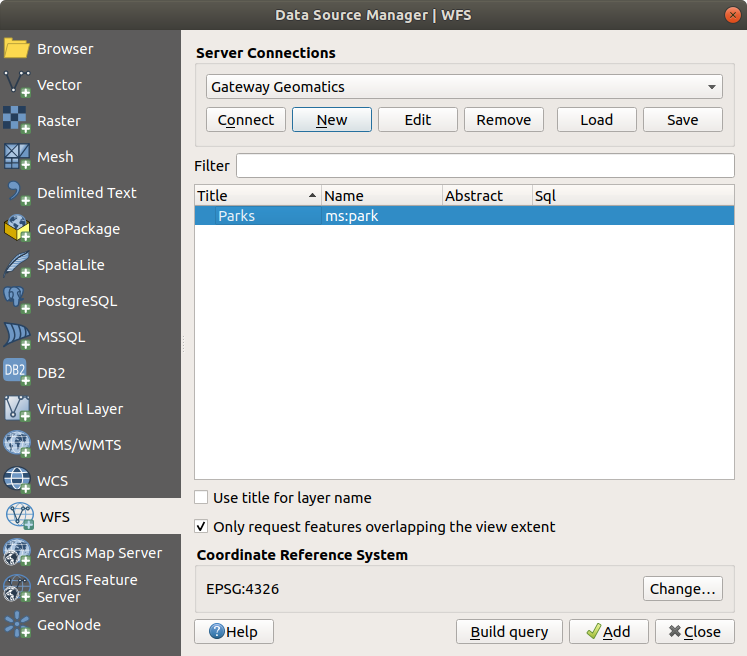
Fig. 23.7 Een laag voor WFS toevoegen
De voortgang van de download is linksonder in de hoek van het hoofdvenster van QGIS zichtbaar. Wanneer de laag klaar is met laden, kunt u enkele objecten identificeren en selecteren en kan de attributentabel worden bekeken.

