` `
ジオレファレンサプラグイン¶
The Georeferencer Plugin is a tool for generating world files for rasters. It allows you to reference rasters to geographic or projected coordinate systems by creating a new GeoTiff or by adding a world file to the existing image. The basic approach to georeferencing a raster is to locate points on the raster for which you can accurately determine coordinates.
機能
ジオファレンサ 表: ジオリファレンサツール
通常の手順¶
XおよびY座標(DMS (dd mm ss.ss), DD (dd.dd) または投影座標 (mmmm.mm) )は、画像上の選択された点に依存しますが、2種類の異なる手法で指定できます:
時々ラスターそのものが画像上に座標を”書いて”提供されることがあります。そのような場合座標を手作業で入力することができます。
すでにジオリファレンスされたレイヤーを使用します。これはベクターまたはラスターデータのいずれかで、同じオブジェクト/地物が含まれているジオリファレンスしたい画像の上に持っている、画像に使用したい投影。この場合、QGIS地図キャンバスにロードされた参照データセットをクリックして座標を入力できます。
通常の画像ジオレファレンス手順ではラスター上の複数の点の選択とそれらの座標指定が必要ですそして利用する変換タイプの選択が必要です。入力パラメーターとデータに従ってプラグインはワールドファイルパラメーターを計算します。さらに多くの座標を指定すると結果はより良いものになるでしょう。
The first step is to start QGIS, load the Georeferencer Plugin (see プラグインダイアログ) and click on Raster ‣ Georeferencer , which appears in the QGIS menu bar. The Georeferencer Plugin dialog appears as shown in figure_georeferencer_dialog.
For this example, we are using a topo sheet of South Dakota from SDGS. It can later be visualized together with the data from the GRASS spearfish60 location. You can download the topo sheet here: http://grass.osgeo.org/sampledata/spearfish_toposheet.tar.gz.
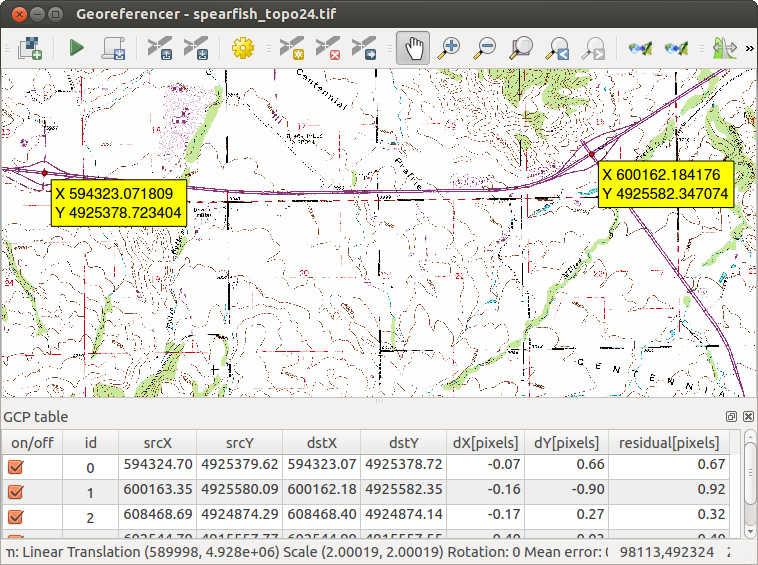
ジオリファレンサプラグインダイアログ
グラウンドコントロールポイント(GCPs)の入力¶
ジオリファレンスされていないラスターのジオリファレンスを開始するには、それを
 ボタンを使用してロードする必要があります。ラスターはダイアログのメインの作業領域に表示されます。ラスターがロードされると、基準点の入力を開始できます。
ボタンを使用してロードする必要があります。ラスターはダイアログのメインの作業領域に表示されます。ラスターがロードされると、基準点の入力を開始できます。 ポイントを追加 ボタンを使用して、メインの作業エリアにポイントを追加し、それらの座標を入力してください (図figure_georeferencer_add_points_を参照)。この手順については次の3つのオプションがあります。
ポイントを追加 ボタンを使用して、メインの作業エリアにポイントを追加し、それらの座標を入力してください (図figure_georeferencer_add_points_を参照)。この手順については次の3つのオプションがあります。ポイント入力を続けます。最低4個のポイントの指定が必要です。多くの座標を入力するほど、結果は良くなるでしょう。プラグインダイアログにはGCPポイントを適切な場所に置くためにワーキングエリアをズームおよびパンするツールもあります。
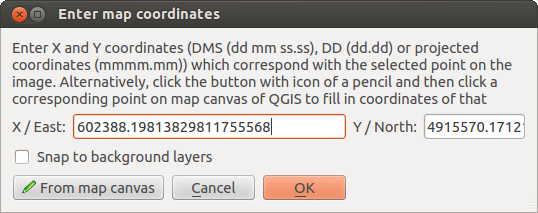
ラスター画像へポイントを追加
( [ファイル名].points )通常一緒にラスター画像と地図に追加された点は、別個のテキストファイルに格納されます。これは、後日ジオリファレンサプラグインを再び開いて、新しいポイントを追加したり、結果を最適化するために、既存のものを削除できます。 mapX、mapY、pixelX、pixelY :ポイント・ファイルは、フォームの値が含まれています。  GCP点をロード と
GCP点をロード と  名前を付けてGCPポイントを保存 ボタンを使用してファイルを管理できます。
名前を付けてGCPポイントを保存 ボタンを使用してファイルを管理できます。
変換設定の定義¶
GCPをラスター画像に追加した後ジオレファレンス処理のための変換方法の設定をする必要があります。
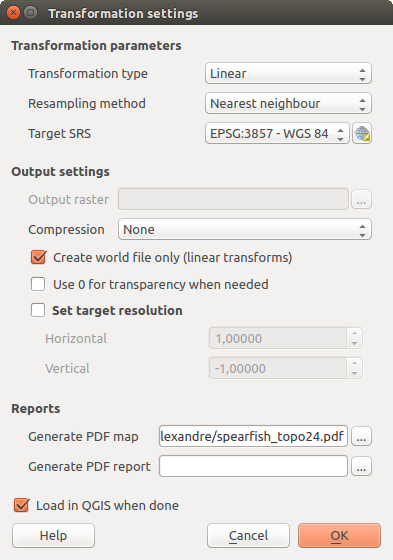
ジオリファレンサの変換設定を定義する
利用可能な変換アルゴリズム¶
地上基準点を何個設定したかによって異なる変換アルゴリズムを使ったほうがいいです。入力データの型と品質、変換結果に現れる地理的な歪みの量を勘案して変換アルゴリズムを選択して下さい。
現在以下の 変換タイプ が利用できます:
線形 アルゴリズムはワールドファイルを作成するために利用されます、これは他のアルゴリズムと違って実際にはラスターを変換しません。このアルゴリズムはスキャンされた情報を扱う場合は十分ではありません。
ヘルマート 変換は単純なスケーリングと回転の変換です.
多項式 アルゴリズム1-3は、送信元と宛先の地上基準点と一致するように導入され、最も広く使用されるアルゴリズムの一つです。最も広く使用されている多項式アルゴリズムは、いくつかの湾曲を可能にする二次多項式変換です。一次多項式変換(アフィン)は共線性を保持し、スケーリング、平行移動及び回転だけを可能にします。
シンプレートスプライン (TPS) アルゴリズムはさらにモダンなジオリファレンスメソッドです、これを使うとデータ中の局所的な変形を行えます。このアルゴリズムはオリジナルの品質が悪いものをジオリファレンスするときに便利です。
Projective 変換は座標の線形回転と変換を行います.
リサンプリング方法の定義¶
リサンプリングの形式選択は入力データと最終実行結果の出来栄えによって選択して下さい。画像の統計を変更したくない場合は最近傍を選ぶといいと思います。それに対してキュービックリサンプルを選ぶとスムーズな結果が得られます。
5種類の異なるリサンプリング方法から選択することが可能です.
最近傍
線形
キュービック
キュービックスプライン
ランチョシュ
変換方法の定義¶
ジオリファレンスされたラスター出力を行うために指定する必要があるオプションがたくさんあります.
 ワールドファイルを作成します チェックボックスは線形変換を行う場合のみ利用できます。この場合ラスター画像を変換する必要が無いからです。またこの場合 出力ラスター フィールドが有効になりません。新しいワールドファイルが作られるのみだからです。
ワールドファイルを作成します チェックボックスは線形変換を行う場合のみ利用できます。この場合ラスター画像を変換する必要が無いからです。またこの場合 出力ラスター フィールドが有効になりません。新しいワールドファイルが作られるのみだからです。他の変換タイプでは 出力ラスター を指定しなければなりません. デフォルトで新しいファイルはオリジナルラスターファイルを同じフォルダに ([filename]_modified という名前で) 作成されます.
次のステップとしてジオリファレンスされたラスターのための ターゲット SRS (空間参照系) を指定しなければいけません ( 投影法の利用方法 参照).
pdf地図の作成 や pdfレポートの作成 を行うことができます. レポートには利用した変換パラメーターが含まれます. 残差とGCPのリストとRMSエラーも含みます.
さらに
 ターゲットの解像度を指定して下さい チェックボックスをアクティブにして出力ラスターの解像度を指定できます。デフォルトの水平と垂直解像度は 1 です。
ターゲットの解像度を指定して下さい チェックボックスをアクティブにして出力ラスターの解像度を指定できます。デフォルトの水平と垂直解像度は 1 です。0の値のピクセルが透明に表示されるべきな場合
 必要に応じて透明に0を使用 をアクティブにできます. 例のトポシートの白いエリアは透明に表示されるべきです.
必要に応じて透明に0を使用 をアクティブにできます. 例のトポシートの白いエリアは透明に表示されるべきです.
ラスタープロパティの表示と調整¶
設定 メニューの ラスタープロパティ オプションをクリックするとジオリファレンスしたいラスターの レイヤーのプロパティ ダイアログが開きます。















