5.1. Lesson: Using Map Composer¶
Now that you’ve got a map, you need to be able to print it or to export it to a document. The reason is, a GIS map file is not an image. Rather, it saves the state of the GIS program, with references to all the layers, their labels, colors, etc. So for someone who doesn’t have the data or the same GIS program (such as QGIS), the map file will be useless. Luckily, QGIS can export its map file to a format that anyone’s computer can read, as well as printing out the map if you have a printer connected. Both exporting and printing is handled via the Map Composer.
The goal for this lesson: To use the QGIS Map Composer to create a basic map with all the required settings.
5.1.1.  Follow Along: The Composer Manager¶
Follow Along: The Composer Manager¶
QGIS allows you to create multiple maps using the same map file. For this reason, it has a tool called the Composer Manager.
- Click on the Project ‣ Composer Manager menu entry to open this tool. You’ll see a blank Composer manager dialog appear.
- Click the Add button and give the new composer the name of Swellendam.
OK をクリックします。
表示 ボタンをクリックします。
(You could also close the dialog and navigate to a composer via the File ‣ Print Composers menus, as in the image below.)
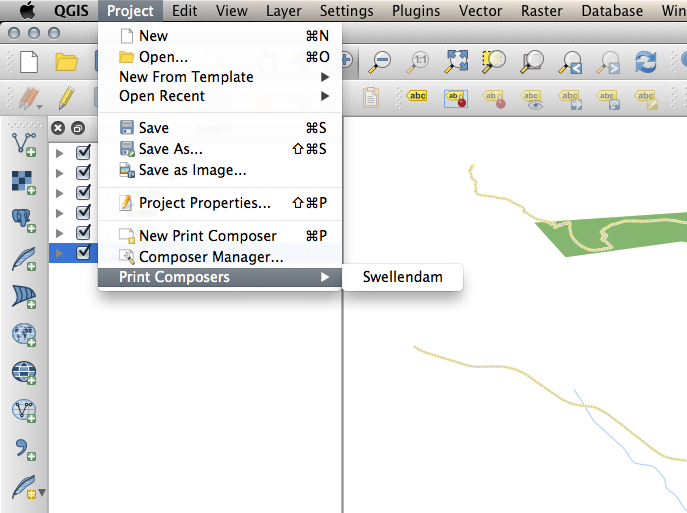
Whichever route you take to get there, you will now see the Print Composer window:

5.1.2.  Follow Along: 基本地図コンポーザー¶
Follow Along: 基本地図コンポーザー¶
この例では、組版物はすでに望んだ形になっていました。同様であることを確認してください。
- In the Print Composer window, check that the values under Composition ‣ Paper and Quality are set to the following:
サイズ: A4 (210x297mm)
向き: 風景
品質: 300dpi
今、ページレイアウトは望んでいたようにになっていますが、このページはまだ空白です。これは明らかに地図を欠いています。その問題を修正しましょう!
このツールをアクティブにすると、ページ上に地図を配置できるようになります。
クリックして、空白のページにボックスをドラッグします。
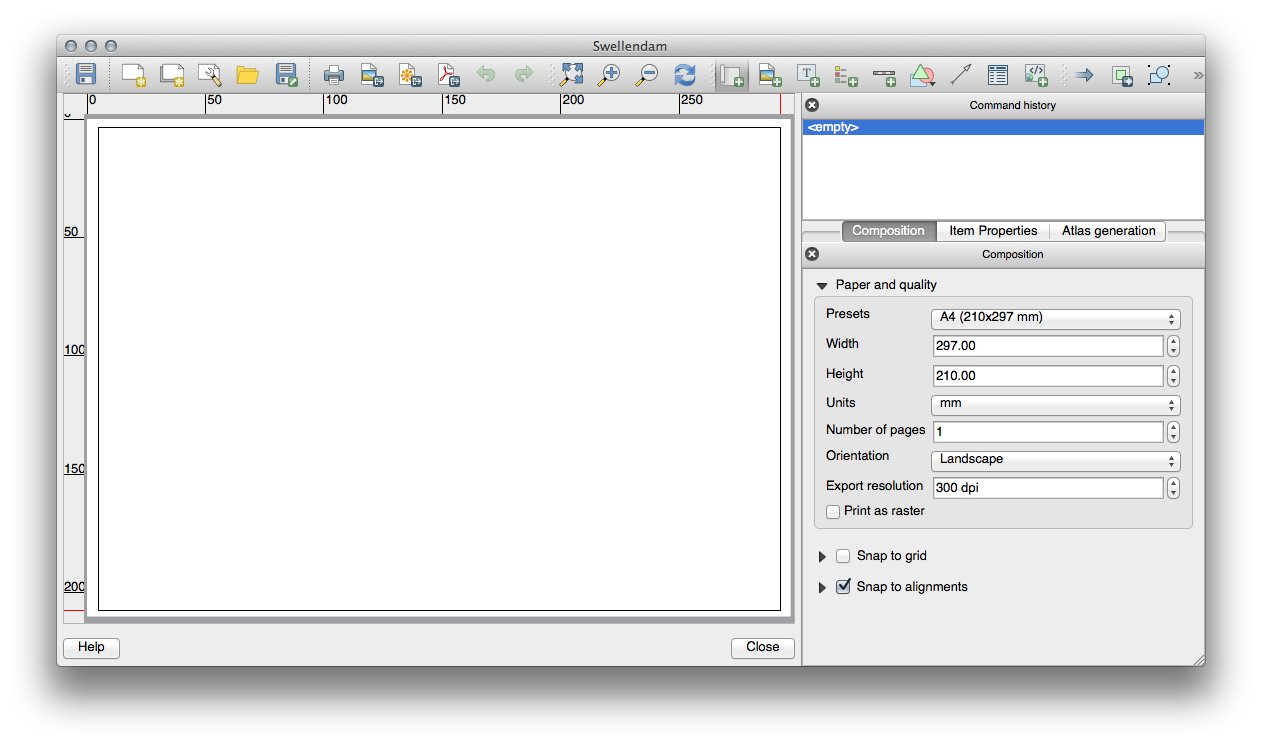
地図がページに表示されます。
クリックしてドラッグすることで地図を移動します。
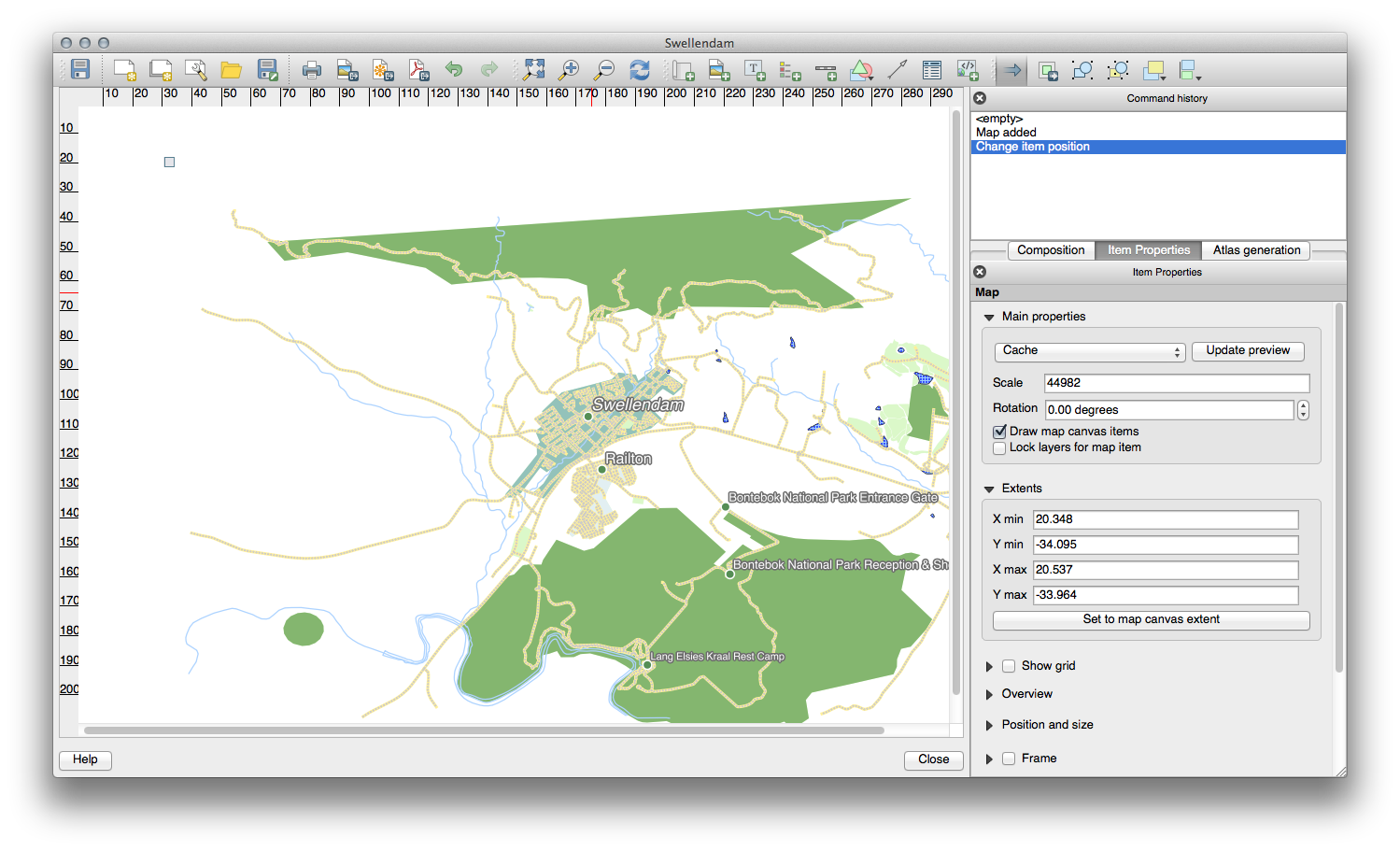
コーナーでボックスをクリックし、ドラッグしてサイズを変更:
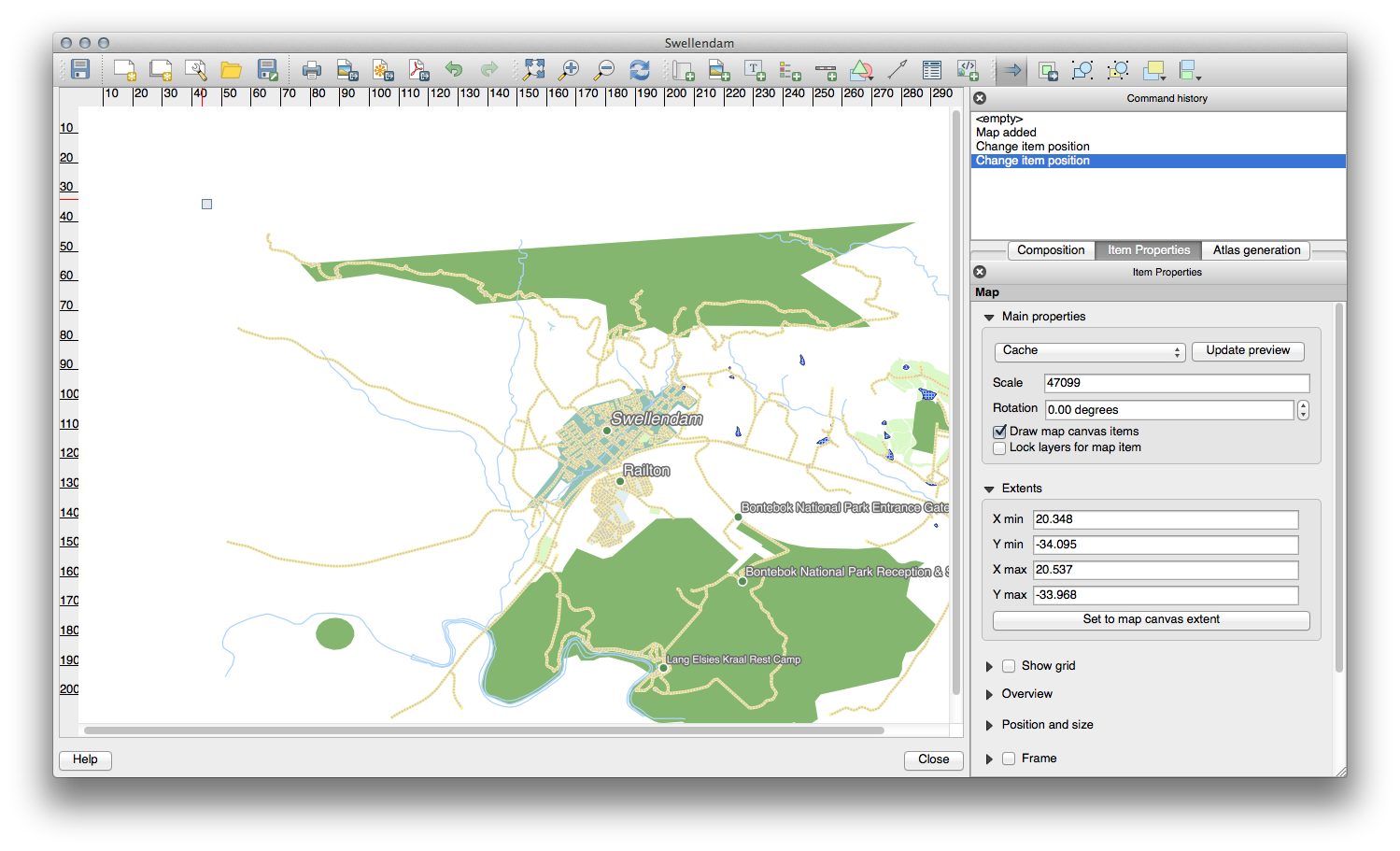
ノート
地図はもちろん全く違って見えてもよいです!これは、自身のプロジェクトが設定されている方法によって異なります。しかし、心配しないように!これらの命令は一般的なので、地図自体がどのように見えるかに関係なく、同じ動作をします。
タイトルの上部に沿って縁に沿って余白、およびスペースを残すようにしてください。
これらのボタンを使用してページ(地図でなく!)上でズームイン、ズームアウト:
ズームインするとき、地図ビューは、それ自体で更新されません。それはそれを配置したい場所にページをズームしている間に地図を再描画して時間を無駄にしないようにするためですが、それはまた、ズームインまたはズームアウトすると、地図が間違った解像度になり醜かったり読めない、ことを意味します。
このボタンをクリックすることで強制的に地図を再描画します:

Remember that the size and position you’ve given the map doesn’t need to be final. You can always come back and change it later if you’re not satisfied. For now, you need to ensure that you’ve saved your work on this map. Because a Composer in QGIS is part of the main map file, you’ll need to save your main project. Go to the main QGIS window (the one with the Layers list and all the other familiar elements you were working with before), and save your project from there as usual.
5.1.3.  Follow Along: タイトルを追加する¶
Follow Along: タイトルを追加する¶
今、地図はページ上で格好良いですが、読者/ユーザーはまだ何が起こっているのか言われていません。彼らは何らかのコンテキストを必要とします。それは地図要素を追加することによって彼らのために提供します。まずは、タイトルを追加してみましょう。
地図上で、ページをクリックすると、ラベルが地図の上部に表示されます。
それのサイズを変更し、ページの上部中央に配置します。それは地図をサイズ変更したり移動するのと同じ方法でサイズ変更や移動できます。
タイトルを移動すると、ページの中央にタイトルを配置助けるガイドラインが現れることに気づくでしょう。
しかし、地図(ページでなく)にタイトルを位置決めするのに役立つツールもあります。
選択するために、地図をクリックしてください。
- Hold in shift on your keyboard and click on the label so that both the map and the label are selected.
整列 ボタン
 を探し、横にあるドロップダウン矢印をクリックして位置決めオプションを表示し、 中央揃え をクリックしてください:
を探し、横にあるドロップダウン矢印をクリックして位置決めオプションを表示し、 中央揃え をクリックしてください:
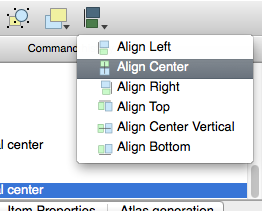
今、それらを揃えたことを中心に、これらの要素を誤って移動しないことを確認します:
地図とラベルの両方を右クリックします。
小さなロックアイコンが、要素が今ドラッグできないことを伝えるために隅に表示されます。けれども、いつでも要素を右クリックして再びロックを解除できます。
今、ラベルは地図の中心にありますが、内容に中心でありません。ラベルの内容を中央にするには:
それをクリックして、ラベルを選択します。
- Click on the Item Properties tab in the side panel of the Composer window.
ラベルの文字を”Swellendam“に変更します:
フォントと整列オプションを設定するには、このインターフェイスを使用します。
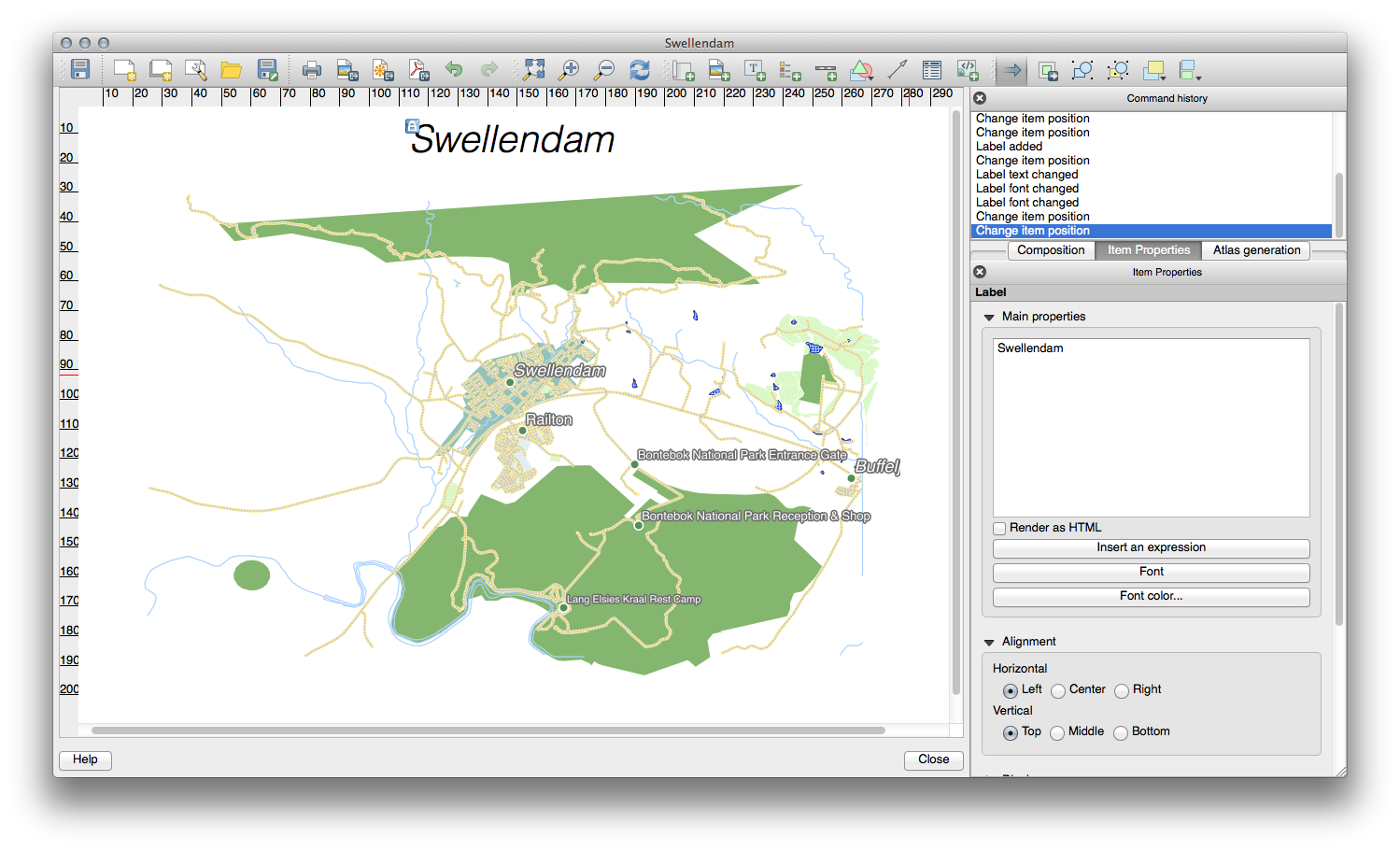
大きいが実用的なフォントを選択し(例では大きさ 36 のデフォルトのフォントを使用します)、 水平位置揃え を 中央 に設定します。
フォントの色も変更できますが、デフォルトごとにそれを黒のままにしておくのがおそらく最善です。
デフォルトの設定では、タイトルのテキストボックスにフレームを追加しません。フレームを追加したい場合は、そうすることができます。
項目のプロパティ タブで、フレーム オプションが表示されるまで、スクロールダウンします。
フレーム チェックボックスをクリックしてフレームを有効にしてください。フレームの色や幅も変更できます。
この例では、フレームを有効にしていますので、ここで私たちのページは、これまでのところです。
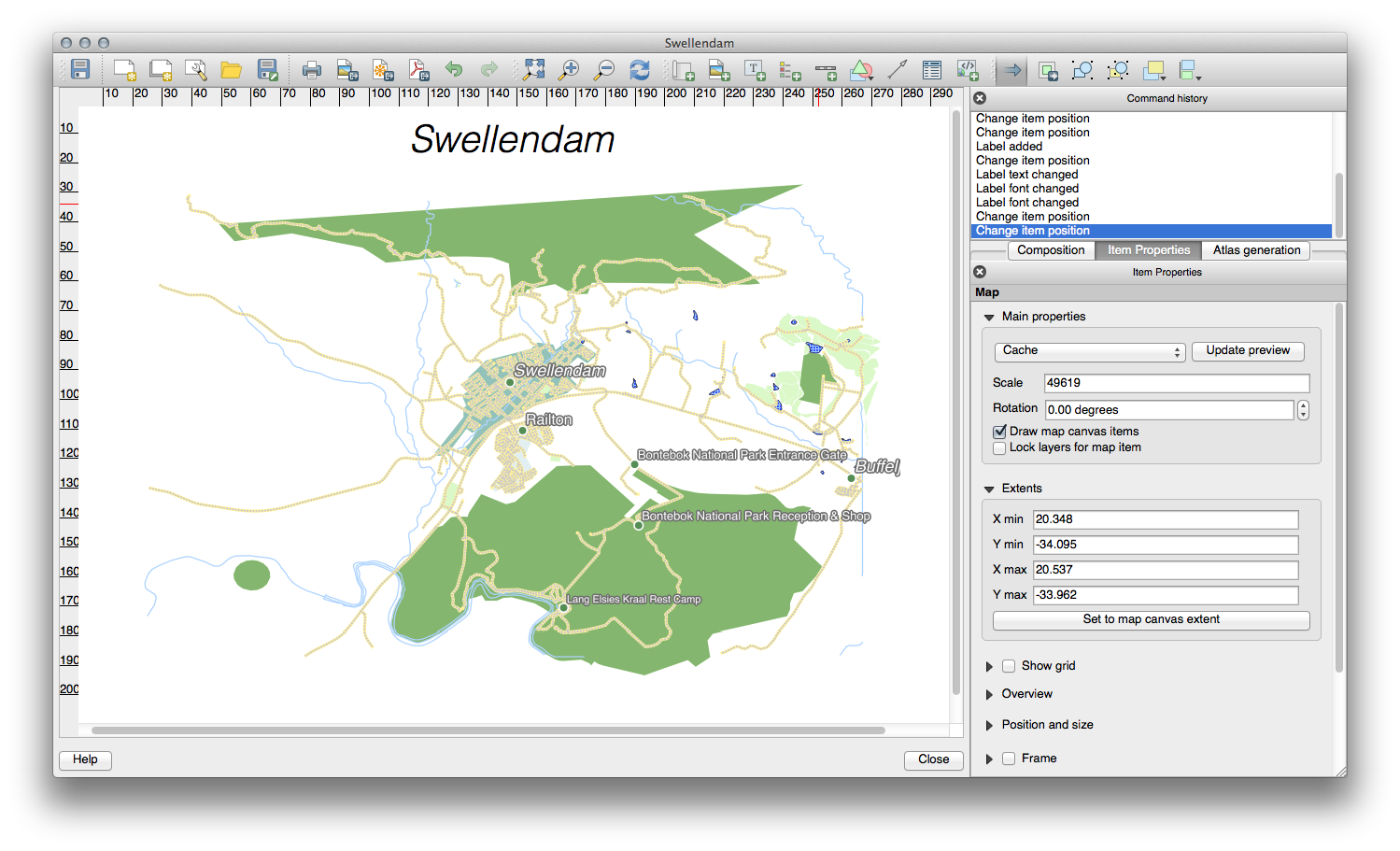
5.1.4.  Follow Along: 凡例の追加¶
Follow Along: 凡例の追加¶
地図の読者には、実際に意味の地図上のさまざまなものが何を意味するかわかるようにする必要があります。いくつかのケースでは、地名のように、これは非常に明白です。他の例では、農場の色のように、推測することはより困難です。新しい凡例を追加してみましょう。
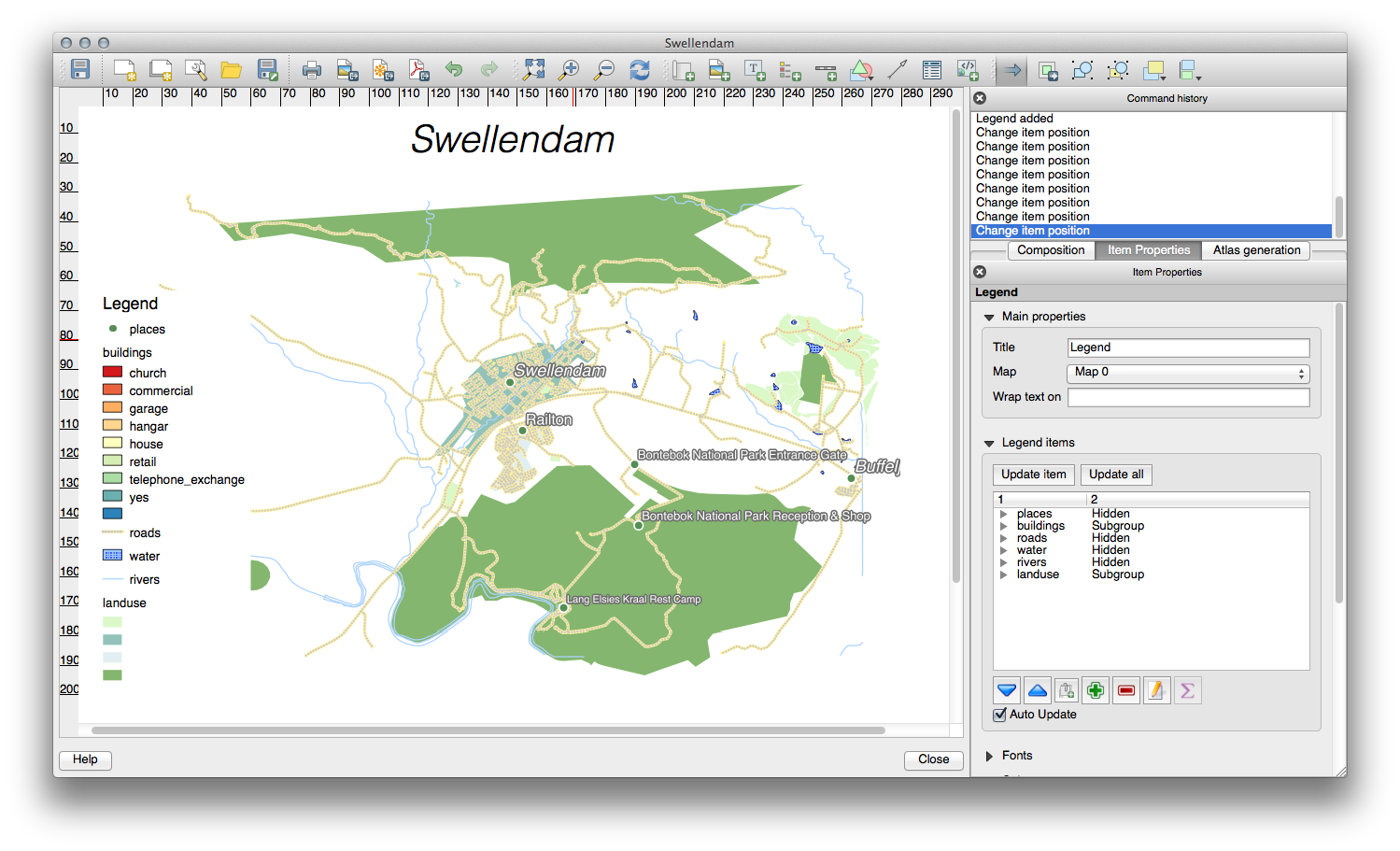
5.1.5.  Follow Along: 凡例項目をカスタマイズする¶
Follow Along: 凡例項目をカスタマイズする¶
凡例上のすべてが必要ではありませんので、いくつかの不要な項目を削除しましょう。
また、アイテムの名前を変更できます。
同じリストからレイヤーを選択します。
レイヤーの名前を変更します Places 、 道路および街路 、 Surafce Water 、および 河川 。
landuse を Hidden に設定し、その後、下向きの矢印をクリックして、凡例で各カテゴリを編集してそれらに名前を付けます。また、アイテムを並べ替えできます。
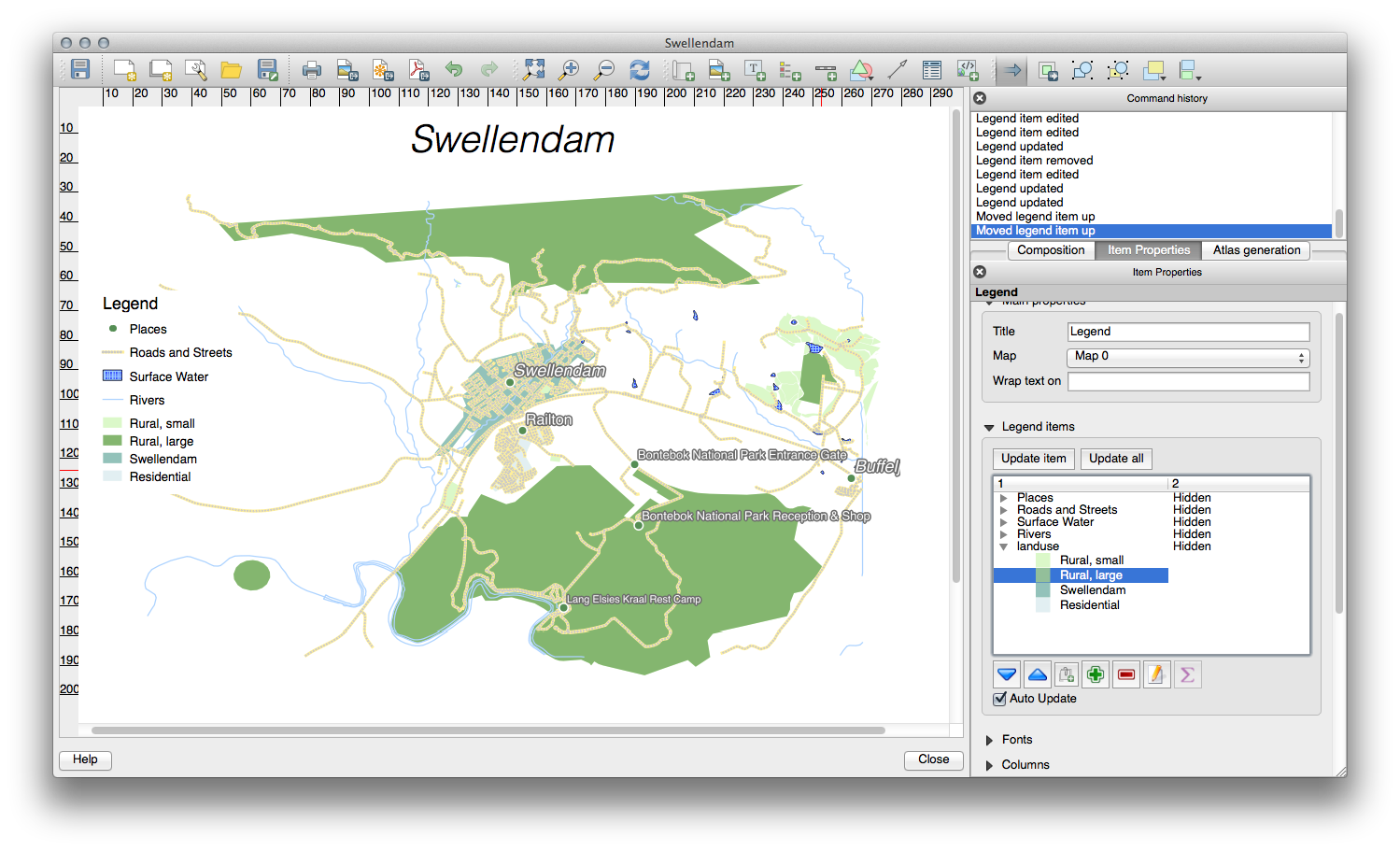
凡例はおそらく新しいレイヤー名によって広がることになるので、凡例または地図を移動したりサイズを変更したい場合があります。これが結果です。
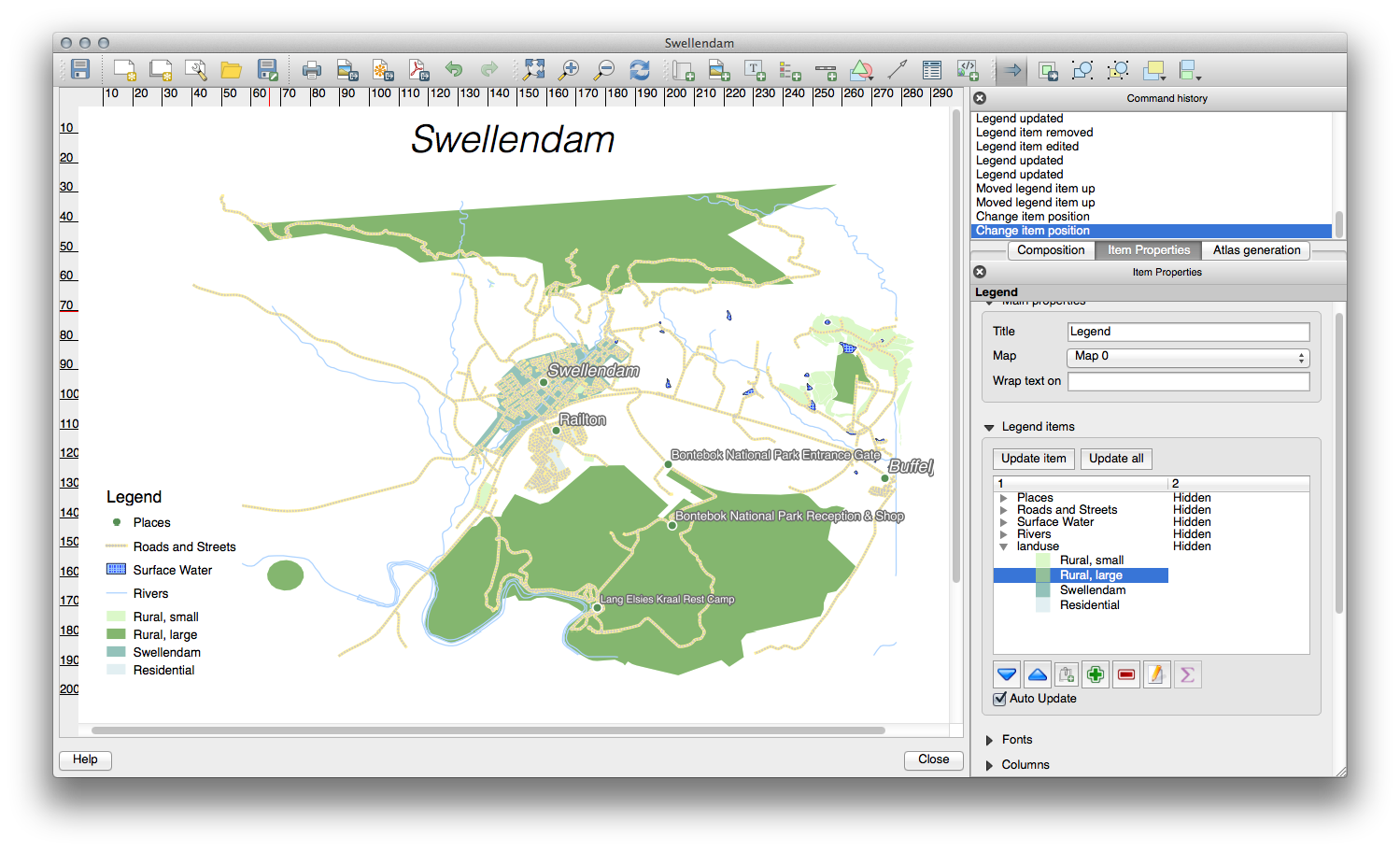
5.1.6.  Follow Along: 地図を書き出す¶
Follow Along: 地図を書き出す¶
ノート
多くの場合、作業を保存するために覚えていましたか?
Finally the map is ready for export! You’ll see the export buttons near the top left corner of the Composer window:
Print ボタン、プリンタとインターフェイス左側のボタンです。プリンタオプションは、作業しているプリンタの機種によって異なりますので、プリンタのマニュアルまたはこのトピックの詳細については、おそらく印刷の一般的なガイドに相談するのが良いでしょう。
他の3つのボタンがファイルに地図のページを書き出しできます。選択できる書出形式は3つあります:
画像として エクスポート
SVGとして エクスポート
PDFとして エクスポート
画像としてエクスポートすると、その中から選択できる様々な一般的な画像フォーマットの選択を提供します。これはおそらく最も簡単なオプションですが、それが作成した画像は「死んで」おり、編集することは困難です。
他の2つのオプションは、より一般的です。
地図製作者(公開のための地図を編集したいかもしれません)に地図を送信する場合、それはSVGとしてエクスポートすることが最善です。SVGは、「スケーラブルベクターグラフィック」の略で、 Inkscape または他のベクター画像編集ソフトなどのプログラムにインポートできます。
お客様に地図を送信する必要がある場合、それはPDFの印刷オプションを設定する方が簡単ですので、PDFを使用するのが最も一般的です。一部の地図製作者は、このフォーマットをインポートして編集できるプログラムを持っている場合、同様にPDFを好むかもしれません。
我々の目的のために、私たちはPDFを使用するつもりです。
5.1.7. In Conclusion¶
- Close the Composer window.
地図を保存します。
お使いのオペレーティングシステムのファイルマネージャを使用して、書き出したPDFファイルを検索します。
開いてください。
その栄光に浴します。
初めてのQGIS地図プロジェクトの完成おめでとうございます!
5.1.8. What’s Next?¶
次のページでは、完成する課題を与えられます。これによって、これまでに学んだテクニックを練習できます。












