` `
Suivi GPS en direct¶
To activate live GPS tracking in QGIS, you need to select Settings ‣ Panels
 GPS information. You will get a new docked window on the
left side of the canvas.
GPS information. You will get a new docked window on the
left side of the canvas.
Cette fenêtre propose quatre écrans différents :
 GPS position coordinates and an interface for manually entering
vertices and features
GPS position coordinates and an interface for manually entering
vertices and features GPS polar screen showing number and polar position of
satellites
GPS polar screen showing number and polar position of
satellites Écran des options GPS (voir figure_gps_options)
Écran des options GPS (voir figure_gps_options)
With a plugged-in GPS receiver (has to be supported by your operating system), a simple click on [Connect] connects the GPS to QGIS. A second click (now on [Disconnect]) disconnects the GPS receiver from your computer. For GNU/Linux, gpsd support is integrated to support connection to most GPS receivers. Therefore, you first have to configure gpsd properly to connect QGIS to it.
Warning
Si vous désirez enregistrer votre position sur la carte, vous devez au préalable, créer une nouvelle couche et la passer en mode édition.
Coordonnées de la position¶
 If the GPS is receiving signals from satellites, you will
see your position in latitude, longitude and altitude together with additional
attributes.
If the GPS is receiving signals from satellites, you will
see your position in latitude, longitude and altitude together with additional
attributes.
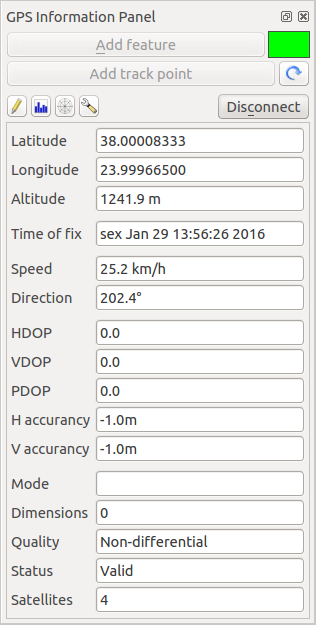
Coordonnées de la position GPS et autres attributs
Force du signal GPS¶
 Cet écran affiche la force des signaux GPS des satellites connectés sous forme de barres.
Cet écran affiche la force des signaux GPS des satellites connectés sous forme de barres.
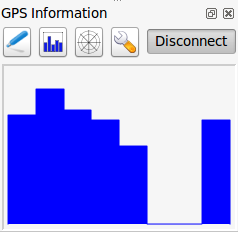
Force du signal GPS
GPS polar window¶
 If you want to know where in the sky all the connected
satellites are, you have to switch to the polar screen. You can also see the
ID numbers of the satellites you are receiving signals from.
If you want to know where in the sky all the connected
satellites are, you have to switch to the polar screen. You can also see the
ID numbers of the satellites you are receiving signals from.
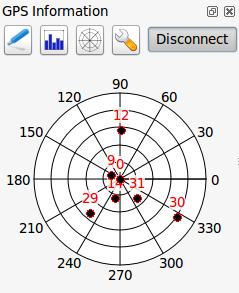
GPS tracking polar window
Configuration GPS¶
 Si vous avez des problèmes de connexion, vous pouvez tester :
Si vous avez des problèmes de connexion, vous pouvez tester :
 Auto-détecter
Auto-détecter Interne
Interne Port Série
Port Série gpsd (en indiquant l’Hôte, le Port et le Périphérique auquel le GPS est connecté)
gpsd (en indiquant l’Hôte, le Port et le Périphérique auquel le GPS est connecté)
A click on [Connect] again initiates the connection to the GPS receiver.
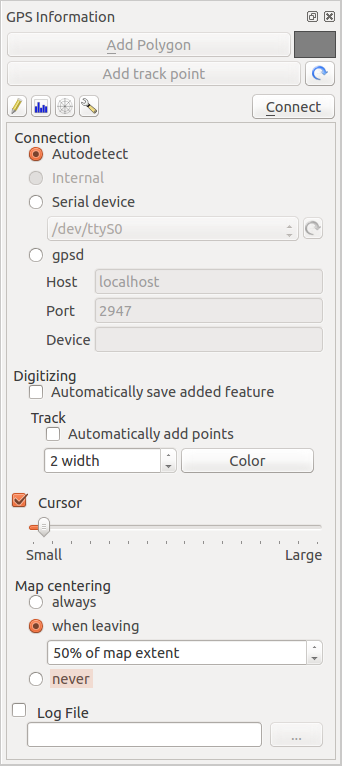
Configuration du suivi GPS
Vous pouvez activer  Enregistrer automatiquement chaque entité ajoutée lorsque vous êtes en mode édition. Ou vous pouvez activer
Enregistrer automatiquement chaque entité ajoutée lorsque vous êtes en mode édition. Ou vous pouvez activer  Ajouter automatiquement des points en choisissant la largeur et la couleur.
Ajouter automatiquement des points en choisissant la largeur et la couleur.
En activant  Curseur, utilisez le curseur
Curseur, utilisez le curseur  pour augmenter ou diminuer la taille du curseur marquant la position du GPS sur la carte.
pour augmenter ou diminuer la taille du curseur marquant la position du GPS sur la carte.
 Centrer la carte vous permet de choisir comment mettre à jour l’emprise de la carte. Par exemple ‘toujours’ ou ‘lorsque l’on sort’, si les coordonnées enregistrées commencent à sortir de la carte, ou encore ‘jamais’.
Centrer la carte vous permet de choisir comment mettre à jour l’emprise de la carte. Par exemple ‘toujours’ ou ‘lorsque l’on sort’, si les coordonnées enregistrées commencent à sortir de la carte, ou encore ‘jamais’.
Enfin, vous pouvez activer le  Fichier journal et définir un fichier pour enregistrer les messages du suivi GPS.
Fichier journal et définir un fichier pour enregistrer les messages du suivi GPS.
If you want to set a feature manually, you have to go back to  Position and click on [Add Point] or [Add track point].
Position and click on [Add Point] or [Add track point].
Connexion à un GPS Bluetooth pour le suivi en direct¶
Avec QGIS, vous pouvez vous connecter à un GPS Bluetooth pour la récupération de données terrain. Pour réaliser cette tâche, vous aurez besoin d’un GPS Bluetooth et d’un récepteur Bluetooth sur votre ordinateur.
Au démarrage, vous devez faire en sorte que votre GPS soit reconnu et appairé avec votre ordinateur. Allumer le GPS, cliquer sur l’icône Bluetooth de votre barre de notification et rechercher un Nouveau Périphérique.
On the right side of the Device selection mask make sure that all devices are selected so your GPS unit will probably appear among those available. In the next step a serial connection service should be available, select it and click on [Configure] button.
Retenez le numéro du port COM affecté à la connexion GPS dans les propriétés Bluetooth.
Une fois que le GPS a été reconnu, faîtes l’appariement avec la connexion. Généralement, le code d’autorisation est 0000.
Now open GPS information panel and switch to  GPS
options screen. Select the COM port assigned to the GPS connection and click
the [Connect]. After a while a cursor indicating your position should
appear.
GPS
options screen. Select the COM port assigned to the GPS connection and click
the [Connect]. After a while a cursor indicating your position should
appear.
Si QGIS ne peut recevoir de données GPS, vous devriez alors redémarrer votre GPS, attendre 5-10 secondes et réessayer de le connecter. Généralement, celle solution fonctionne. Si vous avez de nouveau une erreur de connexion, assurez-vous que vous n’avez pas un autre capteur Bluetooth à proximité, apparairé avec le GPS.
Utiliser un Garmin GPSMAP 60cs¶
MS Windows¶
Easiest way to make it work is to use a middleware (freeware, not open) called GPSGate.
Launch the program, make it scan for GPS devices (works for both USB and BT
ones) and then in QGIS just click [Connect] in the Live tracking panel
using the  Autodetect mode.
Autodetect mode.
Ubuntu/Mint GNU/Linux¶
Comme pour Windows le plus simple est d’utiliser un serveur intermédiaire, dans ce cas GPSD, donc
sudo apt-get install gpsd
Vous pouvez alors charger le module du noyau garmin_gps
sudo modprobe garmin_gps
Connectez ensuite l’unité. Vérifiez avec dmesg que le périphérique utilisé par l’unité, par exemple /dev/ttyUSB0. Maintenant, vous pouvez lancer qpsd.
gpsd /dev/ttyUSB0
Connectez enfin avec l’outil de suivi en direct de QGIS.
Utiliser BTGP-38KM datalogger (seulement Bluetooth)¶
Utiliser GPSD (sous GNU/Linux) ou GPSGate (sous Windows) est très facile.
Utiliser BlueMax GPS-4044 datalogger (BT et USB)¶
MS Windows¶
Le suivi en direct fonctionne pour les modes USB et BT en utilisant GPSGate ou même sans lui. Utilisez le mode  Auto-détection ou pointez l’outil dans le bon port.
Auto-détection ou pointez l’outil dans le bon port.
Ubuntu/Mint GNU/Linux¶
Via USB
Le suivi en direct fonctionne avec les deux sous GPSD.
gpsd /dev/ttyACM3
ou sans lui en connectant l’outil de suivi en direct de QGIS directement au périphérique (par exemple /dev/ttyACM3).
Via Bluetooth
Le suivi en direct fonctionne avec les deux sous GPSD.
gpsd /dev/rfcomm0
ou sans lui en connectant l’outil de suivi en direct de QGIS directement au périphérique (par exemple /dev/rfcomm0).