18.18. Des modèles plus complexes¶
Note
Dans cette leçon nous travaillerons avec un modèle plus complexe dans le modeleur graphique.
Le premier modèle que nous avons créé dans le chapitre précédent était très simple, avec seulement une entrée et 3 algorithmes. Des modèles plus complexes peuvent être créés, avec différents types d’entrée et contenant plus d’étapes. Dans ce chapitre nous travaillerons avec un modèle qui crée une couche vectorielle avec des bassins versants basés sur un MNE et une valeur de seuil. Cela sera très utile pour calculer plusieurs couches vecteur correspondant à différents bassins versants, sans avoir à répéter chacune des étapes à chaque fois.
Cette leçon ne contient pas d’instructions sur comment créer votre modèle. Vous connaissez déjà les étapes nécessaires (nous les avons vues dans une leçon précédente) et vous avez déjà vu les idées de base sur le modeleur, donc vous devrez essayer de le faire vous-même. Passez quelques minutes à essayer de créer votre modèle, et n’ayez crainte de faire des fautes. Souvenez-vous : premièrement, ajoutez les entrées et ensuite ajoutez les algorithmes qui les utilisent pour créer le flux de traitements.
Dans le cas où vous ne pourriez pas créer le modèle complet vous-même et que vous avez besoin d’aide supplémentaire, le dossier de données correspondant à cette leçon contient la version ‘presque’ terminée de celui-ci. Ouvrez le modeleur et ensuite ouvrez le fichier modèle que vous trouverez dans le dossier de données. Vous devriez voir quelque chose comme cela.
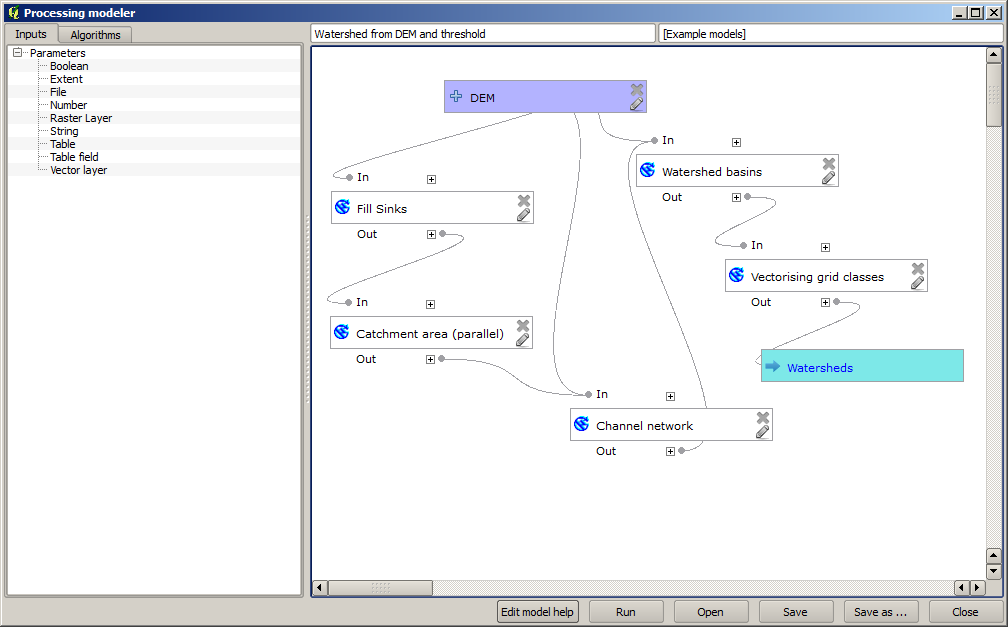
Ce modèle contient toutes les étapes nécessaires pour compléter le calcul, mais il n’a seulement qu’une entrée : le MNE. Cela signifie que le seuil pour la définition du canal utilise une valeur fixe, ce qui rend le modèle pas aussi utile qu’il aurait pu l’être. Ce n’est pas un problème, étant donné que nous pouvons modifier le modèle, et c’est exactement ce que nous allons faire.
Premièrement, ajoutons une entrée numérique. Cela demandera à l’utilisateur une entrée numérique que nous pouvons utiliser lorsqu’une telle valeur est nécessaire dans un des algorithmes inclus dans notre modèle. Cliquez sur l’entrée Nombre dans l’arbre de saisie, et vous verrez la boîte de dialogue correspondante. Remplissez-la avec les valeurs montrées ensuite.
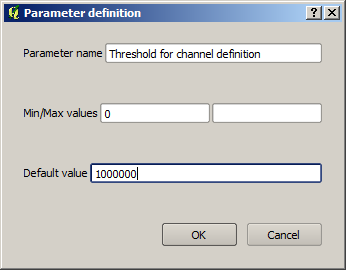
Votre modèle devrait maintenant ressembler à cela.
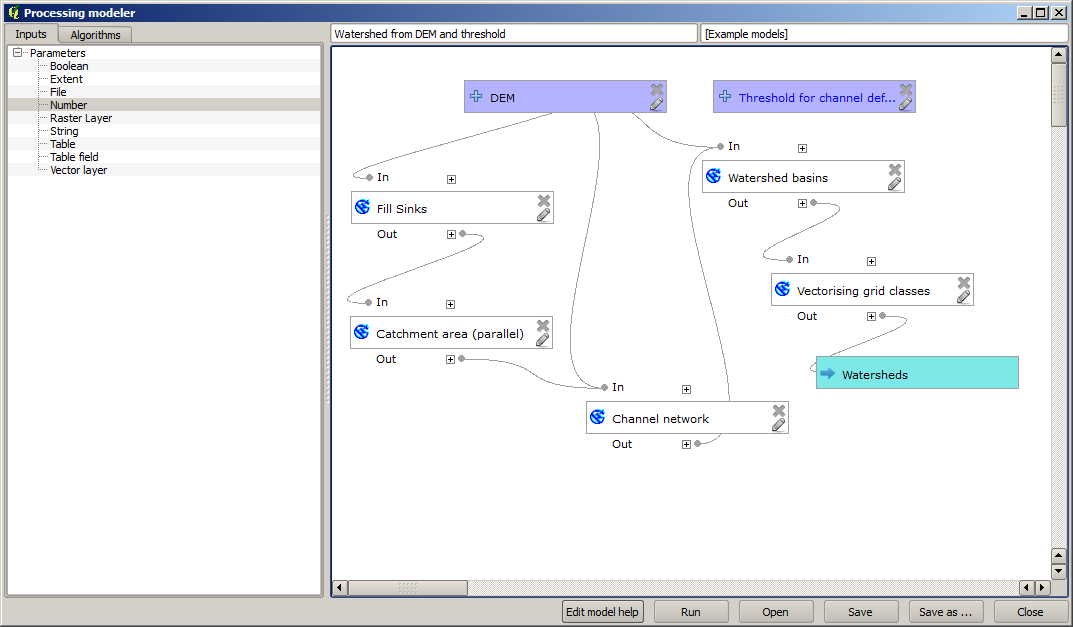
L’entrée que nous venons juste d’ajouter n’est pas utilisée, donc le modèle n’a pas réellement changé. Nous devons lier cette entrée à l’algorithme qui l’utilise, dans ce cas, le Réseau de canaux. Pour modifier un algorithme qui existe déjà dans le modeleur, cliquez simplement sur l’icône crayon de la boîte correspondante dans le canevas. Si vous cliquez sur l’algorithme Réseau de canaux, vous verrez quelque chose comme ça.
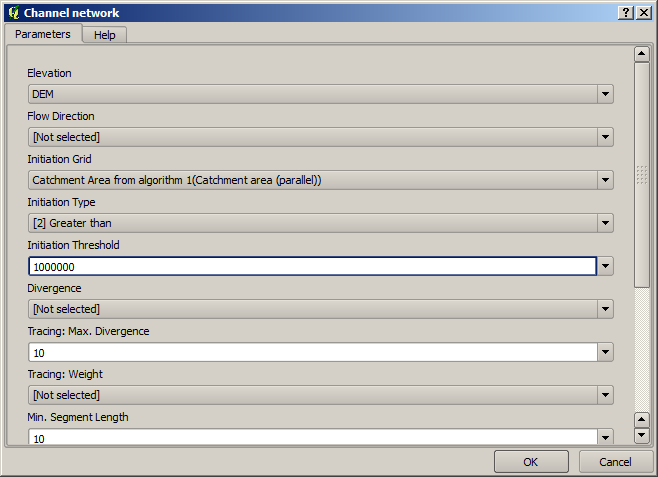
La boîte de dialogue est remplie avec les valeurs actuelles utilisées par l’algorithme. Vous pouvez voir que le paramètre de seuil a une valeur fixe de 1,000,000 (c’est également la valeur par défaut de cet algorithme, mais toute autre valeur pourrait être mise ici). Cependant, vous remarquerez peut-être que le paramètre n’est pas entré dans une zone de texte commune, mais dans un menu d’options. Si vous le déroulez, vous verrez quelque chose comme ça.
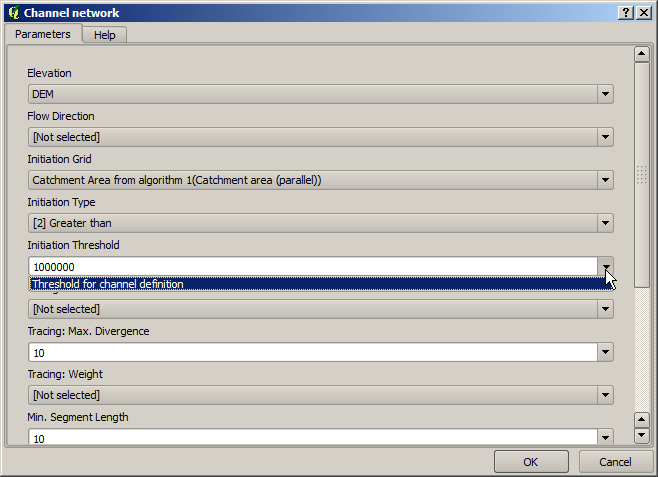
L’entrée que nous avons ajoutée est là et nous pouvons la sélectionner. Chaque fois qu’un algorithme dans un modèle requière une valeur numérique, vous pouvez la coder en dur et directement la taper, ou vous pouvez utiliser l’une des entrées et valeurs disponibles (souvenez-vous que certains algorithmes génèrent des valeurs numériques individuelles. Nous en verrons bientôt plus là-dessus). Dans le cas d’un paramètre de chaîne de caractères, vous verrez également des entrées de chaînes de caractères et vous pourrez sélectionner l’une d’entre elles ou taper la valeur fixe souhaitée.
Sélectionnez l’entrée Seuil dans le paramètre Seuil et cliquez sur OK pour appliquer les changements à votre modèle. La conception du modèle devrait maintenant ressembler à cela.
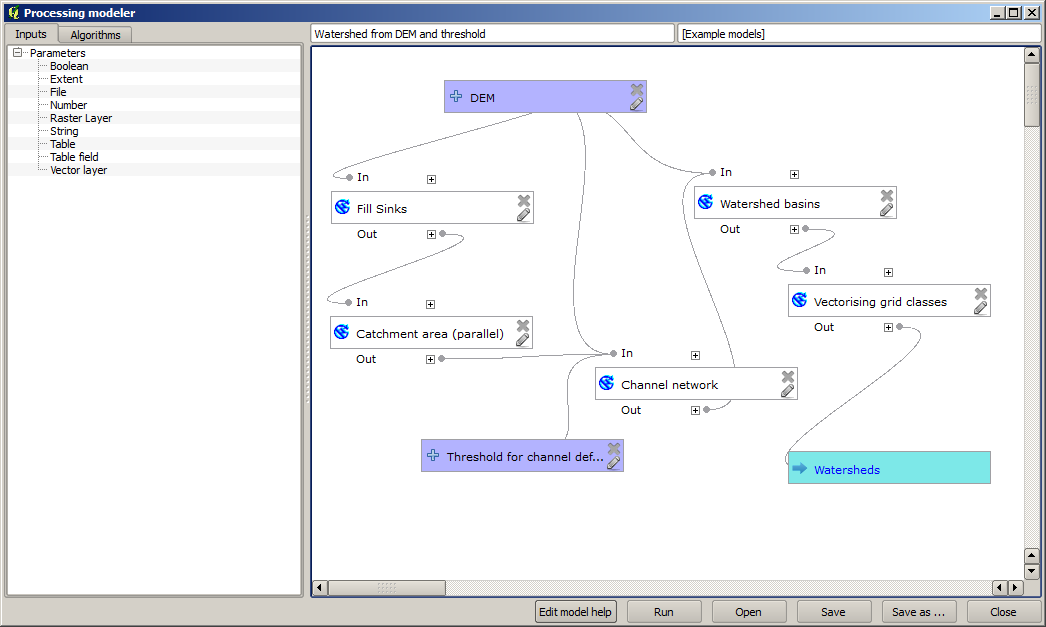
Le modèle est maintenant complet. Essayer de le lancer en utilisant le MNE que nous avons utilisé dans les leçons précédentes, et avec différentes valeurs de seuil. Ici vous avez un échantillon des résultats obtenus pour différentes valeurs. Vous pouvez comparer avec le résultat pour la valeur par défaut, qui est celui que nous avons obtenu dans la leçon d’analyse hydrologique.
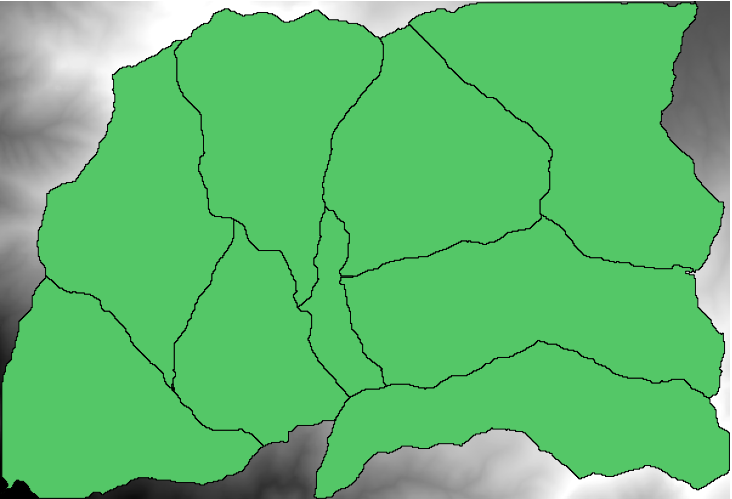
Seuil = 100,000
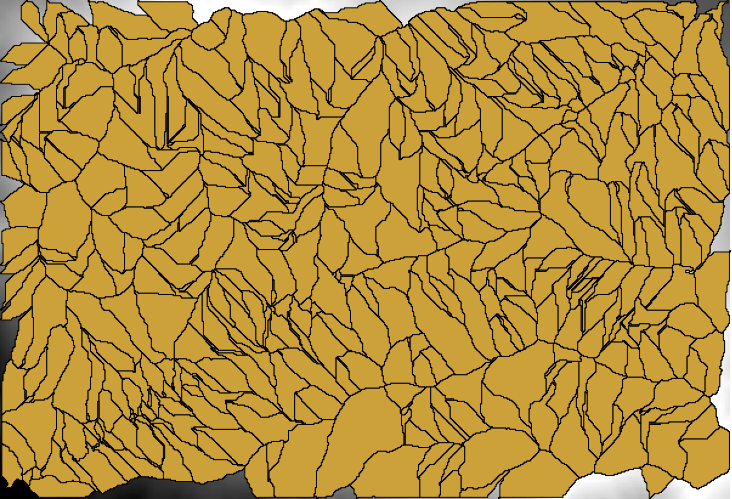
Seuil = 1,0000,000