15.8. Lesson: MNE à partir de données LiDAR¶
Vous pouvez améliorer l’allure de vos cartes en utilisant différentes images de fond. Vous pourriez utiliser la carte de base ou l’image aérienne que vous avez utilisées avant, mais un raster d’ombrage du terrain sera plus joli dans certaines situations.
Vous utiliserez LAStools pour extraire un MNE depuis un jeu de données LiDAR et ensuite créerez un raster d’ombrage pour l’utiliser dans votre carte de présentation plus tard.
Objectif de cette leçon : Installer LAStools et calculer un MNE depuis des données LiDAR et un raster d’ombrage.
15.8.1.  Follow Along: Installation de Lastools¶
Follow Along: Installation de Lastools¶
Managing LiDAR data within QGIS is possible using the Processing framework and the algorithms provided by LAStools.
Vous pouvez obtenir un modèle numérique d’élévation (MNE) à partir d’un nuage de points LiDAR et ensuite créer un raster d’ombrage qui est visuellement plus intuitif à des fins de présentation. Premièrement, vous devrez configurez les paramètres du Traitements pour fonctionner correctement avec LAStools :
Fermez QGIS, si vous l’aviez déjà démarré.
Une ancienne extension lidar devrait être installée par défaut sur votre système dans le dossier C:/Program Files/QGIS Valmiera/apps/qgis/python/plugins/processing/.
Si vous avez un dossier nommé lidar, supprimez-le. Ceci est valable pour les installations de QGIS 2.2 et 2.4.
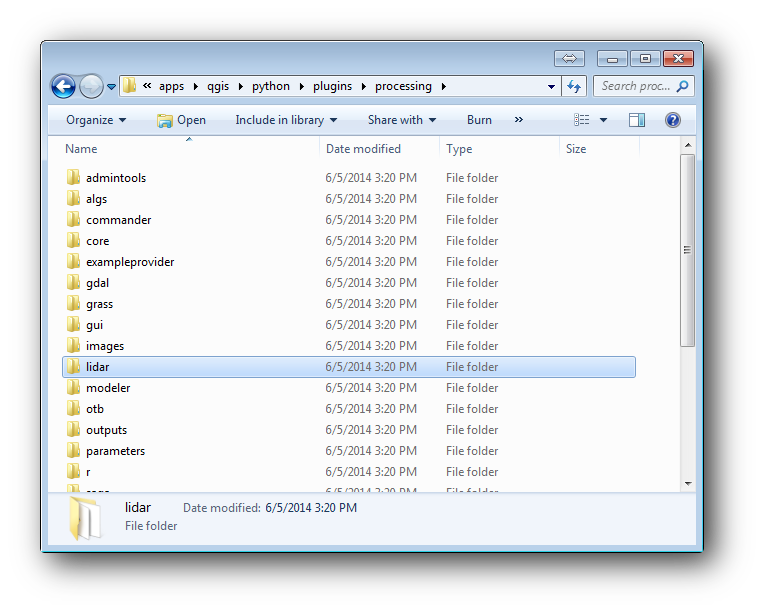
- Go to the exercise_data\forestry\lidar\ folder, there you can find the file QGIS_2_2_toolbox.zip. Open it and extract the lidar folder to replace the one you just deleted.
- If you are using a different QGIS version, you can see more installation instructions in this tutorial.
Now you need to install the LAStools to your computer. Get the newest lastools version here and extract the content of the lastools.zip file into a folder in your system, for example, c:\lastools\. The path to the lastools folder cannot have spaces or special characters.
Note
Lisez le fichier LICENSE.txt dans le dossier lastools. Certains des LAStools sont open-source et d’autres sont à code source fermé et nécessitent une licence pour la plupart des utilisations commerciales et gouvernementales. À des fins d’éducation et d’évaluation, vous pouvez utiliser et tester autant de LAStools que vous en avez besoin.
L’extension et les algorithmes actuels sont maintenant installés sur votre ordinateur et bien que prêt à être utilisés, vous devez juste configurez le Module de Traitements pour commencer à les utiliser :
Ouvrez un nouveau projet dans QGIS.
Mettez le SCR du projet en ETRS89 / ETRS-TM35FIN.
Sauvegardez le projet sous forest_lidar.qgs.
To setup the LAStools in QGIS:
Rendez-vous à Traitements ‣ Options et configuration.
Dans la boîte de dialogue Options de traitements, rendez-vous à Prestataires et ensuite à Outils pour données LiDAR.
Cochez Activer.
Pour le dossier LAStools, mettez c:\lastools\ (ou le dossier que vous avez extrait de LAStools).
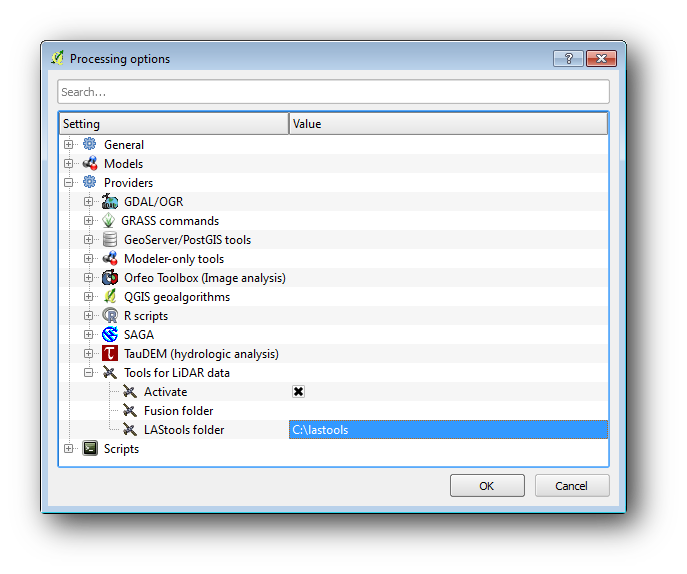
15.8.2.  Follow Along: Calcul d’un MNE avec LAStools¶
Follow Along: Calcul d’un MNE avec LAStools¶
Vous avez déjà utilisé la boîte à outils Traitements dans Lesson: Statistiques Spatiales pour faire tourner des algorithmes SAGA. Vous allez maintenant l’utiliser pour faire tourner des programmes LAStools :
Ouvrez Traitement ‣ Boîte à outils.
En haut dans le menu déroulant, sélectionnez Interface avancée.
Vous devriez voir la catégorie Outils pour données LiDAR.
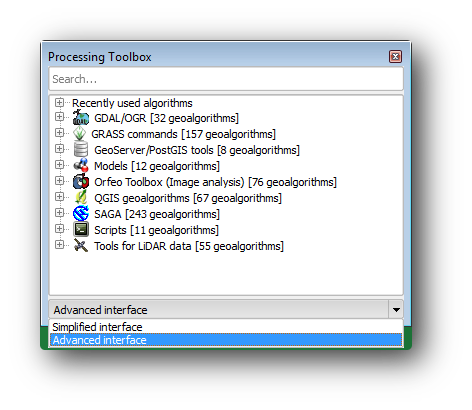
Déroulez-le pour voir les outils disponibles, et déroulez aussi la catégorie LAStools (le nombre des algorithmes peut varier).
Faites défiler jusqu’à ce que vous trouviez l’algorithme lasview, double-cliquez dessus pour l’ouvrir.
- At Input LAS/LAZ file, browse to exercise_data\forestry\lidar\ and select the rautjarvi_lidar.laz file.
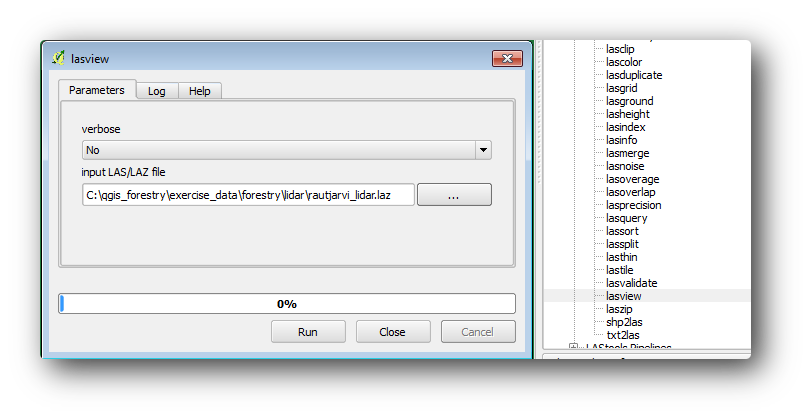
Cliquez sur Exécuter.
Vous pouvez maintenant visualiser les données LiDAR dans la fenêtre de dialogue Visualisateur LAS et LAZ:
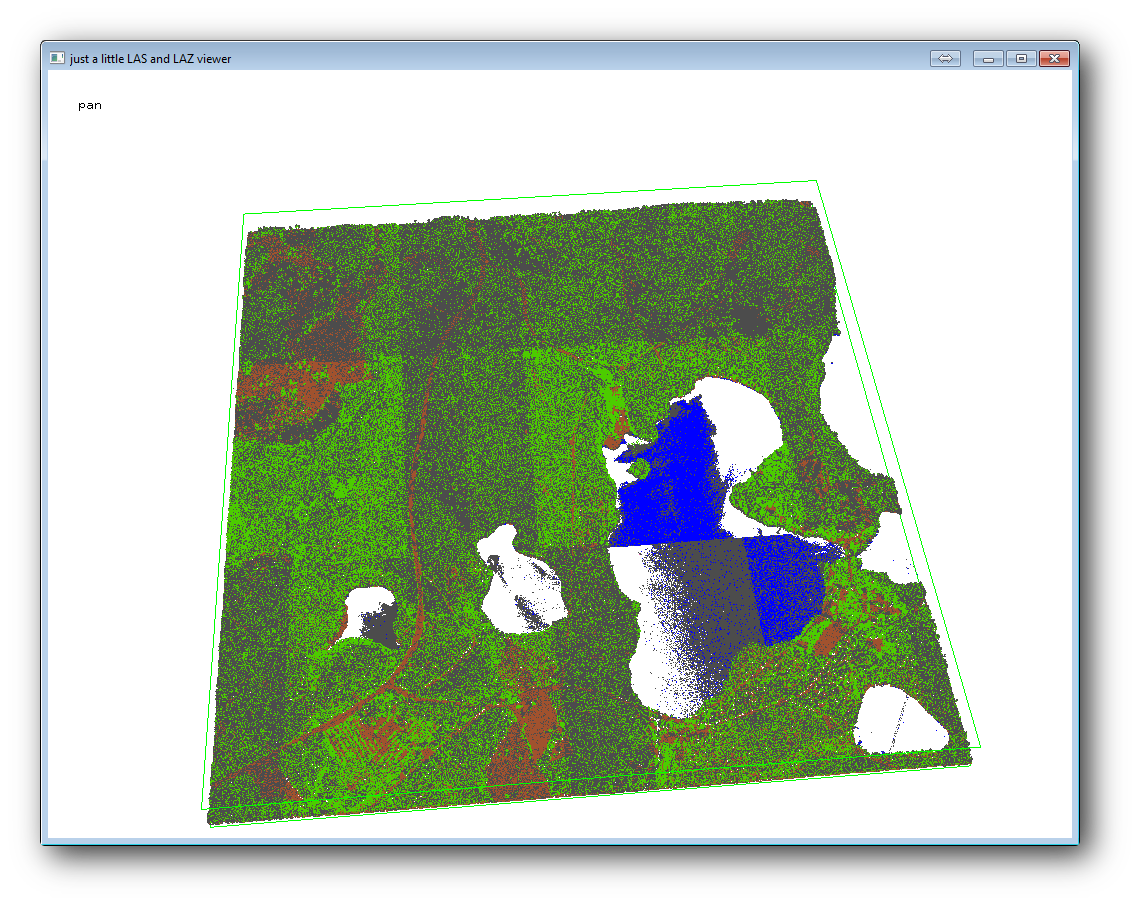
De nombreuses choses peuvent être faîtes dans ce visualiseur mais pour le moment, vous pouvez cliquer et vous déplacer sur le nuage de points LiDAR pour voir à quoi il ressemble.
Note
If you want to know further details on how the LAStools work, you can read the README text files about each of the tools, in the C:\lastools\bin\ folder. Tutorials and other materials are available at the Rapidlasso webpage.
Fermez le visualiseur lorsque vous avez fini.
La création d’un MNE avec LAStools peut être faite en deux étapes, premièrement en classant le nuage de points en points de contrôle et pas de contrôle et ensuite en calculant un MNE en utilisant seulement les points de contrôle.
Retournez vers la Boîte à outils de traitements.
Remarquez la boîte Recherche..., écrivez lasground.
Double-cliquez pour ouvrir l’outil lasground et configurez-le comme montré dans cette image :
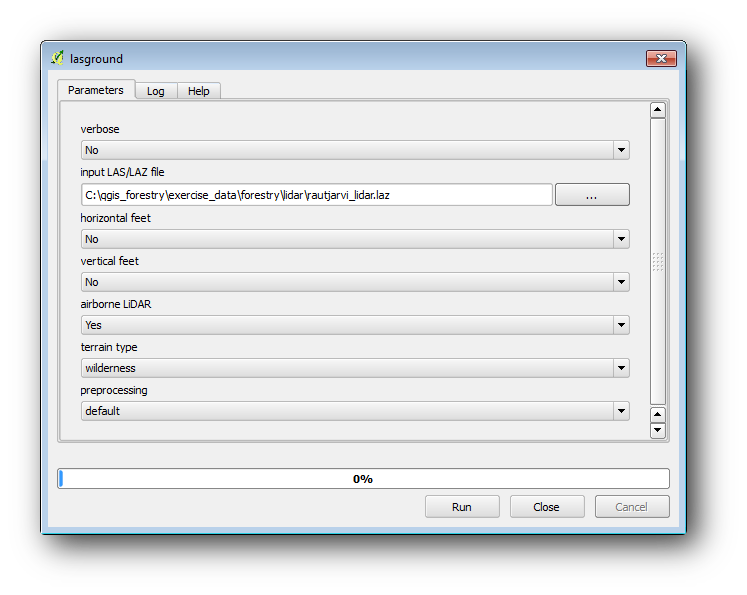
- The output file is saved to the same folder where the rautjarvi_lidar.laz is located and it is named rautjarvi_lidar_1.las.
Vous pouvez l’ouvrir avec lasview si vous voulez le contrôler.
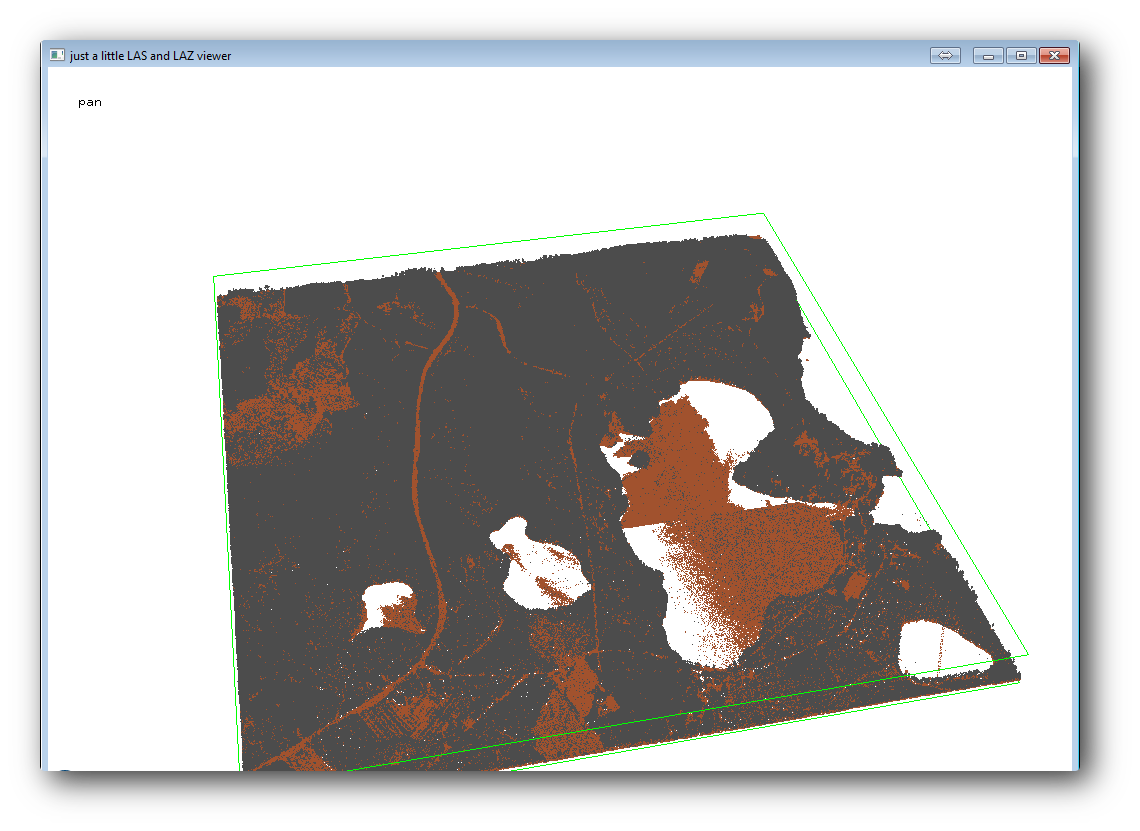
The brown points are the points classified as ground and the gray ones are the rest, you can click the letter g to visualize only the ground points or the letter u to see only the unclassified points. Click the letter a to see all the points again. Check the lasview_README.txt file for more commands. If you are interested, also this tutorial about editing LiDAR points manually will show you different operations within the viewer.
Fermez à nouveau le visualiseur.
Dans la Boîte à outils de traitements, cherchez las2dem.
Ouvrez l’outil las2dem et configurez-le comme montré dans cette image :
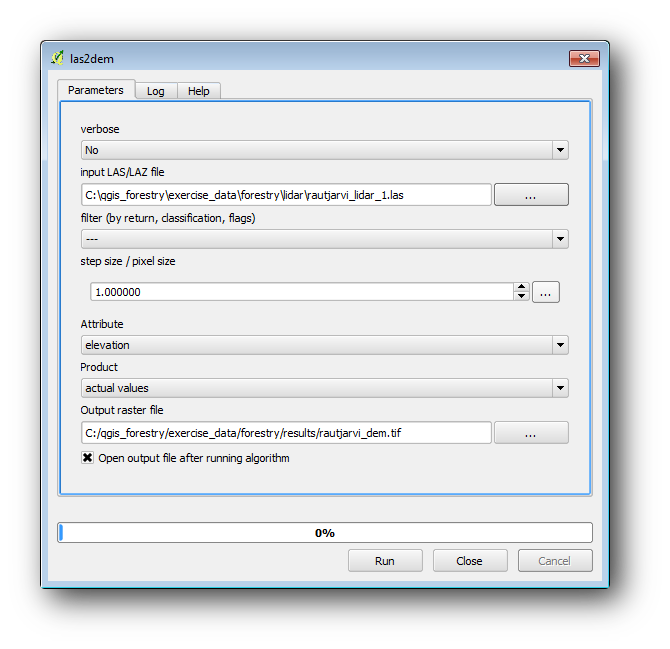
Le résultat MNE est ajouté à votre carte avec le nom générique Fichier raster de sortie.
Note
Les outils lasground et las2dem nécessitent une licence. Vous pouvez utiliser l’outil sans licence, comme indiqué dans le fichier de licence, mais vous obtiendrez les diagonales que vous pouvez observer dans l’image des résultats.
15.8.3.  Follow Along: Création d’un ombrage de terrain¶
Follow Along: Création d’un ombrage de terrain¶
For visualization purposes, a hillshade generated from a DEM gives a better visualization of the terrain:
Ouvrez Raster ‣ Analyse de terrain ‣ Ombrage.
- As the Output layer, browse to exercise_data\forestry\lidar\ and name the file hillshade.tif.
Laissez la configuration par défaut pour le reste des paramètres.
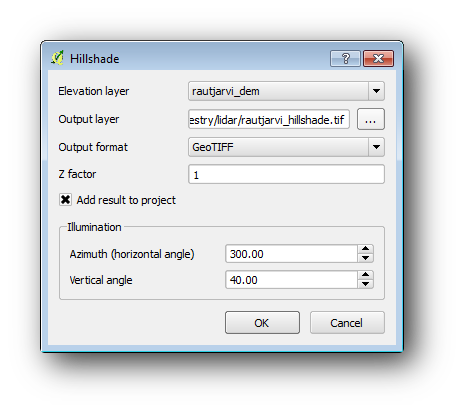
Sélectionnez ETRS89 / ETRS-TM35FIN comme SCR quand demandé.
Malgré les lignes diagonales qui restent dans le résultat raster d’ombrage, vous pouvez voir clairement un relief précis de la zone. Vous pouvez même voir les différentes canalisations du sol qui ont été creusées dans les forêts.
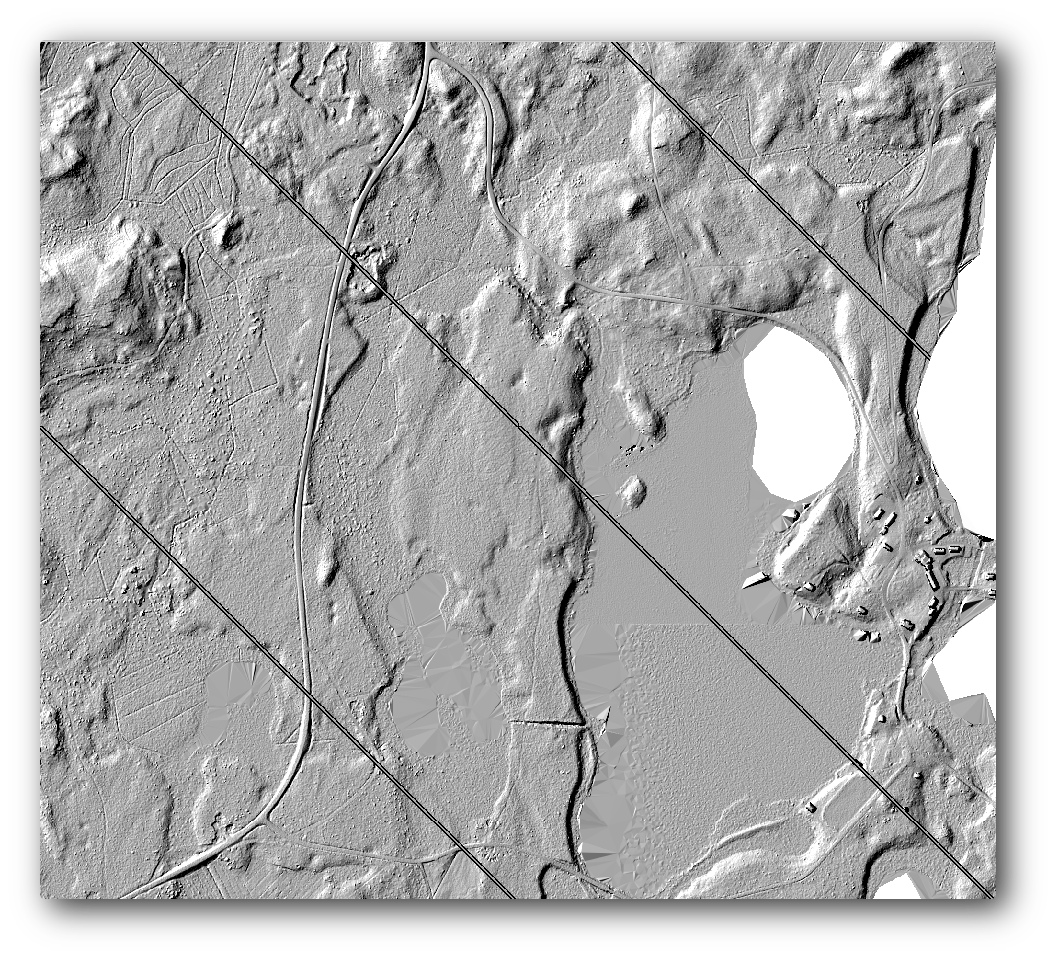
15.8.4. In Conclusion¶
Using LiDAR data to get a DEM, specially in forested areas, gives good results with not much effort. You could also use ready LiDAR derived DEMs or other sources like the SRTM 9m resolution DEMs. Either way, you can use them to create a hillshade raster to use in your map presentations.
15.8.5. What’s Next?¶
Dans la prochaine leçon, et dernière étape de ce module, vous utiliserez le raster d’ombrage et les résultats de l’inventaire forestier pour créer une carte de présentation des résultats.