2.3. Lesson: Una vista general de la interfaz¶
Exploraremos la interfaz de usuario de QGIS, de forma que se familiarice con los menús, barras de herramientas, lienzo del mapa y lista de capas, que forman la estructura básica de la interfaz.
El objetivo de esta lección: Entender los fundamentos de la interfaz de usuario de QGIS.
2.3.1.  Try Yourself: Los fundamentos¶
Try Yourself: Los fundamentos¶
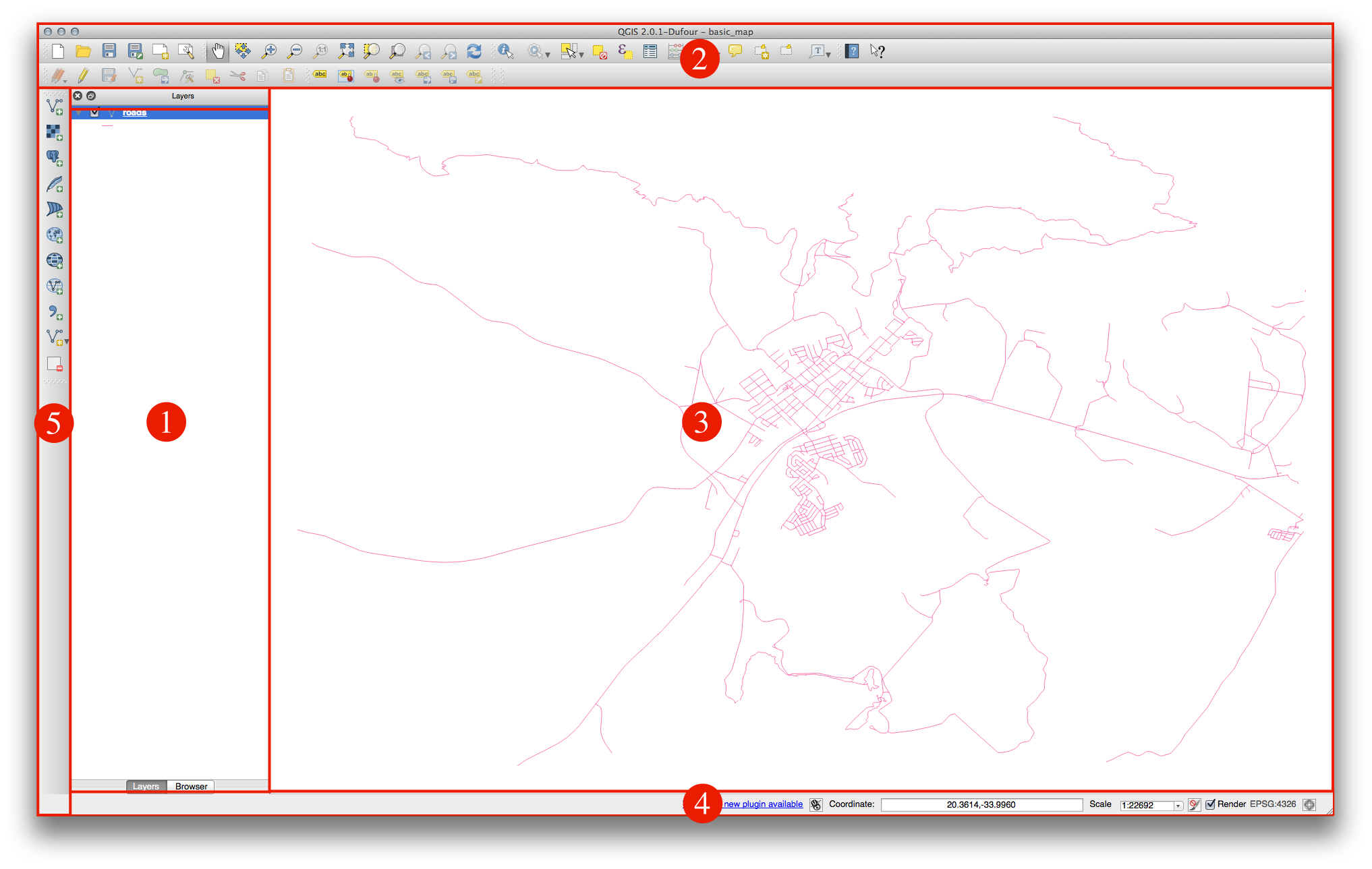
Los elementos identificados en la figura superior son:
Lista de capas / Panel de exploración
Barras de herramientas
Lienzo del mapa
Barra de estado
Barra de herramientas lateral
2.3.1.1.  La lista de capas¶
La lista de capas¶
En la lista de capas puede ver una lista, en cualquier momento, de todas las capas que están disponibles.
Expandiendo los elementos colapsados (haciendo clic en la flecha o símbolo más a su lado) se obtiene más información sobre el aspecto actual de la capa.
Un clic derecho sobre una capa mostrará un menú con muchas opciones extra. ¡Pronto estará usando algunas de ellas, así que écheles un vistazo!
Some versions of QGIS have a separate Control rendering order checkbox just underneath the Layers list. Don’t worry if you can’t see it. If it is present, ensure that it’s checked for now.
Nota
Una capa vectorial es un conjunto de datos, normalmente de un tipo específico de objetos, tales como carreteras, árboles, etc. Una capa vectorial puede consistir en puntos, líneas o polígonos.
2.3.1.2.  El panel de exploración¶
El panel de exploración¶
The QGIS Browser is a panel in QGIS that lets you easily navigate in your database. You can have access to common vector files (e.g. ESRI shapefile or MapInfo files), databases (e.g.PostGIS, Oracle, Spatialite or MSSQL Spatial) and WMS/WFS connections. You can also view your GRASS data.
2.3.1.3.  Barras de herramientas¶
Barras de herramientas¶
Your most oft-used sets of tools can be turned into toolbars for basic access. For example, the File toolbar allows you to save, load, print, and start a new project. You can easily customize the interface to see only the tools you use most often, adding or removing toolbars as necessary via the Settings ‣ Toolbars menu.
Incluso si no son visibles en una barra de herramientas, todas sus herramientas estan disponibles a través de los menús. Por ejemplo, si elimina la barra de herramientas Archivo (que contiene el botón Guardar), aún podrá guardar su mapa al hacer clic en el menú Proyecto y luego en Guardar.
2.3.1.4.  El lienzo del mapa¶
El lienzo del mapa¶
This is where the map itself is displayed.
2.3.1.5.  La barra de estado¶
La barra de estado¶
Shows you information about the current map. Also allows you to adjust the map scale and see the mouse cursor’s coordinates on the map.
2.3.2.  Try Yourself 1¶
Try Yourself 1¶
Trate de identificar los cuatro elementos listados arriba en su pantalla, sin referirse al diagrama de arriba. Vea si puede identificar sus nombres y funciones. Se familiarizará más con estos elementos a medida que los use en los próximos días
2.3.3.  Try Yourself 2¶
Try Yourself 2¶
Trate de encontrar cada una de estas herramientas en su pantalla. ¿Para qué sirven?
Nota
Si alguna de estas herramientas no está visible en su pantalla, pruebe activando algunas barras de herramientas que estén actualmente ocultas. Tenga también presente que si no hay espacio suficiente en la pantalla una barra de herramientas se puede acortar ocultando alguna de sus herramientas. Puede ver las herramientas ocultas haciendo clic en el botón con una flecha derecha en cualquier barra de herramientas que se encuentre colapsada. Puede ver un consejo con el nombre de cualquier herramienta manteniendo el ratón sobre la herramienta un instante.
2.3.4. What’s Next?¶
Ahora que ha visto como funciona la interfaz de QGIS puede usar las herramientas disponibles y comenzar a mejorar su mapa. Este es el tema de la siguiente lección.




