3.2. Lesson: Simbología¶
La simbología de una capa es su apariencia visual en el mapa. La fortaleza básica del SIG sobre otras formas de representación de datos espaciales es que con el SIG, puedes obtener una representación visual dinámica de los datos con los que estás trabajando.
Además, la apariencia visual del mapa (la cual depende de la simbología de las capas individuales) es muy importante. El usuario final de los mapas que tú produces necesitará ver lo que el mapa representa con facilidad. De la misma forma, necesitarás ser capaz de explorar los datos con los que trabajas, y una buena simbología ayuda mucho.
En otras palabras, tener una buena simbología no es solo un lujo o simplemente bonito. De hecho, es esencial para ti usar el SIG adecuadamente y producir mapas e información que la gente pueda usar.
El objetivo de esta lección: Ser capaz de crear cualquier simbología que quieras para una capa vectorial.
3.2.1.  Follow Along: Cambiando colores¶
Follow Along: Cambiando colores¶
Para cambiar la simbología de una capa, abre su Propiedades de la capa. Empieza cambiando el color de la landuse layer.
- Right-click on the landuse layer in the Layers list.
- Select the menu item Properties in the menu that appears.
Nota
Por defecto, también puedes acceder a las propiedades de la capa con doble clic en la capa en la lista de capas.
In the Properties window:
- Select the Style tab at the extreme left:
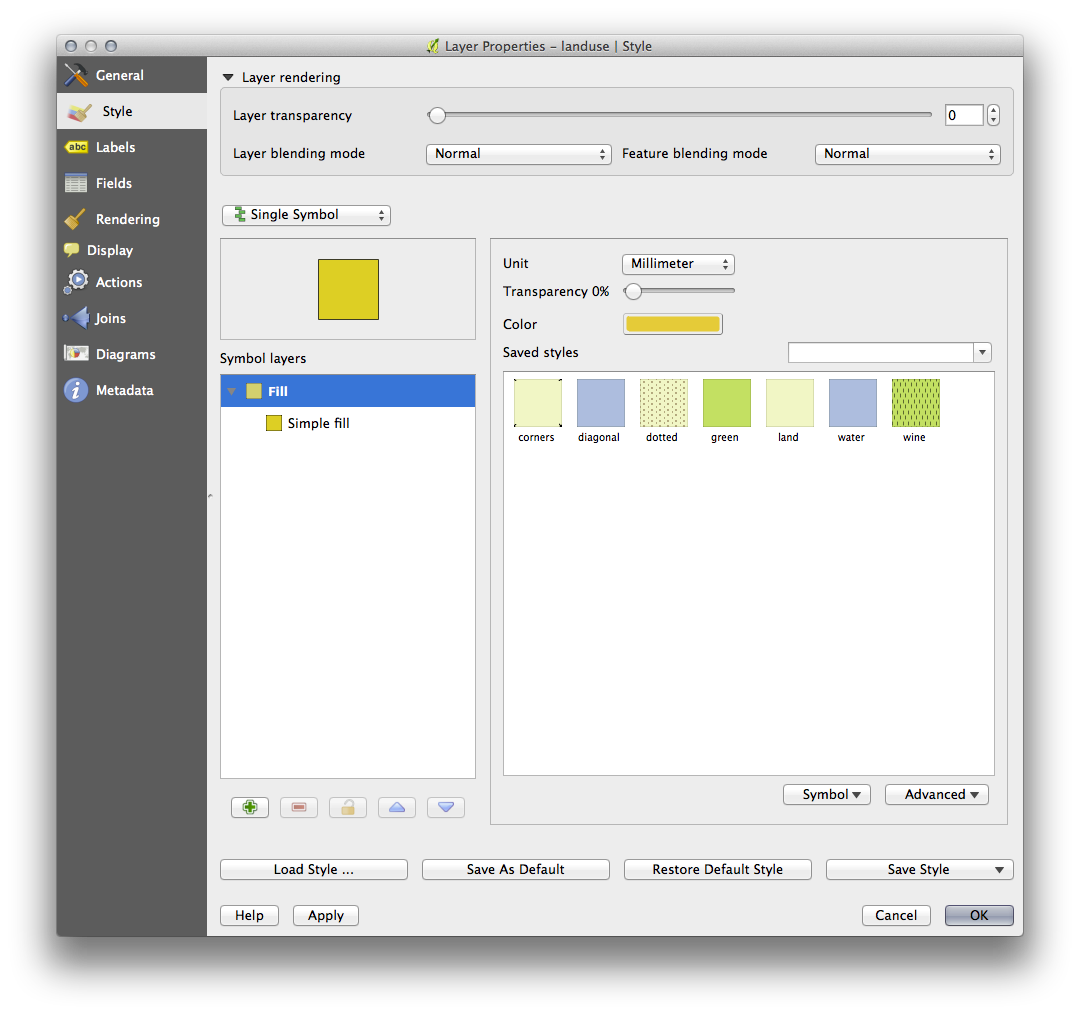
- Click the color select button next to the Color label.
A standard color dialog will appear.
Escoge el color gris y clic en Aceptar.
Clic de nuevo en Aceptar en la ventana Propiedades de la capa, y verás el cambio de color en la capa.
3.2.3.  Follow Along: Cambiando la estructura del símbolo¶
Follow Along: Cambiando la estructura del símbolo¶
De momento está bien, pero hay más simbología en una capa además del color. Lo siguiente que queremos es eliminar las líneas entre las diferentes áreas de uso para que el mapa no esté tan visualmente desordenado.
Abre la ventana Propiedades de la capa para la capa landuse.
Under the Style tab, you will see the same kind of dialog as before. This time, however, you’re doing more than just quickly changing the color.
- In the Symbol Layers panel, expand the Fill dropdown (if necessary) and select the Simple fill option:
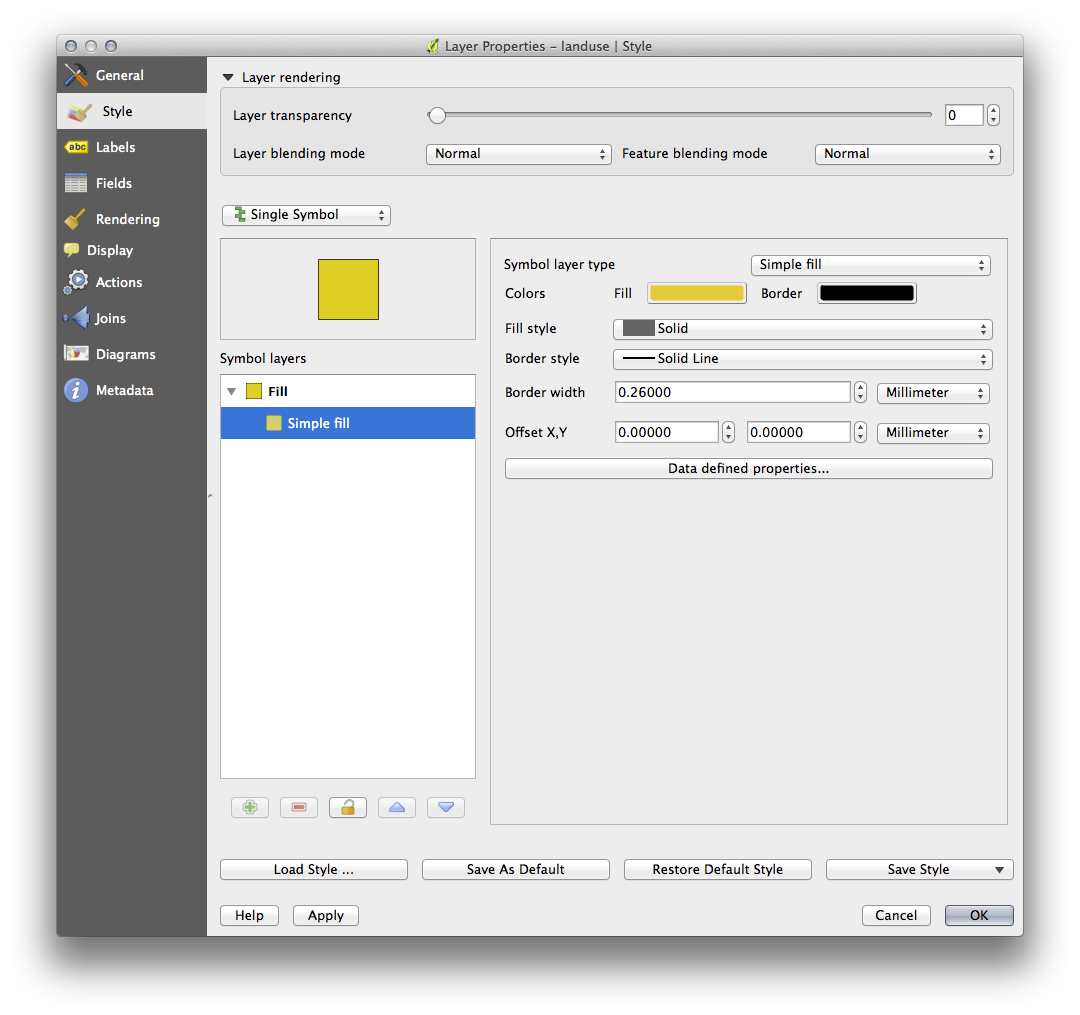
- Click on the Border style dropdown. At the moment, it should be showing a short line and the words Solid Line.
Cámbialo a Sin plumilla.
Clic en Aceptar.
Ahora la capa landuse no tendrá ninguna linea entre áreas.
3.2.4.  Try Yourself¶
Try Yourself¶
- Change the water layer’s symbology again so that it is has a darker blue outline.
Cambia la simbología de la capa rivers para una representación más sensible de las vías fluviales.
3.2.5.  Follow Along: Visibilidad Basada en Escala¶
Follow Along: Visibilidad Basada en Escala¶
Algunas veces encontraras que una capa no es adecuada para una escala dada. Por ejemplo, un conjunto de datos de todos los continentes puede tener pocos detalles, y no ser muy preciso a nivel de calles. Cuando esto ocurre, quieres ser capaz de ocultar el conjunto de datos a escalas inapropiadas.
In our case, we may decide to hide the buildings from view at small scales. This map, for example ...
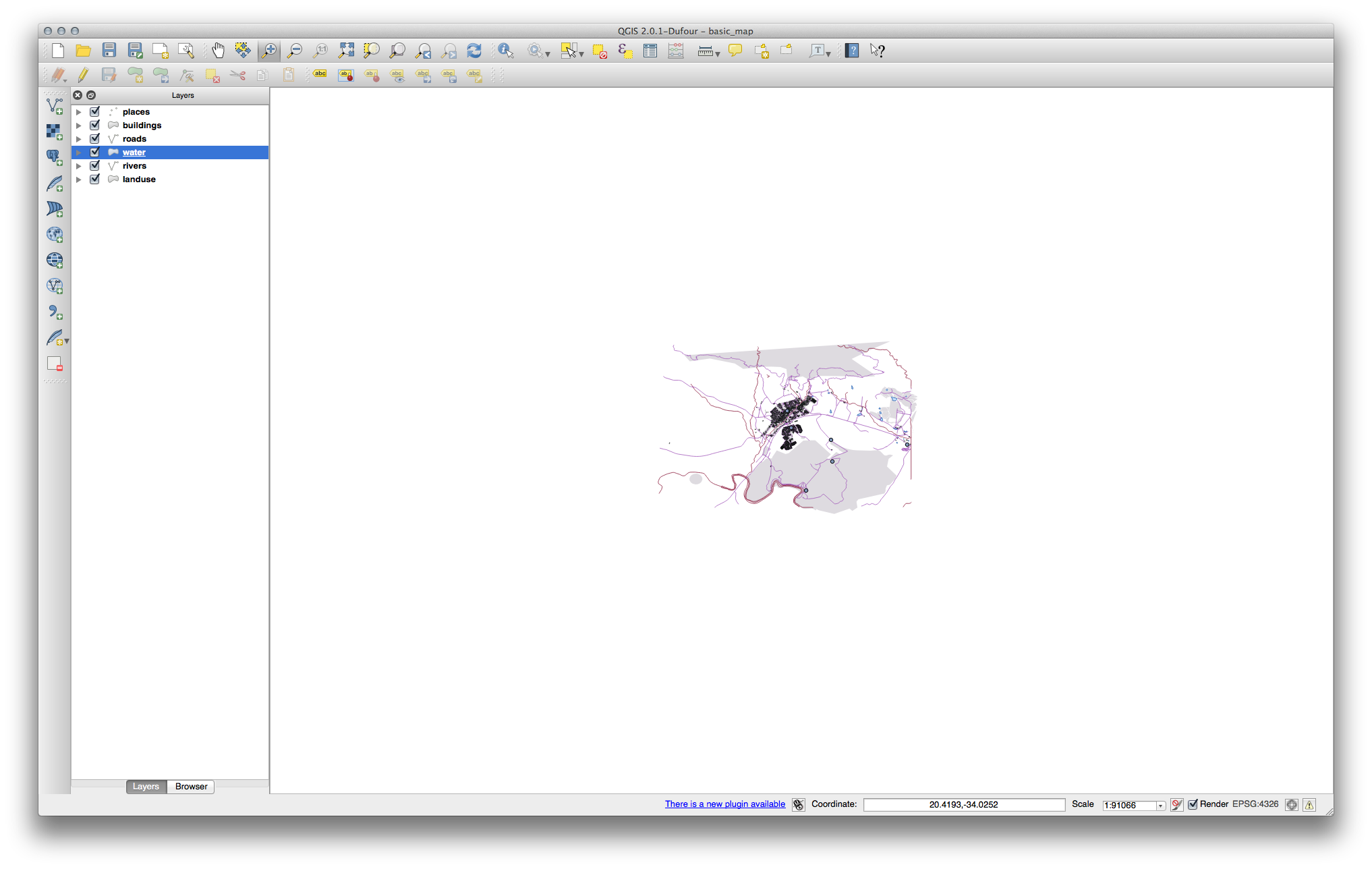
... no es muy útil. Las construcciones difícilmente se distinguen a esa escala.
Para habilitar la representación basada en escala:
Abre el diálogo Propiedades de la capa para la capa buildings.
- Activate the General tab.
- Enable scale-based rendering by clicking on the checkbox labelled Scale dependent visibility:
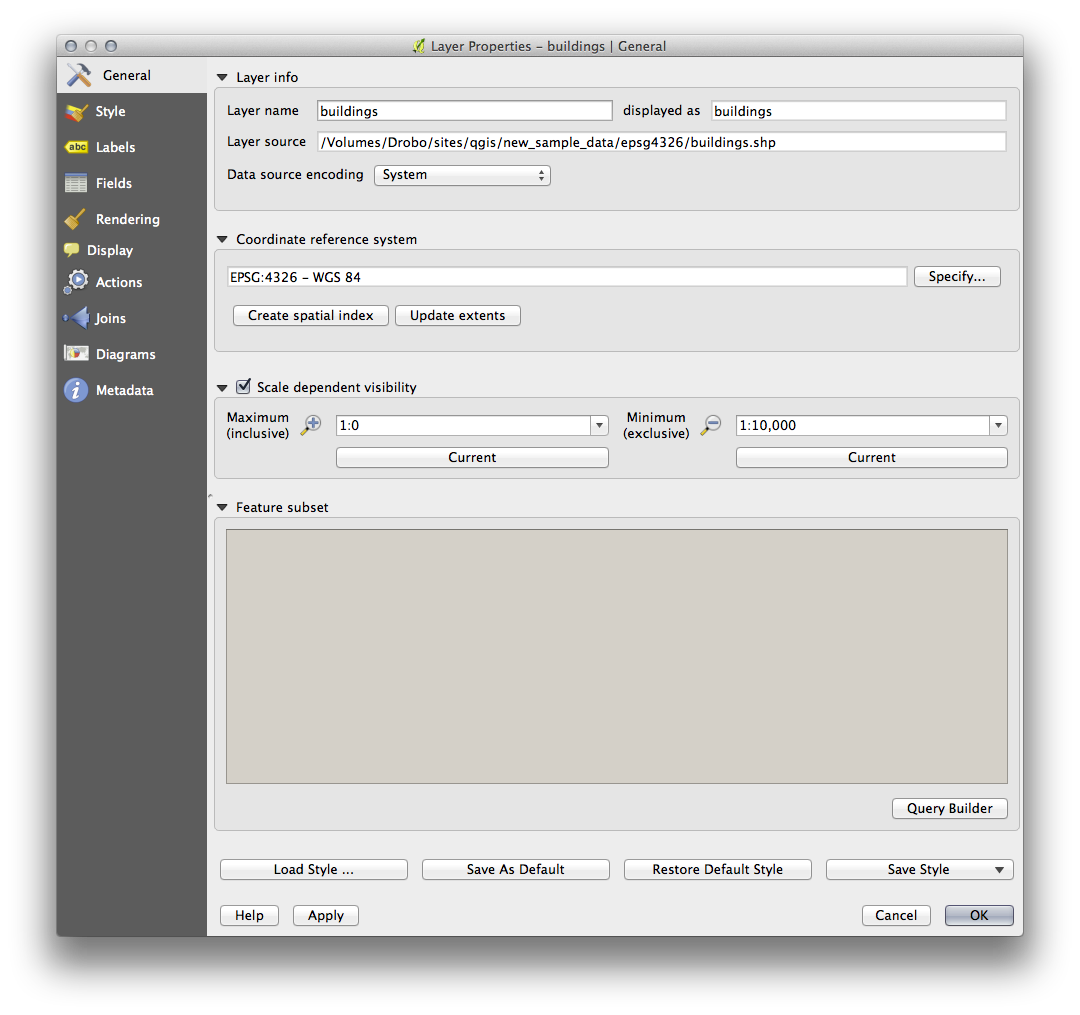
- Change the Minimum value to 1:10,000.
Clic en Aceptar.
Comprueba los efectos de esto aumentando y disminuyendo el zoom de tu mapa, notando que la capa buildings aparece y desaparece.
3.2.6.  Follow Along: Añadiendo Capas de Símbolos¶
Follow Along: Añadiendo Capas de Símbolos¶
Ahora sabes como cambiar la simbología simple de capas, el siguiente paso es crear simbología más compleja. QGIS te permite hacer esto utilizando capas de símbolos.
- Go back to the landuse layer’s symbol properties panel (by clicking Simple fill in the Symbol layers panel).
En este ejemplo, los símbolos actuales no tienen contorno (es decir, usan el estilo de borde No Pen)
Select the Fill in the Symbol layers panel. Then click the Add symbol layer button:
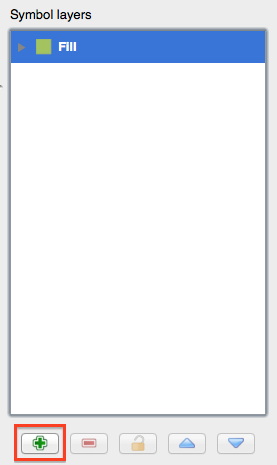
- Click on it and the dialog will change to look somewhat like this:
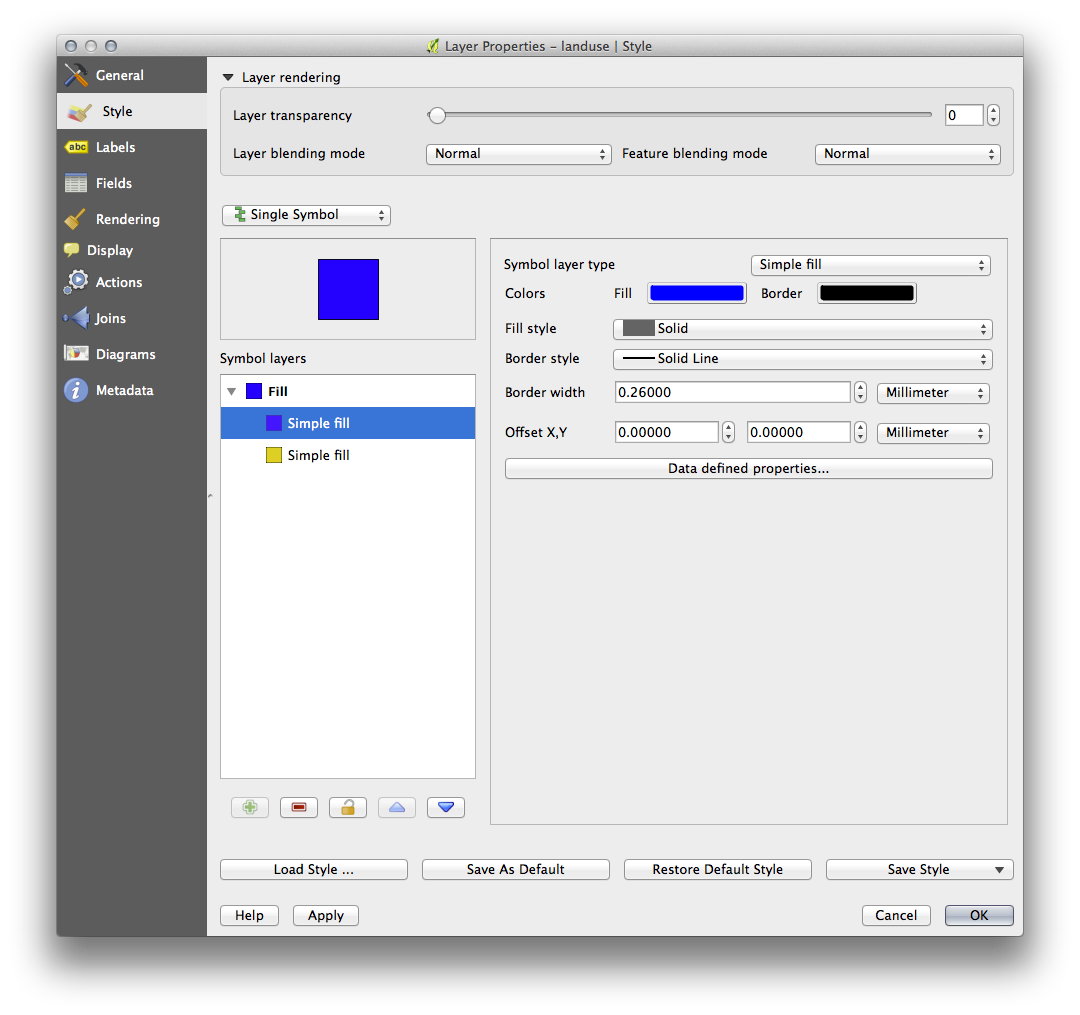
(It may appear somewhat different in color, for example, but you’re going to change that anyway.)
Ahora hay una segunda capa de símbolos. Siendo un color sólido, por supuesto esto ocultará completamente el anterior tipo de símbolo. Además, tiene el estilo de borde Línea sólida, lo que no queremos. Claramente este símbolo tiene que ser cambiado.
Nota
Es importante no confundirse entre una capa de mapa y una capa de símbolos. Una capa de mapa es un vector (o raster) que ha sido cargada dentro del mapa. Una capa de símbolos es parte de un símbolo utilizado para representar una capa del mapa. Este curso se referirá por lo general a capas del mapa como una capa, pero una capa de símbolos siempre será llamada capa de símbolos, para prevenir confusión.
With the new Simple Fill layer selected:
Ajusta el estilo de borde a Sin plumilla, como antes.
Cambia el estilo de relleno a algo diferente a Sólido o Sin relleno. Por ejemplo:
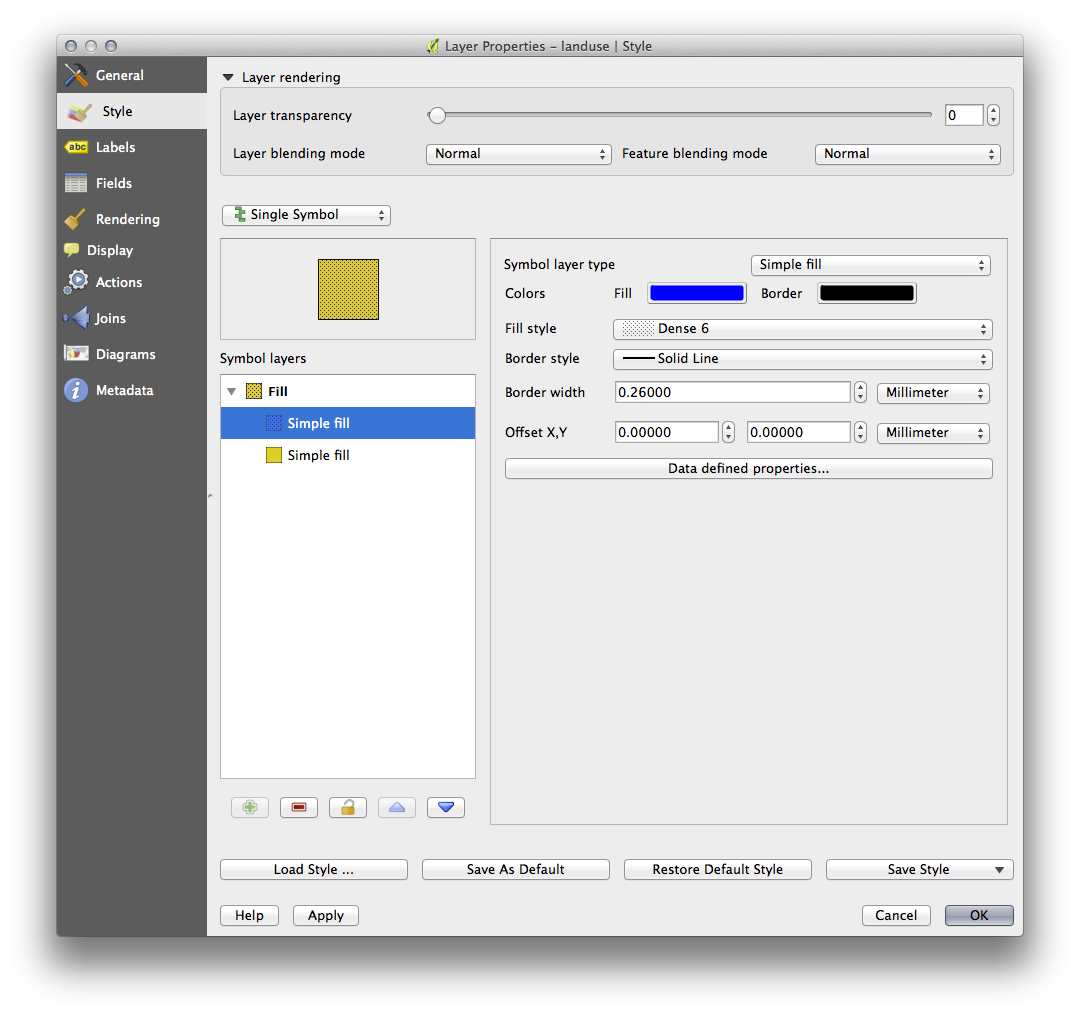
- Click OK. Now you can see your results and tweak them as needed.
You can even add multiple extra symbol layers and create a kind of texture for your layer that way.
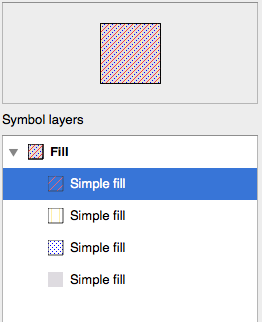
¡Es divertido! Pero probablemente tenga demasiados colores para usar en el mapa real...
3.2.7.  Try Yourself¶
Try Yourself¶
Recordando ampliar si es necesario, crea una textura simple para la capa buildings utilizando los métodos anteriores.
3.2.8.  Follow Along: Ordenando los Niveles de Símbolos¶
Follow Along: Ordenando los Niveles de Símbolos¶
Cuando las capas de símbolos están representadas, también están representadas en una secuencia, similar a la forma en la que diferentes capas del mapa se representan.
Dale a la capa roads una capa símbolo extra (utilizando el método para añadir capas símbolo demostrado anteriormente).
- Give the base line a Pen width of 0.3, a white color and select Dashed Line from the Pen Style dropdown.
- Give the new, uppermost layer a thickness of 1.3 and ensure that it is a Solid Line.
Notarás que ocurre esto:
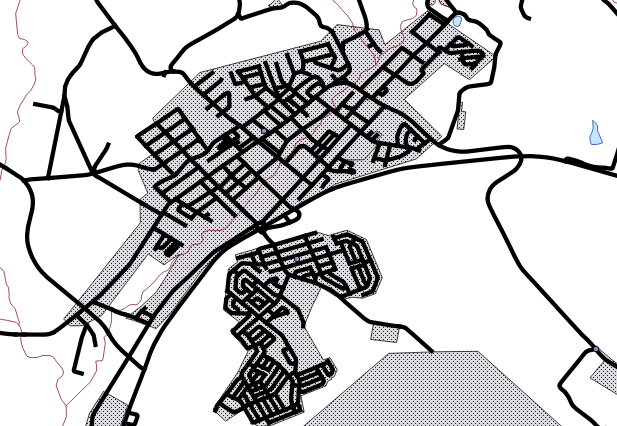
Well that’s not what we want at all!
Para prevenir que esto ocurra, puedes ordenar los niveles de símbolos y de este modo controlar el orden en el que las diferentes capas de símbolos se representan.
To change the order of the symbol layers, select the Line layer in the Symbol layers panel, then click Advanced ‣ Symbol levels... in the bottom right-hand corner of the window. This will open a dialog like this:
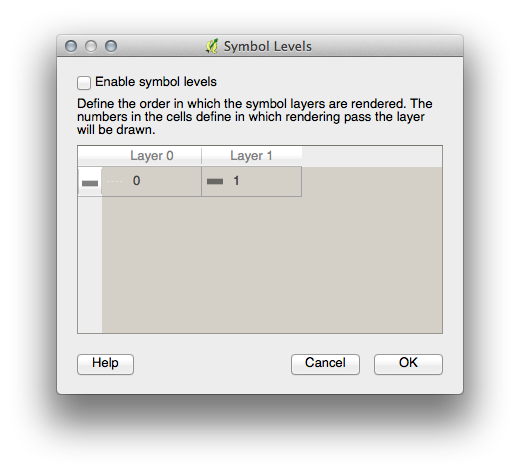
Select Enable symbol levels. You can then set the layer ordering of each symbol by entering the corresponding level number. 0 is the bottom layer.
In our case, we want to reverse the ordering, like this:
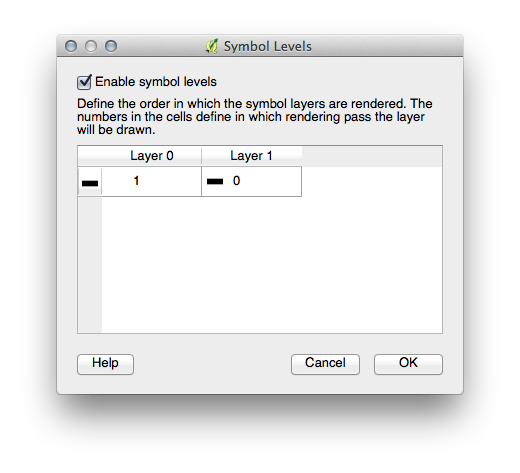
This will render the dashed, white line above the thick black line.
Clic Aceptar dos veces para volver al mapa.
El mapa se verá ahora así:
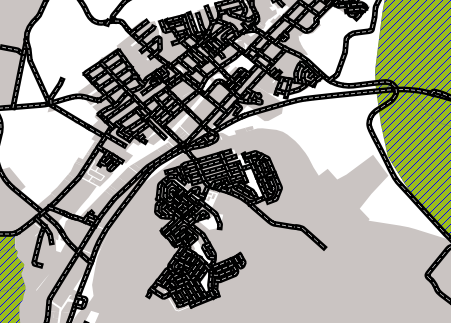
Also note that the meeting points of roads are now “merged”, so that one road is not rendered above another.
When you’re done, remember to save the symbol itself so as not to lose your work if you change the symbol again in the future. You can save your current symbol style by clicking the Save Style ... button under the Style tab of the Layer Properties dialog. Generally, you should save as QGIS Layer Style File.
Save your style under exercise_data/styles. You can load a previously saved style at any time by clicking the Load Style ... button. Before you change a style, keep in mind that any unsaved style you are replacing will be lost.
3.2.9.  Try Yourself¶
Try Yourself¶
Cambia de nuevo la apariencia de la capa roads.
The roads must be narrow and mid-gray, with a thin, pale yellow outline. Remember that you may need to change the layer rendering order via the Advanced ‣ Symbol levels... dialog.
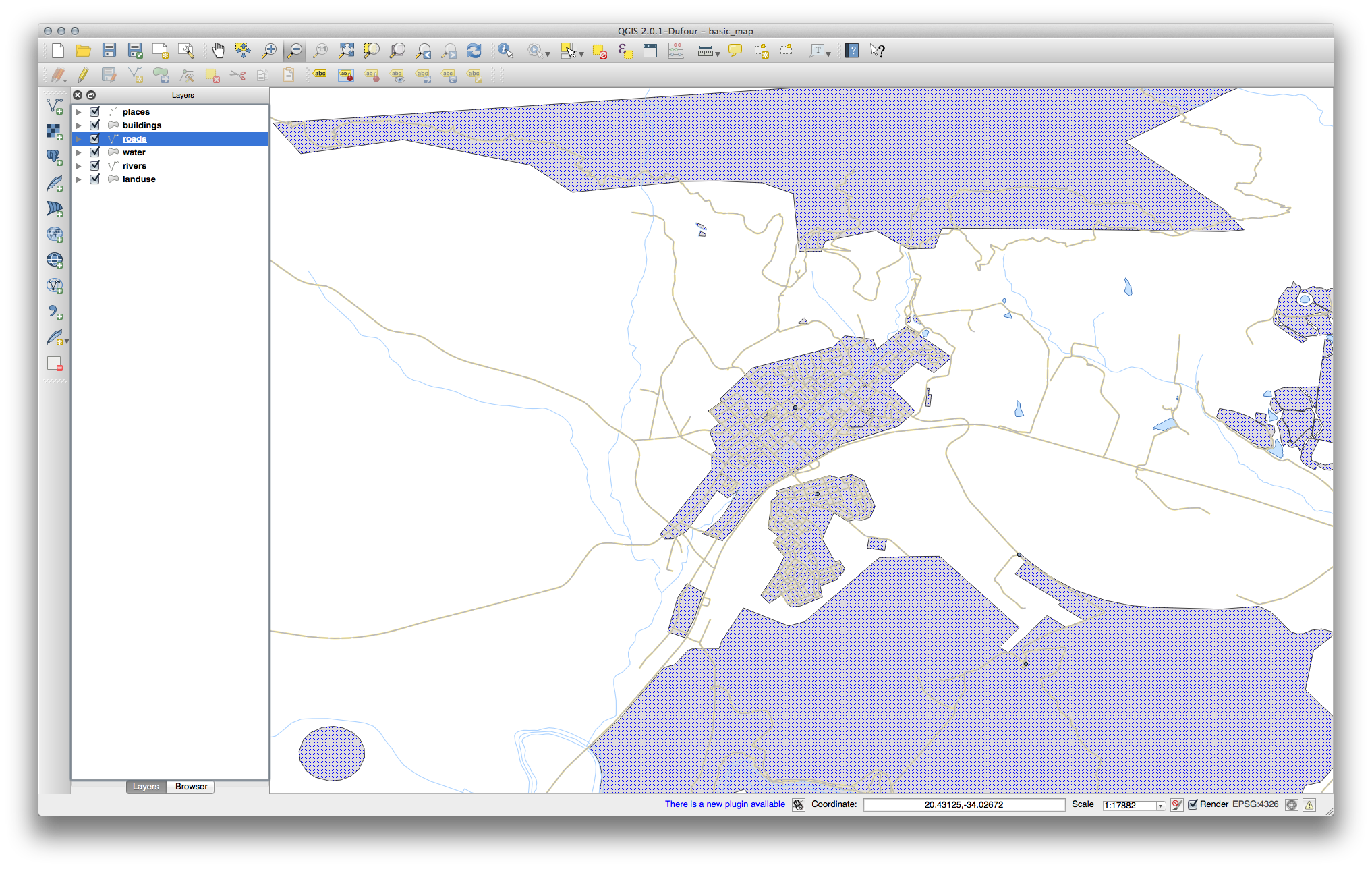
3.2.10.  Try Yourself¶
Try Yourself¶
Symbol levels also work for classified layers (i.e., layers having multiple symbols). Since we haven’t covered classification yet, you will work with some rudimentary pre-classified data.
Crea un nuevo mapa y añade solamente el conjunto de datos roads.
- Apply the style advanced_levels_demo.qml provided in exercise_data/styles.
Amplia el área Swellendam.
Utilizando capas de símbolos, asegúrate que los contornos de las capas fluyen unos dentro de los otros como en la imagen siguiente:
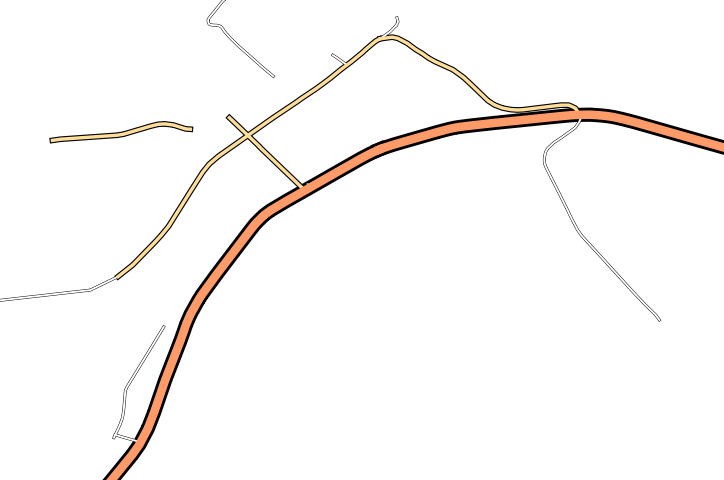
3.2.11.  Follow Along: Tipos de Capas de Símbolos¶
Follow Along: Tipos de Capas de Símbolos¶
In addition to setting fill colors and using predefined patterns, you can use different symbol layer types entirely. The only type we’ve been using up to now was the Simple Fill type. The more advanced symbol layer types allow you to customize your symbols even further.
Cada tipo de vector (punto, linea y polígono) tiene su propio conjunto de tipos de capas de símbolos. Primero veremos los tipos disponibles para puntos.
3.2.11.1. Tipos de Capas de Símbolos para Puntos¶
- Open your basic_map project.
Cambia las propiedades de símbolo para la capa places.
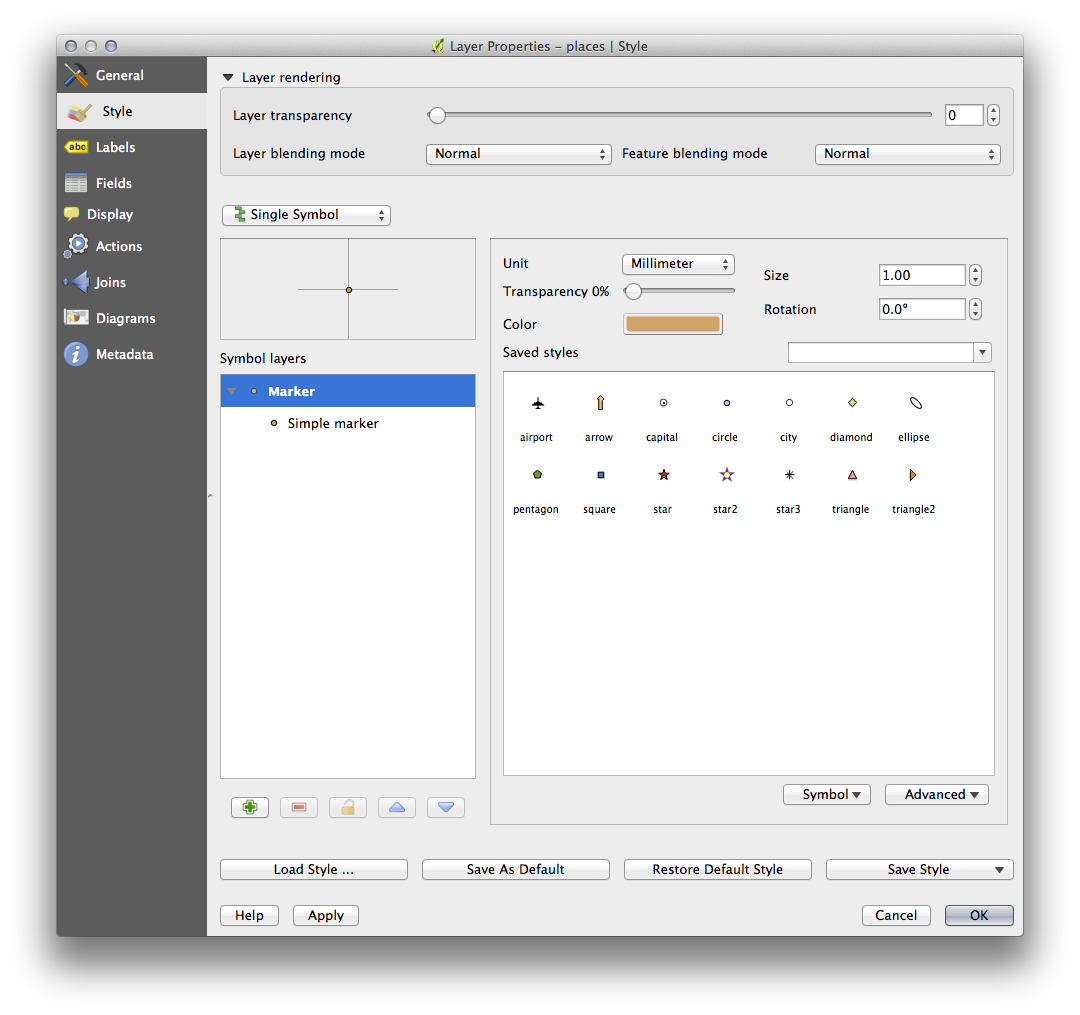
- You can access the various symbol layer types by selecting the Simple marker layer in the Symbol layers panel, then click the Symbol layer type dropdown:
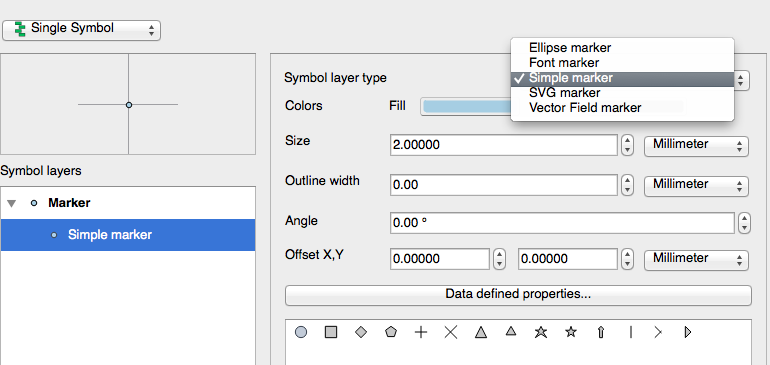
Investiga las diversas opciones disponibles para ti, y elige un símbolo con el estilo que creas apropiado.
- If in doubt, use a round Simple marker with a white border and pale green fill, with a size of 3,00 and an Outline width of 0.5.
3.2.11.2. Tipos de Capas de Símbolos para Líneas¶
Para ver varias opciones disponibles para datos lineales:
- Change the symbol layer type for the roads layer’s topmost symbol layer to Marker line:
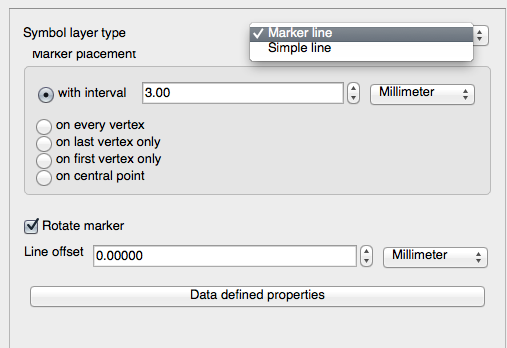
- Select the Simple marker layer in the Symbol layers panel. Change the symbol properties to match this dialog:
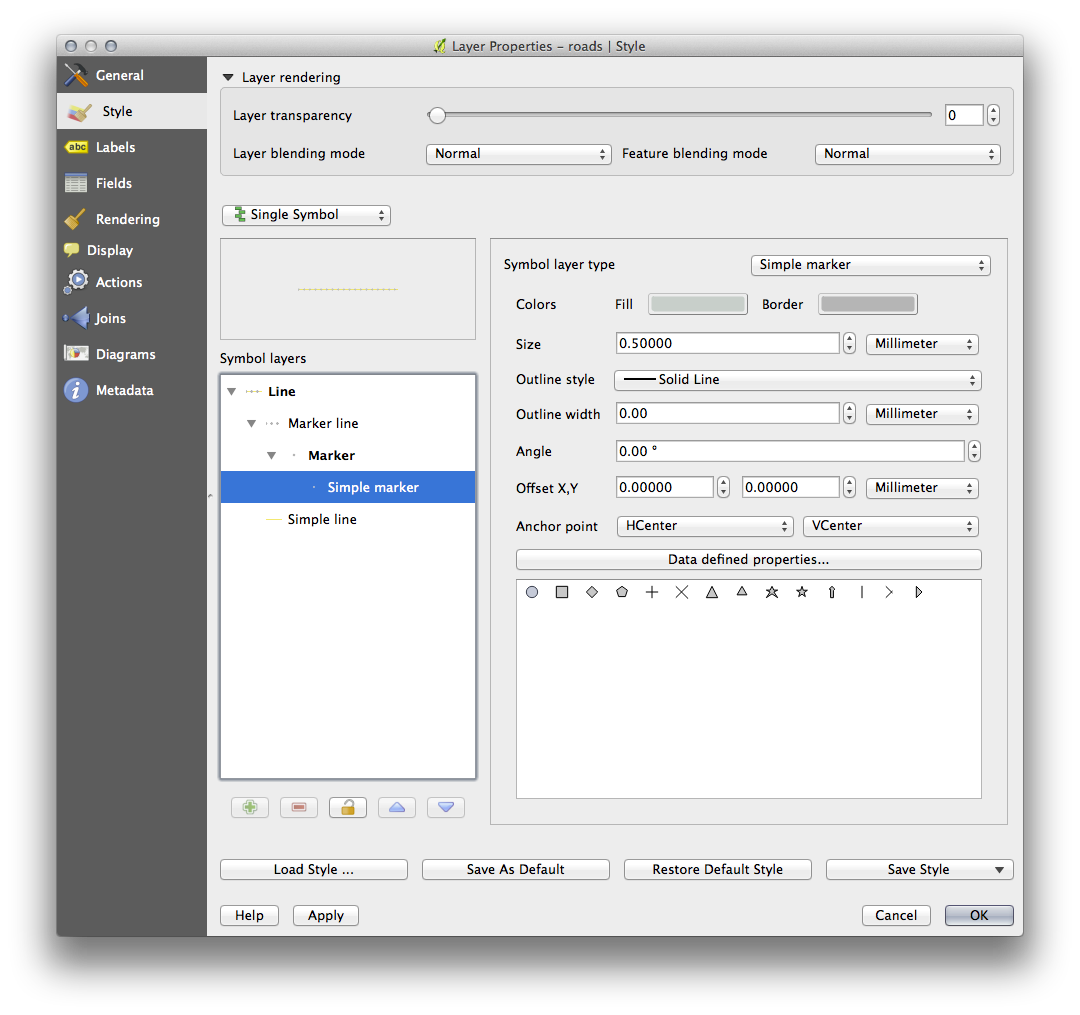
- Change the interval to 1,00:
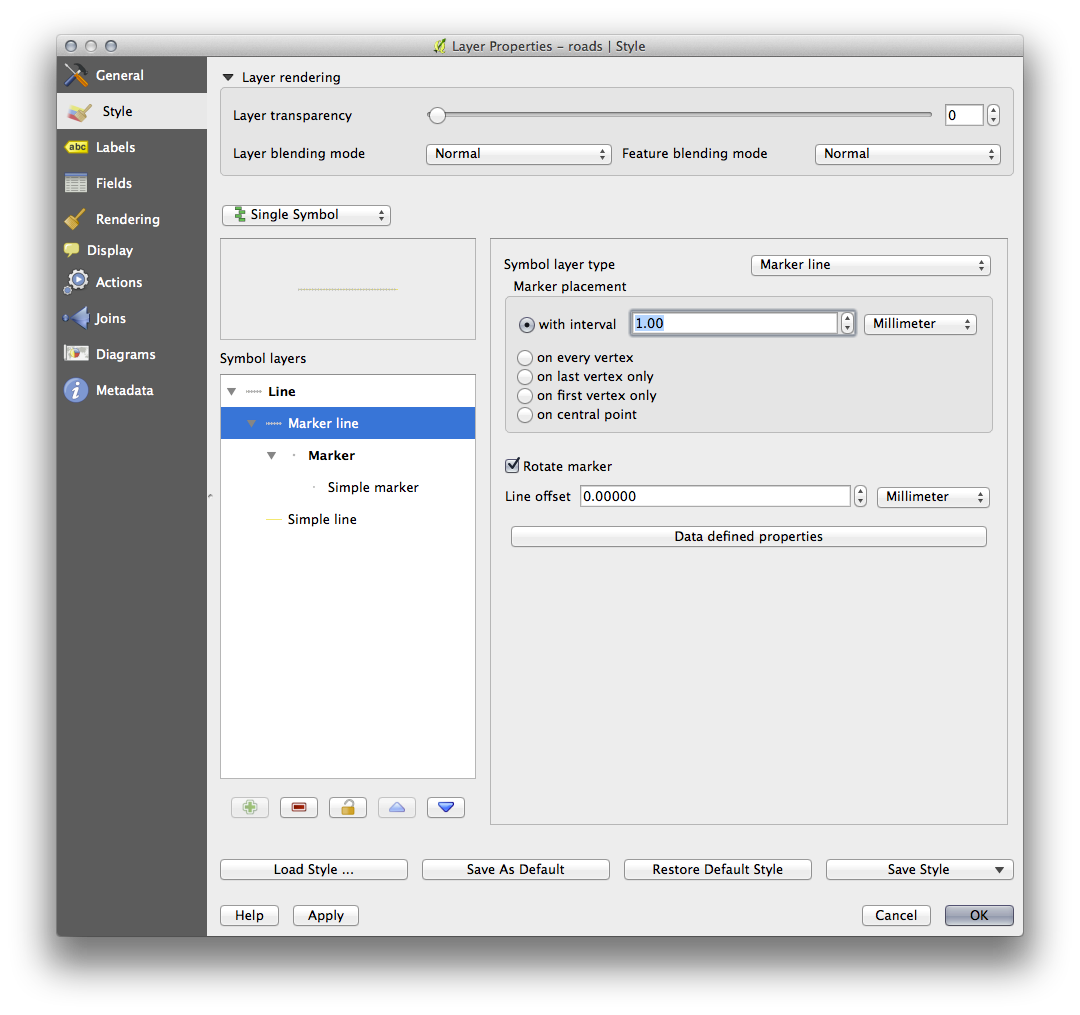
- Ensure that the symbol levels are correct (via the Advanced ‣ Symbol levels dialog we used earlier) before applying the style.
Una vez has aplicado el estilo, echa un vistazo a los resultados en el mapa. Como puedes ver, esos símbolos cambian de dirección a lo largo de la calle pero no siempre se curvan con ella. Esto es útil para algunos propósitos, pero no para otros. Si lo prefieres, puedes cambiar la capa símbolo a la forma en la que estaba antes.
3.2.11.3. Tipos de Capas de Símbolos para Polígonos¶
Para ver las varias opciones disponibles para los datos poligonales:
- Change the symbol layer type for the water layer, as before for the other layers.
Investiga qué opciones diferentes de la lista se pueden hacer.
Elige una de aquellas que encuentres adecuadas.
Si tienes dudas, utiliza Patrón de relleno de puntos con las siguientes opciones:
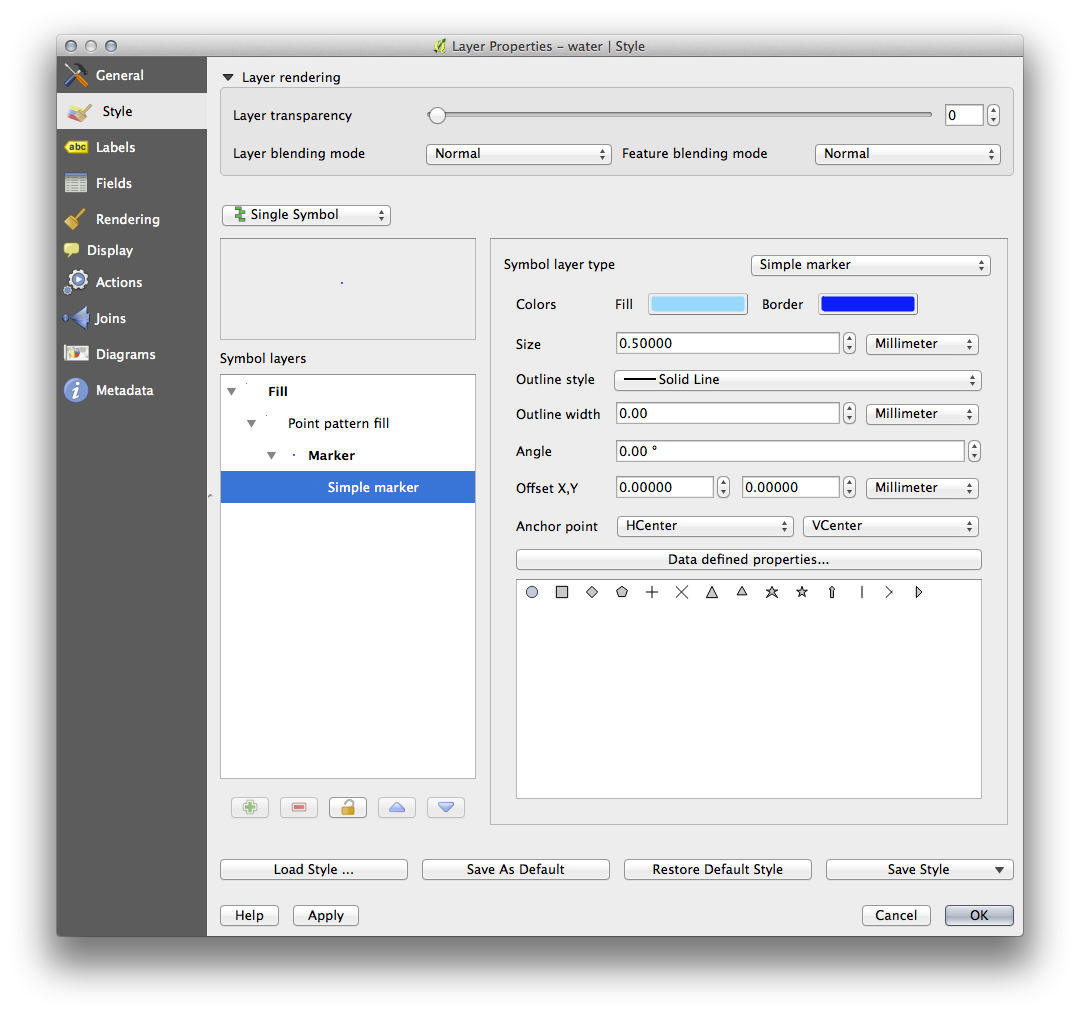
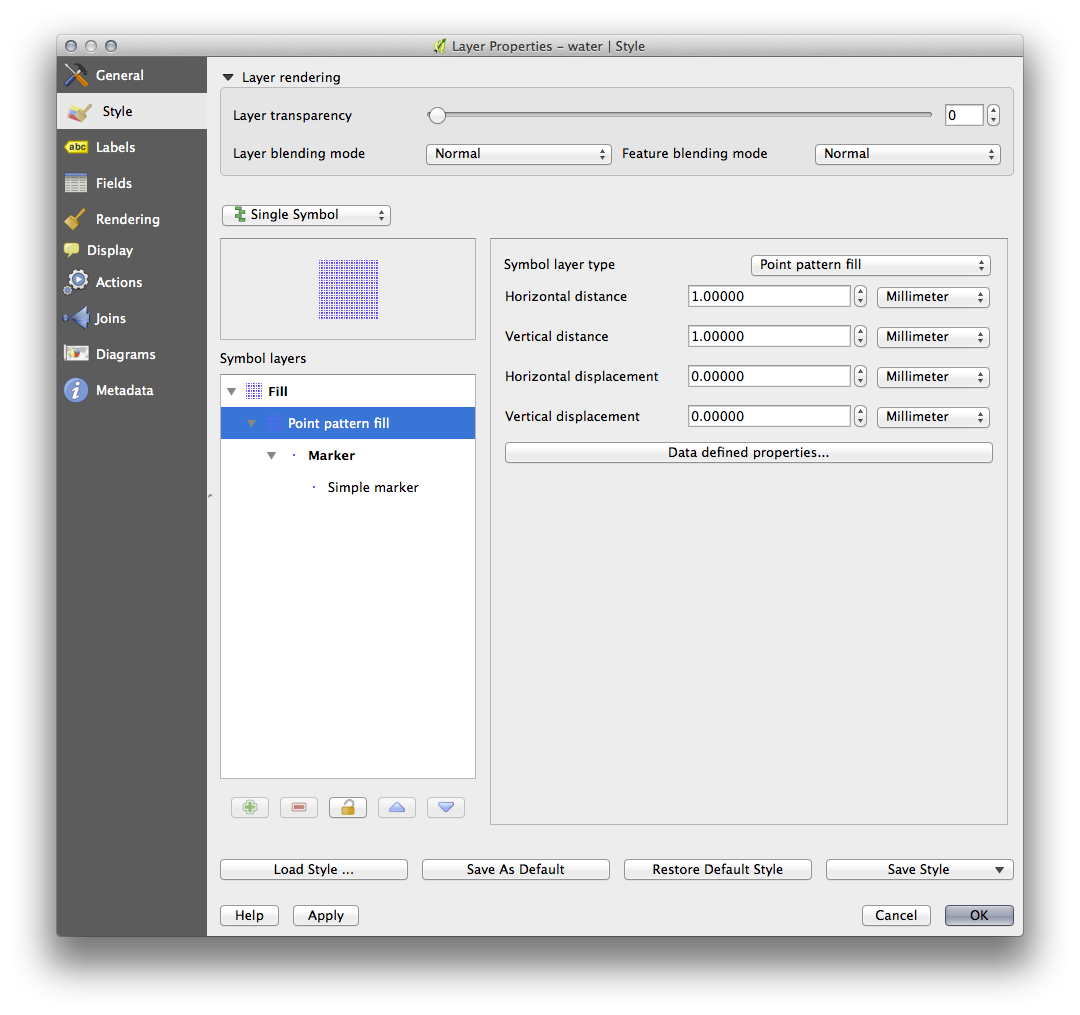
Añade una nueva capa de símbolos con un Relleno sencillo corriente.
Haz el mismo azul claro con un borde azul oscuro.
Muévelo debajo del punto patrón de la capa símbolo con el botón Bajar.
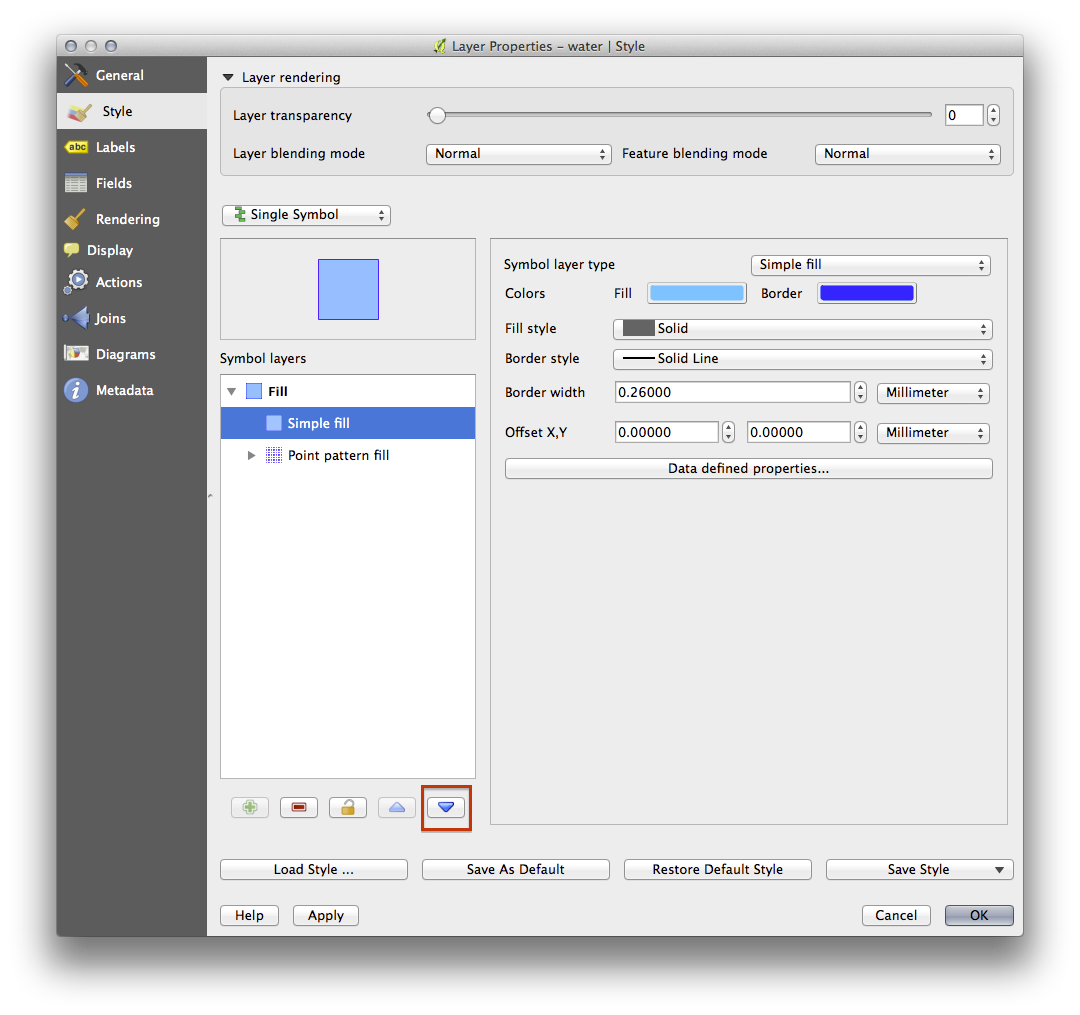
Como resultado, tienes un símbolo de textura para la capa de agua, con el beneficio añadido de poder cambiar el tamaño, forma y distancia de los diferentes puntos que forman la textura.
3.2.12.  Follow Along: Creando un Relleno SVG Personalizado¶
Follow Along: Creando un Relleno SVG Personalizado¶
Nota
Para hacer este ejercicio, necesitará tener un software de edición de vector libre Inkscape instalado.
- Start the Inkscape program.
You will see the following interface:
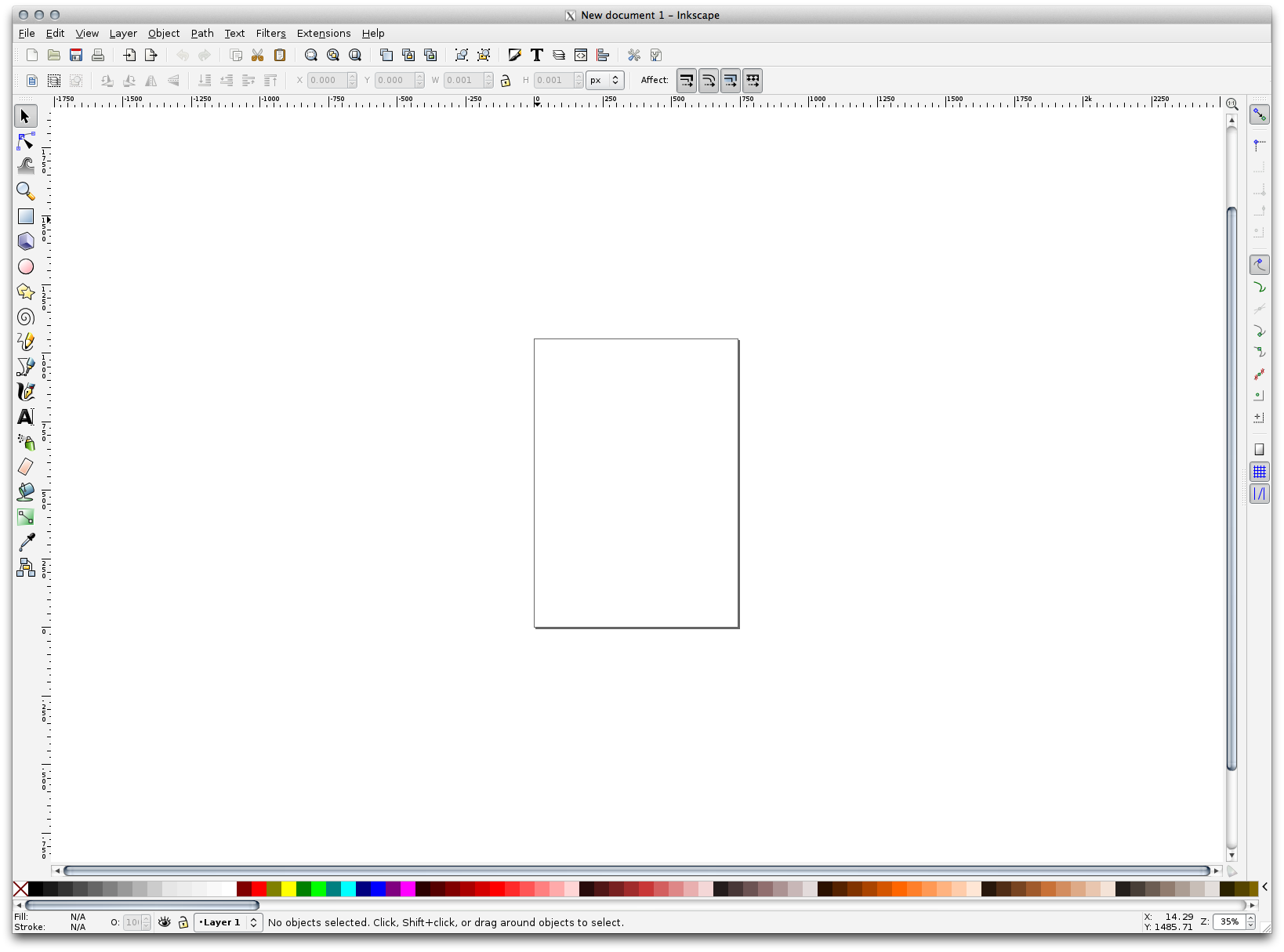
Deberías encontrarlo familiar si has utilizado otros programas de edición de imágenes vector, como Corel.
Primero, cambiaremos el lienzo a un tamaño apropiado para texturas pequeñas.
Clic en el elemento del menú Archivo ‣ Propiedades del documento. Esto te dará el cuadro de diálogo Propiedades del documento.
Cambia Unidades predet. a px.
- Change the Width and Height to 100.
Cierra el cuadro de diálogo cuando hayas terminado.
Clic en el elemento del menú Ver ‣ Zoom ‣ Página para ver la página con la que estás trabajando.
Selecciona la herramienta Círculo.
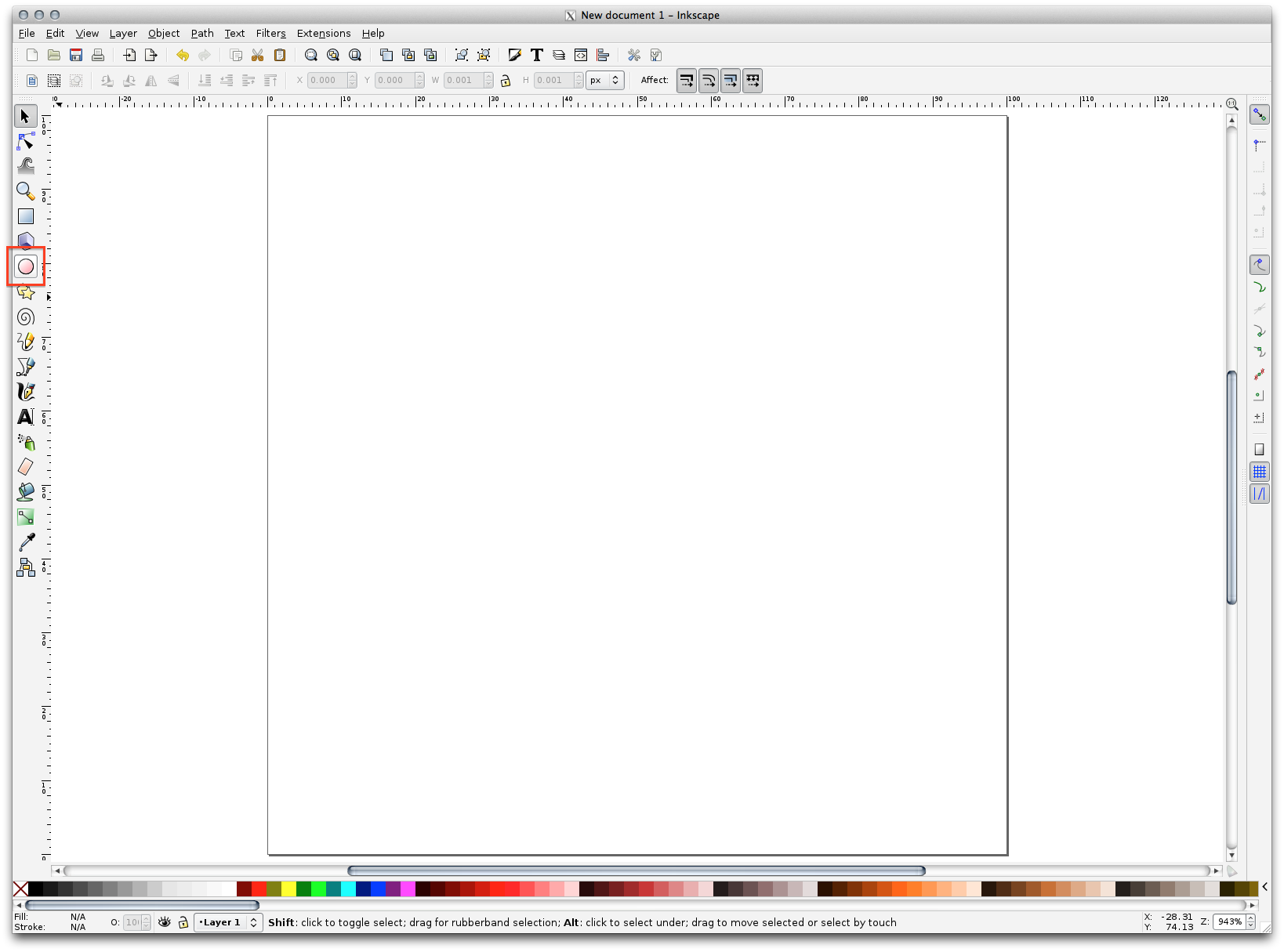
Haga clic y arrastre en la página para dibujar un elipse. Para convertir el elipse en un circulo, mantenga el botón Ctrl mientras está dibujándolo.
Haga clic derecho sobre el circulo que acaba de crear y abra sus opciones Relleno y borde. Puede modificar su representación, como:
Cambie el color Relleno a un azul-grisaseo pálido,
Asignar al borde un color oscuro en la pestaña Pintar borde,
Y reduzca el espesor del borde bajo la pestaña Estilo de borde.
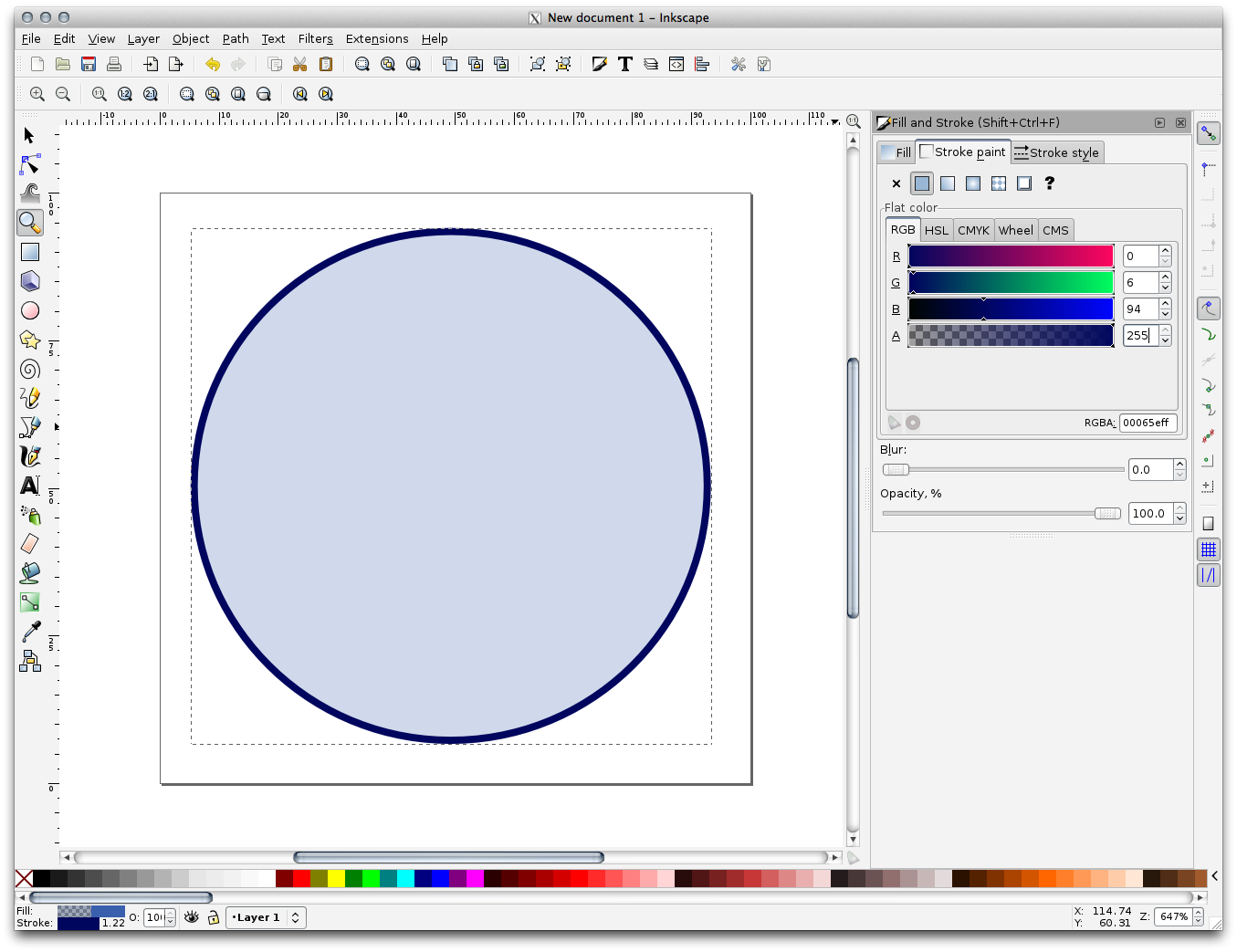
Dibuje una línea utilizando la herramienta Lápiz:
- Click once to start the line. Hold ctrl to make it snap to increments of 15 degrees.
Mueva horizontalmente el cursor y localice un punto con un simple clic.
Haga clic y cierre el vértice de la línea y trace una línea vertical, finalice con un solo clic.
Ahora una los dos vértices finales.
Cambie el color y ancho del símbolo del triángulo para emparejar el borde del círculo y cambielo como sea necesario, así que termina con un símbolo como este:
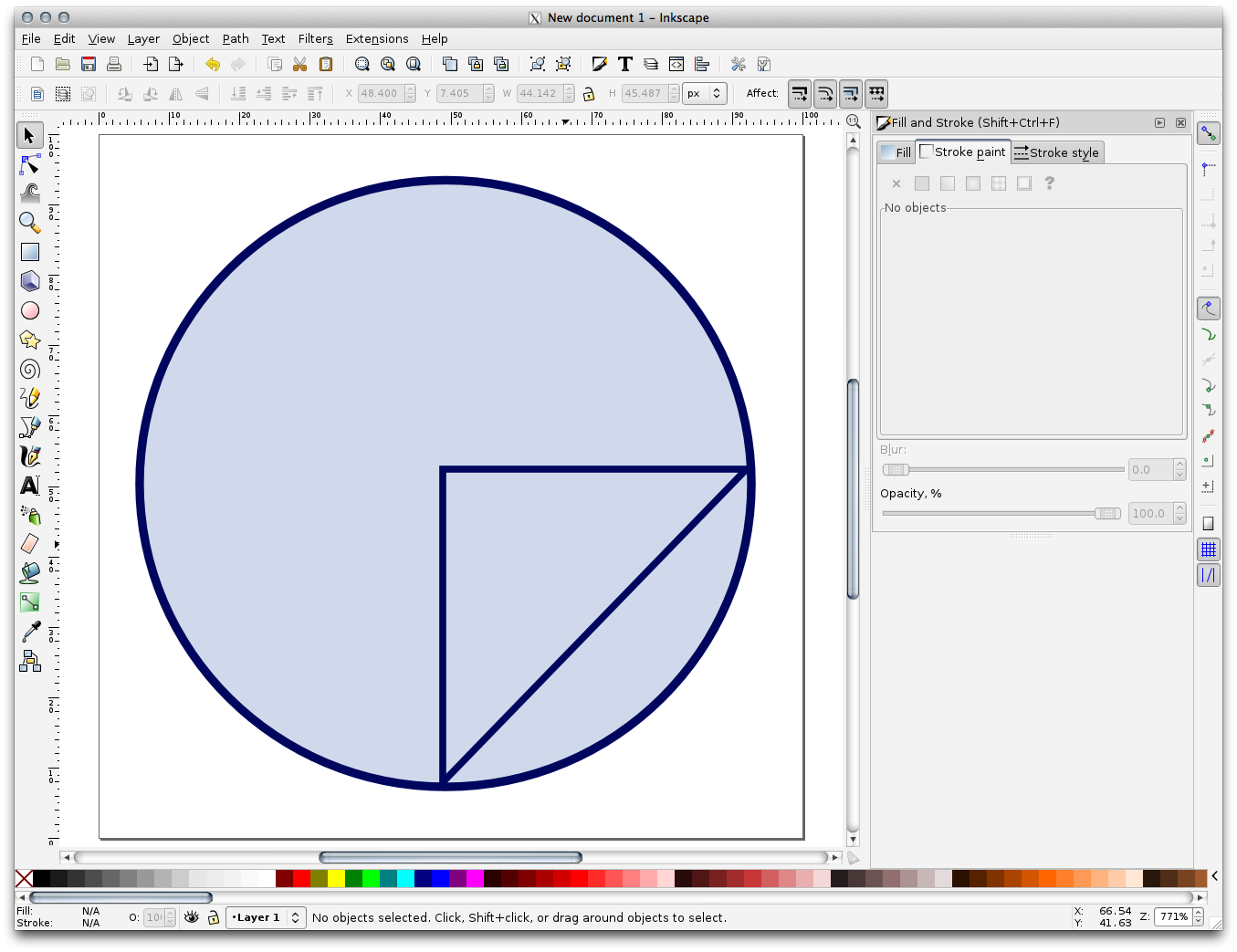
- If the symbol you get satisfies you, then save it as landuse_symbol under the directory that the course is in, under exercise_data/symbols, as SVG file.
En QGIS:
Abra las Propiedades de la capa para la capa landuse.
- In the Style tab, change the symbol structure by selecting SVG Fill as Symbol Layer Type option, as shown below.
- Click the
 Browse button to select your SVG image.
It’s added to the symbol tree and you can now customize its different
characteristics (colors, angle, effects, units...).
Browse button to select your SVG image.
It’s added to the symbol tree and you can now customize its different
characteristics (colors, angle, effects, units...).
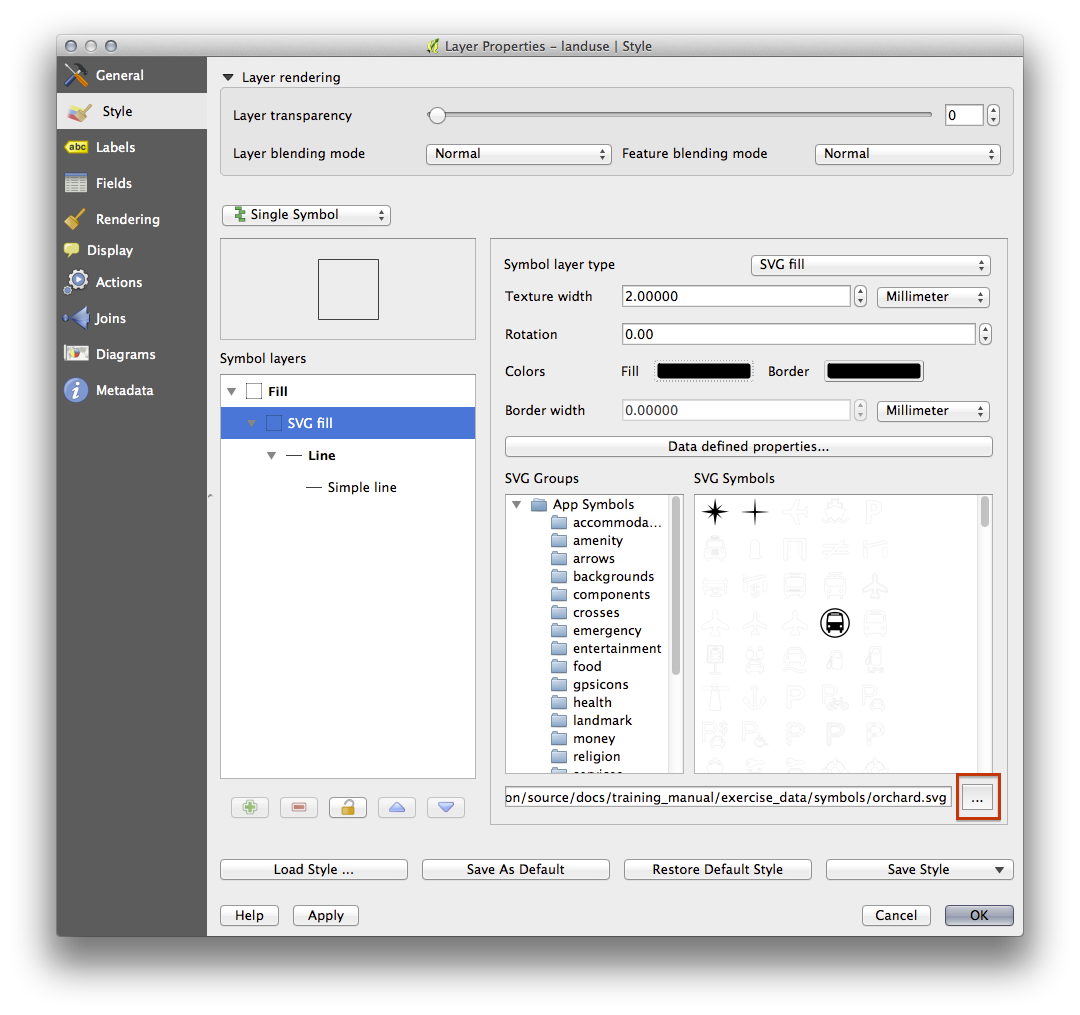
You may also wish to update the svg layer’s border (see below):
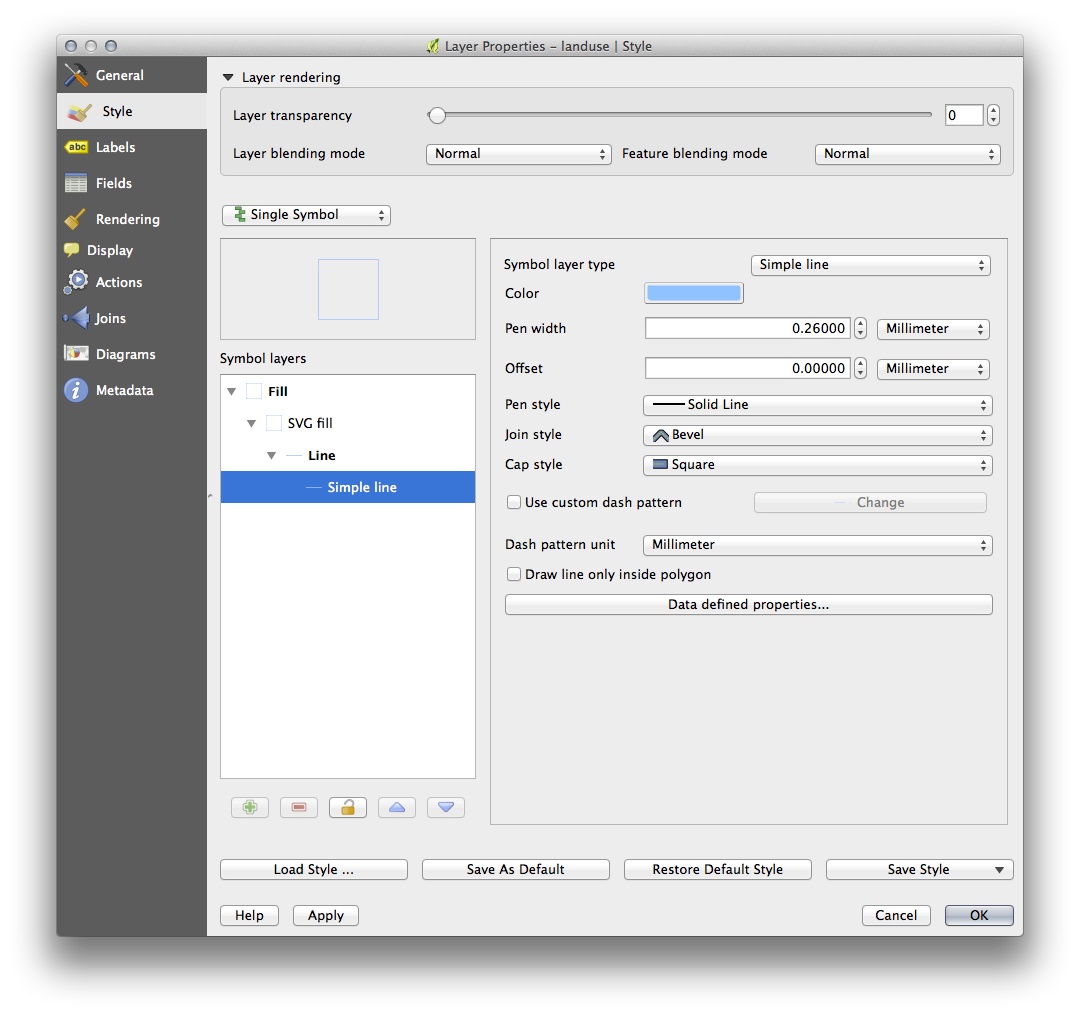
Once you validate the dialog, features in landuse layer should now be covered by a set of symbols, showing a texture like the one on the following map. If textures are not visible, you may need to zoom in the map canvas or set in the layer properties a bigger Texture width.
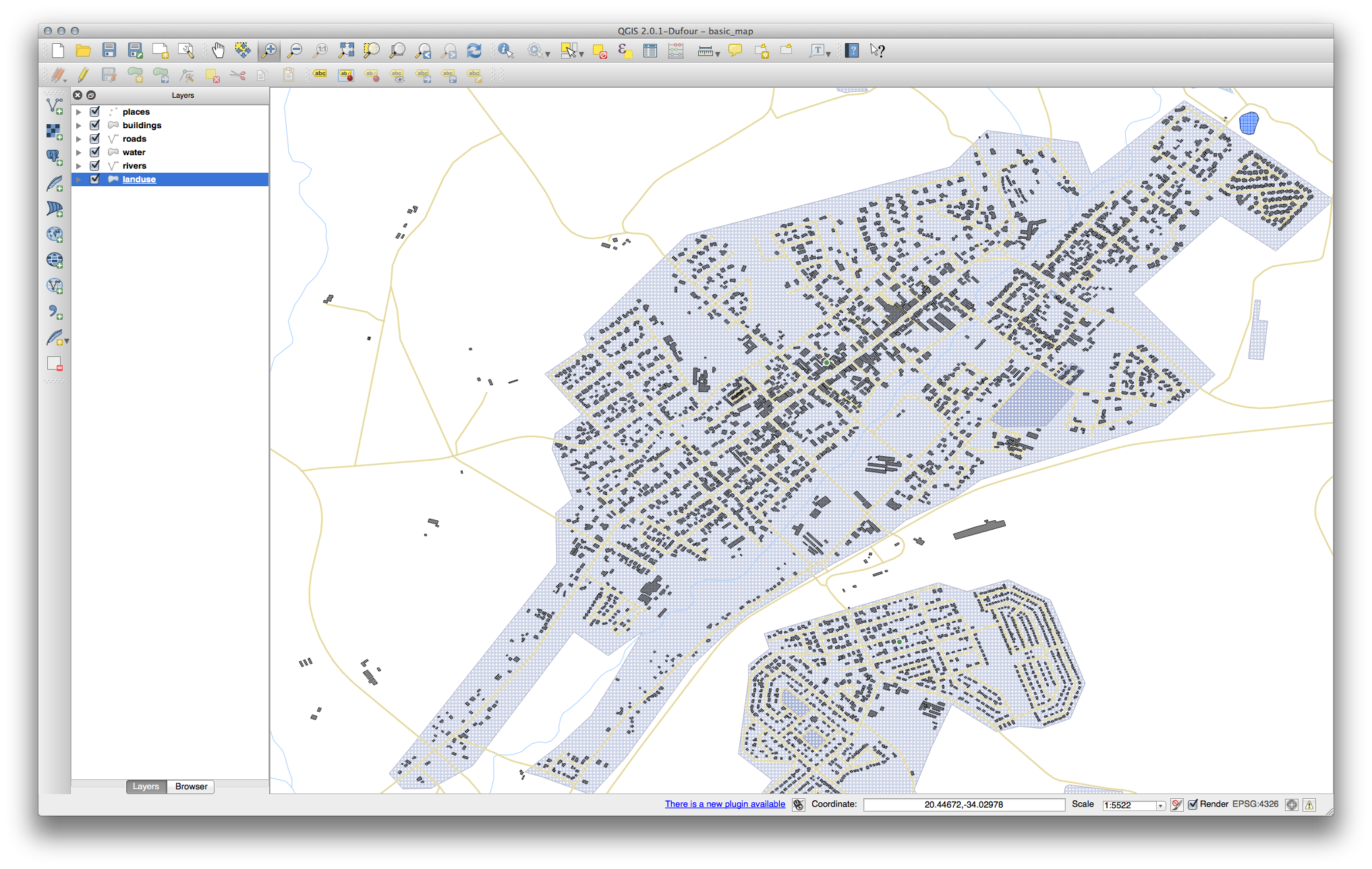
3.2.13. In Conclusion¶
Cambiando la simbología de las diferentes capas has transformado una colección de archivos vector en un mapa legible. No solo tú puedes ver qué está pasando, ¡es incluso bonito a la vista!
3.2.14. Further Reading¶
3.2.15. What’s Next?¶
Cambiar símbolos para capas completas es útil, pero la información contenida dentro de cada capa no está todavía disponible para alguien que lea esos mapas. ¿Cómo se llaman esas calles? ¿A qué regiones administrativas pertenecen ciertas áreas? ¿Cuales son las superficies relativas de las granjas? Toda esta información todavía está oculta. La siguiente lección te explicará como representar estos datos en tu mapa.
Nota
¿Te acordaste de guardar tu mapa recientemente?

